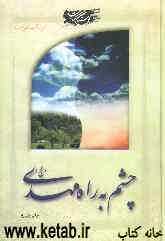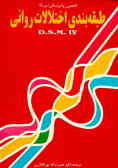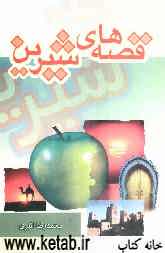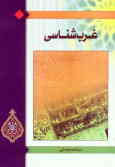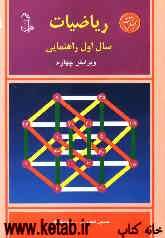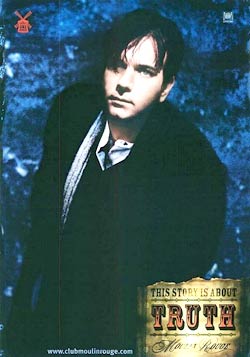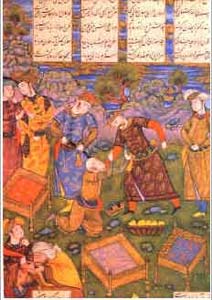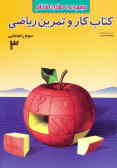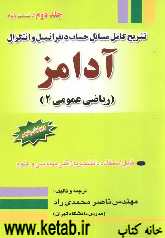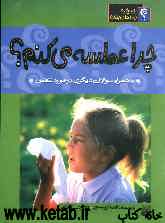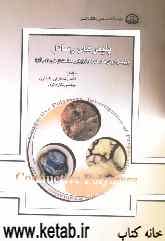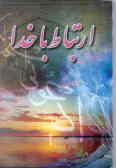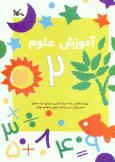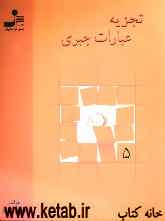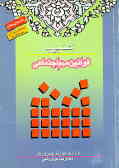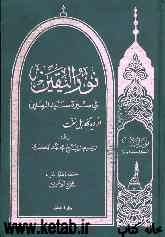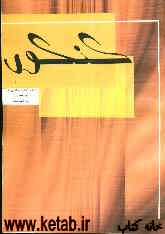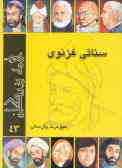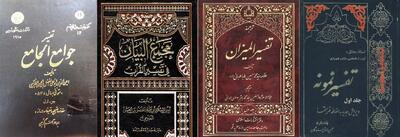پنجشنبه, ۱۸ بهمن, ۱۴۰۳ / 6 February, 2025
مجله ویستا
پیکاسا از گوگل
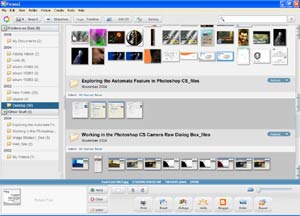
Scan Once : برخی از پوشهها هستند كه حاوی تعداد بسیار زیادی عكس میباشند. اگر احساس میكنید اسكن كردن آنها ممكن است وقت زیادی بگیرد از این گزینه برای جلوگیری از اسكن مجدد پوشه استفاده كنید.
Remove from Picasa : از اسكن تصاویر پوشه مورد نظر جلوگیری میكند و در صورتی كه پوشه مورد نظر قبلا اسكن شده باشد آن را از لیست Picasa حذف میكند.
Watch for Changes : پوشه مورد نظر را برای تصاویر و تغییرات جدید بازبینی میكند.
Picasa بسیاری از فایلهای تصویری(jpg, bmp, gif, png, psd, tif) بسیاری از فایلهای ویدئویی(avi, mpg, wmv, asf, mov) و حتی فایلهای اطلاعاتی RAW را پشتیبانی میكند. وقتی Picasa برای اولین بار شروع به كار میكند با كتابخانهی تصاویر آن مواجه میشوید. كتابخانه تصاویر محلی است كه میتوانید فهرست پوشهها و تصاویر موجود در آنها را مشاهده كنید، بسیاری از امكانات مدیریت تصاویر را به كار گیرید و به قابلیتهای اصلی دسترسی پیدا كنید. در اینجا برای اولین بار با محیط زیبای كاربری Picasa آشنا میشوید.
این كتابخانه دارای پنج بخش اصلی است كه به خوبی در كنار هم قرار گرفتهاند.
Folder List : این قسمت در سمت چپ كتابخانه قرار دارد و لیستی از اسامی پوشههای جستجو شده را نمایش میدهد. این اسامی همیشه برحسب زمان ویرایش طبقهبندی میشوند. هنگامی كه تغییری در یكی از این پوشهها ایجاد شود یك نقطهی سبز رنگ در كنار آن ظاهر میشود كه با كلیك روی پوشه و بازدید آن از بین میرود.
Lightbox : این بخش كه بزرگترین بخش كتابخانه است محل نمایش تصاویر درون پوشههاست. میتوانید آنها را ببینید، تغییر نام دهید و یا از روی هارد حذف كنید. برای ایجاد تغییر روی پوشهها میتوانید روی اسم هر پوشه دوبار كلیك كنید تا پنجرهی خصوصیات آن باز شود. در این پنجره میتوانید نام پوشه، زمان گرفتن تصاویر، مكان عكسبرداری و همچنین توضیحات دلخواهتان را وارد كنید.
Picture Tray : كه در گوشهی پایین تصویر در طرف چپ قرار گرفته است. از این قسمت خیلی لذت بردم. این بخش دقیقا شبیه به یك پوشهی موقت عمل میكند. یك پوشهی موقت شبیه سبدهایی كه هنگام خرید از فروشگاههای بزرگ از فروشنده تحویل میگیرید تا تمام اجناس را در آن جمعاوری كنید و قیمت همه آنها را یكجا بپردازید! میتوانید در میان پوشهها بچرخید و از هر پوشه عكسهای را انتخاب كنید و در این پوشهی موقت قرار دهید. وقتی تمام عكسها را جمعاوری كردید میتوانید هر یك از تنظیمات خروجی( مثل چاپ، پست الكترونیكی، جابجایی و غیره) را روی آنها اعمال كنید. نحوهی انتخاب تصاویر مثل همیشه با نگه داشتن دكمههای Ctrl و یا Shift همراه با كلیك كردن روی آنهاست. اما اگر میخواهید آنها را در داخل سبد حفظ كنید دكمهی Hold را فشار دهید. بدیهی است كه دكمهی Clear سبد عكسها را خالی می كند.
Output Options : امكانات این قسمت تنها زمانی در دسترس قرار میگیرد كه حداقل یك عكس انتخاب شده باشد.كه آنها را توضیح خواهم داد.
Modes : نوار باریكی كه در بالای كتابخانه مشاهده می كنید نوار عملكردهای مختلف Piacasa است كه در حالت پیشفرض كتابخانه را نشان میدهد. شاید باور نكنید كه این نرمفازار حتی قابلیت رایت CDهای تصویری را نیز همراه خود دارد. و نیز میتواند تصاویر موجود در كامپیوتر شما یك نسخهی پشتیبان تهیه كند و از آنجا كه قابلیت خواندن دوبارهی نسخههای پشتیبان را دارد یكی از بهترین نرمافزارهای برای انتقال تصاویر بین دو كامپیوتر مختلف است.
در اینجا برخی از جالبترین قابلیتهای این نرمافزار را بررسی میكنیم:
• وارد كردن تصاویر :
فرقی نمیكند از كدامیك از تجهیزات ورودی تصویر به كامپیوترتان استفاده میكنید.دوربین دیجیتالی، كارتهای حافظه، سیدیهای تصویری، یا حتی یك هارد دیسك اضافه. Picasa همه آنها را میشناسد. به محض اتصال یك ابزار جدید حاوی عكس به كامپیوتر Picasa پیغامی مبنی بر تشخیص تصاویر جدید به شما میدهد كه از شما می خواهد در صورت تمایل آنها را وارد كامپیوترتان كنید. برای وارد كردن تصاویر به صورت دستی یا استفاده از Scanner از فرمان Import كه در نوار Modes قرار دارد استفاده می كنیم.این فرمان عملكرد دریافت تصاویر را فعال می كند. در اینجا میبینید كه دوربین دیجیتالی نیز یكی از گزینه های موجود برای دریافت تصاویر است كه با انتخاب آن Picasa به صورت خودكار تصاویر موجود روی آن را تشخیص داده و به صورت تصاویر كوچكی در كادر سمت چپ نشان میدهد كه با كلیك روی هر یك میتوانید تصویر بزرگ آن را در كادر سمت راست ببینید.این روزها با بالا رفتن ظرفیت دوربینهای دیجیتالی، جدا كردن تصاویر منتقل شده و منتقل نشده یك مشكل بزرگ است. مخصوصا برای كاربرانی كه هر روز از دوربینشان استفاده می كنند و ممكن است تا چند هفته حافظهی دوربین را كاملا خالی نكنند. نگران نباشید. قابلیت Exclude Duplicates خودبهخود تصاویر تكراری را حذف كرده و امكان انتقال آنها را نمیدهد.چیزی كه بسیار مورد توجه من قرار گرفت اطلاعاتی بود كه Picasa از تصاویر ذخیره شدهی من نشان میداد. اگر روی یك عكس راست كلیك كنید و گزینهی Properties را بزنید اطلاعات EXIF عكس را مشاهده خواهید كرد.این اطلاعات مشخصات دقیقی از نوع دوربین، تاریخ عكسبرداری، وضوح دقیق تصویر و حتی اطلاعاتی دربارهی استفادهی دوربین از فلاش، سرعت شاتر و مقدار دیافراگم و غیره را نیز در اختیار شما قرار میدهد.
• نمایش تصاویر:
این قابلیت در بسیاری از نرمافزارهای ویرایش تصویر موجود است. نمایش آلبوموار از تصاویر انتخاب شده همراه با پخش موسیقی بسیار لذت بخش است.و در حقیقت برگه Timeline كه همراه آن هست نیز تنها جلوهای زیبا برای شروع به كار Slideshow میباشد. Timeline جلوهای بسیار زیبا و رویایی دارد كه خاطرهی سینماهای خانگی را برای كاربر تداعی می كند. ترتیب مناسب آلبومها همراه با افكت بسیار زیبایی كه از عكس هر آلبوم در پشت ردیف آلبومها ایجاد میشود در چنین نرمافزارهای بسیار بیسابقه و استثنایی است. شما با استفاده از برگهیTools>Options>Slideshow میتوانید بسیاری از تنظیمات آن، از جمله موسیقیهای مورد استفاده برای پخش در هنگام نمایش تصاویر را انتخاب كنید. قابلیت زیبای این قسمت استفاده از تنظیمات محو شونده در هنگام نمایش تصاویر است كه در نگاه اول نحوهی عملكرد Windows Media Player ۹.۰ را یادآوری میكند. این تنظیمات كه با كلیك كردن یك دكمه و یا با حركت موس ظاهر میشود بسیاری از قابلیت نشانهگذاری تصاویر، حركتهای رو به جلو یا عقب و همچنین تنظیم سرعت نمایش تصاویر و غیره را در اختیار شما میگذارند و به محض اجرای نمایش دوباره محو میشوند.• استفاده از تصاویر در وبلاگ:
از آنجا كه خدمات بلاگر (مثل Picasa و Hello) جزو خدمات رایگان گوگل محسوب میشوند اصلا دور از انتظار نیست كه این ابزارها برای عملكردهای مشترك برنامهریزی شوند. اگر تا بهحال تجربه وبلاگنویسی با بلاگر را داشتهاید حتما به تنظیمات اعصابخرد كن نمایش عكس در آن برخوردهاید. از این پس میتوانید به سادگی یك كلیك تصاویر مورد نظرتان را روی وبلاگ خود قرار دهید. شما تنها به دو چیز احتیاج دارید: یك شناسهی Hello و یك وبلاگ Blogger !
Hello یك نرمافزار پیغامرسان همانند Yahoo Messenger و یا ICQ است كه امكان اشتراك گذاری تصاویر را به كاربران آن میدهد. برای استفاده از این نرمافزار احتیاج به شناسه دارید. برای دریافت شناسهی Hello به آدرس(www.Hello.com) و همچنین برای ایجاد كردن یك وبلاگ جدید باید از سایت(www.Blogger.com) استفاده كنید. برای فرستادن یك تصویر كافیست در داخل Picasa آن را انتخاب كنید تا در Picture Tray ظاهر شود. سپس دكمهی Blogger را كلیك كنید تا نرمافزار Hello ظاهر شود(وقتی شناسهی Hello را دریافت میكنید نرمافزار آن را نیز میگیرید. دقیقا مثل Yahoo Messenger عمل می كند) و دكمهی Bloggerbot را كلیك می كنید. تصویر مورد نظرتان را انتخاب میكنید و هر توضیحی را كه می خواهید اضافه میكنید و ... ENTER! عكس شما ارسال میشود.
• مدیریت تصاویر:
بدون شك اصلیترین قابلیت Picasa همین است. شما میتوانید با این نرمافزار به تصاویر موردنظرتان برچسب بزنید، ستاره بدهید و یا توضیحات جانبی اضافه كنید تا همراه عكسهای شما ذخیره شوند. برچسب زدن و همچنین ستاره دادن به تصاویر قابلیتی است كه پیش از این در Gmail نیز به كار رفته و بسیار خوب عمل كرده است. این قابلیت محدوده جستجوی كوچكتری را برای Picasa فراهم میكند.برچسبها یا Labels پوشههایی مجازی هستند كه به شما امكان میدهند بدون جابجا كردن تصاویر روی دیسك آنها را در مجموعههایی جمعاوری كرده یا ذخیره كنید، تا از آنها برای كارهای دستهجمعی (مثل نمایش تصاویر یا جمعاوری یك مجموعه برای نمایش در وبلاگتان) استفاده كنید. وقتی به یك عكس برچسب میزنید یك كپی مجازی از آن در داخل Label قرار میگیرد. بدیهی است كه این Labelها كاملا مجازی هستند و هیچ فضایی روی دیسك نمیگیرند. میتوان آنها را با Playlistها در نرمافزارهای موسیقی مقایسه كرد كه تنها نام موزیكهای موردنظرتان را در لیست نگهداری میكنند. حتی ممكن است یك عكس در چند Label متفاوت قرار داشته باشد. مسلما ویرایش خود تصویر در نحوه نمایش آن در تمامی Labelها تاثیر میگذارد. برای برچسبزدن كافیست تصویر یا تصویرهای موردنظر را انتخاب كرده و دكمهی Lable را كلیك كنید تا آنها را در یك مجموعهی جدید یا یكی از مجموعههای قبلی قرار دهید.سالها قبل كه به مدرسه میرفتم كلاس ما یك مبصر داشت كه به دانشاموزان خوب و بد امتیاز میداد و آنها را بنابه امتیاز كسب كرده در دستههای مختلف قرار می داد. شما میتوانید شبیه همین كار را با تصاویرتان انجام دهید.مسلما همه عكسهایی كه با دوربینتان میگیرید عكس های خوبی نیستند. میتوانید به خوبها ستاره بدهید و یا حتی آنها را در پوشههای ستارهدار و بیستاره دسته بندی كنید. همه اینكارها با دكمهی ستارهدهی امكانپذیر است. خوبها را در Label خوبها قرار دهید تا انتخاب آنها از میان بسیاری از عكسهای گروه بدها سادهتر شود!Captionها یا توضیحات در حقیقت متونی هستند كه با استفاده از استاندارد IPTC همراه با اطلاعات دریافت شده از دوربین شما (EXIF) در داخل خود عكس ذخیره میشوند و حتی با فرستادن عكس به همراه ایمیل یا قرار دادن روی وب و حتی رایت آن روی سیدی نیز از عكس جدا نخواهند شد و یكی از بهترین راههای برای حفظ حق تالیف تصاویر است. روی عكس دوبار كلیك كنید تا در حالت ویرایش قرار بگیرد..هرچه دوست دارید بنویسید و... ENTER . باور كنید به همین سادگی است.امكانات جستجوی بسیار قوی دقیقا همان چیزی است كه از محصول شركتی همانند گوگل انتظار میرود و عجیب آنكه طوری در داخل نرمافزار تعبیه شده است كه در ابتدا اصلا به نظر نمیاید. كلیك كردن آیكون كوچك جستجو در سمت راست نوار Modes پنجرهی جستجو را فعال می كند. در اینجا امكانات جستجو بر اساس تمام جزییاتی كه در هنگام طبقهبندی تصاویر استفاده كردیم میسر میباشد. میتوانید حتی فیلمهای ویدئویی را نیز مورد جستجو قرار دهید و در صورتی كه بازهی كوچكتری از عكسها را در نظر گرفتهاید محدودهی جستجوی آن را كوچكتر و دقیقتر كنید. تصاویر شما هرگز گم نمیشوند.
• ساختن همه چیز:
واقعا همه چیز. ساختن فیلمی از تصاویر شما برای ایمیل یا وب، ساختن Screensaver برای كامپیوتر شخصی، ساختن نقاشی از عكس، ساختن یك پوستر بزرگ از تصاویر زیبا(نگران محدودیت عرض پرینترتان نباشید.Picasa تصاویر را برش داده و قطعه قطعه چاپ میكند)، ساختن ... باز هم انتظاری دارید؟ ندارید؟! پس اینها را هم اضافه كنید: تنظیم چاپگر خانگی شما برای بدست آوردن بهترین نتیجهی چاپ و همچنین سفارش چاپ عكس به شركتهای آنلاین(كه این روزها در ایران هم رو به گسترش هستند). همه در منوی Create گنجانده شدهاند. باز هم مثل قبل تنها كاری كه میكنید این است كه تصاویرتان را انتخاب میكنید.
• ایمیل كردن تصاویر:
آنطور كه Picasa ادعا كرده شما میتوانید از طریق یكی از سه گزینه پست توسط برنامهی ایمیل كلاینت خودتان(مثل اوت لوك)، پست از طریق Gmail(كه پست الكترونیك آنلاین خود گوگل است) و یا از طریق شناسه Hello ، تصاویرتان را برای دوستانتان ارسال كنید. تست روش سوم یعنی ارسال با شناسه Hello روی كامپیوتر من جواب نداد. از آنجا كه نتیجه این قسمت روی سیستم من چندان مورد اطمینان نیست و در صورت صحت نیز چندان با اهمیت نمیباشد زیاد به آن نپردازم. به هرحال دو گزینهی دیگر خوب كار میكند و میتوانم این اشكال را نادیده بگیرم!
• CD هایی برای هدیه دادن:
تصور كنید چقدر زیباست كه همراه هدیهی عید یك سیدی از تصاویری كه در طول سال تحویل و مراسم عید از خودتان گرفتهاید به دوستتان هدیه بدهید. و یا حتی یك DVD همراه با هزاران عكس از همهی عكسهای روی كامپیوترتان! به هیچ نرمافزار اضافی احتیاج ندارید. Picasa همهكار را برای شما انجام میدهد. باز هم تنها كافیست عكسها را انتخاب كنید. دكمهی Gift CD را كلیك كنید.Picasa به شما میگوید كه چند سیدی احتیاج دارید.میخواهید به محض اجرای سیدی یك Slideshow از تصاویر نمایش داده شود؟ میخواهید اندازهی تصاویر تغییر نكند؟ اگر دوستتان Picasa را نداشته باشد چطور؟ میخواهید یك نسخه از آن را برایش بفرستید؟ خود Picasa تمام این نكات را بهصورت پیشفرض رعایت می كند، مگر اینكه شما تغییرشان دهید. تنها یك نام برای سیدی انتخاب كنید و.. باز هم ENTER ! به همین سادگی.تنها یك اشكال كوچك وجود دارد. علیرغم اینكه تمام تصاویر و نمایشهای تصویری روی تمام نسخههای ویندوز و مكینتاش و لینوكس كار می كند اما متاسفانه این تصاویر رایت شده روی پخشكنندههای VCD و DVD خانگی قابل اجرا نیست. قابلیتی كه نرمافزارهای تخصصی رایت سیدی مثل Nero ارائه میدهند. هرچند Picasa یك نرمافزار تخصصی رایت نیست، اما مادر بزرگ و پدربزرگ نیز دوست دارند بدون كامپیوتر عكسها را نگاه كنند!
• گرفتن نسخهی پشتیبان از تصاویر:
وقتی یك نرمافزار امكان رایت تصاویر را با قابلیتهای ذكر شده در اختیار قرار میدهد پس حتما میتواند از تصاویر یك نسخهی پشتیبان نیز تهیه كند. Picasa ادعایی بیشتر دارد. اطلاعات موجود بر روی هارد همیشه در معرض خطر هستند. اما همیشه بدترین بدشانسیها مربوط به از دست رفتن خاطرات است. اگر تابهحال از تصاویر موجود بر روی كامپیترتان نسخهی پشتیبان نگرفتید روی دكمهی Backup كلیك كنید.از شما خواسته میشود یك مجموعهی حدید برای پشتیبان معرفی كنید یا مجموعهی پیش فرض را كه قرار است روی CD رایت شود بپذیرید. هنگامی كه روی دكمهی New Set كلیك میكنید میتوانید نام مجموعه، محل ذخیره، ایجاد پشتیبان از همهی عكسها و یا تنها عكسهایی با پسوند JPEG و یا حتی تنها عكسهایی كه با دوربین خودتان تهیه كردهاید را تعریف كنید. اگر میخواهید نسخهی پشتیبان روی یك CD ذخیره شود، یك CD خام داخل رایتر كامپیوتر قرار دهید و دكمهی BURN را كلیك كنید. حالا از همه عكسها یك نسخه پشتیبان دارید كه به هنگام بروز ایراد فنی در كامپیوتر و از دست رفتن اطلاعات به راحتی قابل بازیابی هستند.اگر میخواهید هر چند وقت یك بار این كار را انجام دهید اصلا نباید نگران تكراری شدن تصاویر باشید. Picasa نام مجموعهها و همچنین همه تصاویر موجود در آنها را به خاطر میاورد و تنها از تصاویر اضافه شده نسخهی پشتیبان مجدد تهیه می كند.
• ویرایش تصویر:
همه ما تصور میكنیم كه این نرمافزار تنها یك نرمافزار دیدن عكس است(همان چیزی كه مثلا دربارهی ACDSee تصور می كنیم) و حتی وقتی میشنویم Picasa ابزارهایی برای ویرایش عكس نیز ارائه كرده است برداشت ما این است كه ابزارهای كوچكی برای برش دادن و چرخاندن تصویر، اضافه كردن متنهای ساده و یا نهایتا ابزار كوچكی برای رفع قرمزی چشم در عكسها، ارائه كرده است. به جرات میگویم برخی از ابزارها و فیلترهای Picasa از نظر كاربرد با نرمافزارهایی مثل Photopaint و یا حتی Photoahop نیز برابری میكند، و حتی جالبتر اینكه نحوهی استفاده از آنها به قدری ساده است كه هر كاربر خانگی با كمترین اطلاعات فنی میتواند تصاویری بسیار زیبا خلق كند. ابزارهای ترمیم رنگ، تصحیح نور، فیلترهای ایجاد عمق میدان و قدیمی كردن عكس نمونهای از قابلیتهای ویرایش تصویر Picasa است. میتوانید كار كردن با آنها را به سادگی یاد بگیرید. عكس مورد نظرتان را انتخاب كنید. دوبار كلیك روی هر عكس شما را به دنیای ویرایش تصویر Picasa وارد می كند. برگههای Tuning و Filter را برای تجربهی فیلتر ها و تنظیمات جالب ویرایش آن كلیك كنید و میلهابزار آنها را جابجا كنید و ...ENTER !!فراموش نكنید كه عملیات ویرایش در Picasa كاملا غیر مخرب است! بدین معنی كه این عملیات هیچ تغییری روی فایل موجود بر روی هارد درایور نمیدهند. اگر میخواهید ابعاد تصاویرتان را تغییر دهید، كیفیتشان را عوض كنید و یا آنها را مجددا ذخیره كنید باید از ابزار Export استفاده كنید. برای این كار پس از تمام تغییرات دكمهی Export را كلیك كنید و پوشهای را كه میخواهید تصاویر در آنجا ذخیره شوند مشخص كنید. Picasa از شما می خواهد كه در صورت نیاز كیفیت و ابعاد تصاویر خروجی را تعیین كنید. OK را كلیك كنید تا همهی عكسها در محلی كه تعیین كردهاید ذخیره شوند. Picasa هرگز كاری را بدون اجازه انجام نمیدهد!
• چاپ تصاویر:
وقتی امروزه نرمافزارهای بسیار ابتدایی مثل Windows Picture Viewer هم قابلیت چاپ را ارائه میدهند، اینكه Picasa هم این قابلیت را دارد نكتهی چشمگیری نیست. اما وقتی تنظیمات كاربری آن را برای چاپگرها میبینیم واقعا شگفتزده میشویم. تنظیماتی برای چاپ عكس با سایزهای استاندارد(پرسنلی، كیفی و غیره)، تنظیماتی برای چاپ عكس با پرینترهای مختلف و یا حتی دستگاه فاكس، قابلیت ارتقاء كیفیت چاپ با تغییر تنظیمات بر حسب نوع كاغذی كه به كار میبرید از امكاناتی هستند كه معمولا در نرمافزارهای گرانقیمت وجود دارند. Picasa یك موتور تشخیص كیفیت خودكار دارد كه میتواند برای چاپ هر عكسی بهترین كیفیت ممكن چاپ را تشخیص دهد.این روزها دوربینهای ۳ تا ۵ مگاپیكسلی بسیار محبوب شدهاند. با چنین دوربینهایی میتوانید بدون نگرانی عكسهایتان را تا ابعاد ۲۴x۳۰ سانتیمتر چاپ كنید و مطمئن باشید كیفیتی كه به دست میآید كمتر از دوربینهای نگاتیوی ۳۵mm نخواهد بود. نكات فنی مهم نیستند، Picasa همه چیز را برای چاپ آماده كرده است.Picasa نرمافزار بسیار خوبی است. حتی اگر نمیخواهید از ACDSee دست بكشید، و یا حتی اگر Picasa مثل Photoshop Albom ابزارهایی برای انتقال عكسها به دوربینهای دیجیتال یا بانكهای تصویری قابل حمل ندارد، باز هم حداقل یك بار Timeline آن را امتحان كنید. مطمئنا پشیمان نخواهید شد.
منبع : ماهنامه شبکه
ایران مسعود پزشکیان دولت چهاردهم پزشکیان مجلس شورای اسلامی محمدرضا عارف دولت مجلس کابینه دولت چهاردهم اسماعیل هنیه کابینه پزشکیان محمدجواد ظریف
پیاده روی اربعین تهران عراق پلیس تصادف هواشناسی شهرداری تهران سرقت بازنشستگان قتل آموزش و پرورش دستگیری
ایران خودرو خودرو وام قیمت طلا قیمت دلار قیمت خودرو بانک مرکزی برق بازار خودرو بورس بازار سرمایه قیمت سکه
میراث فرهنگی میدان آزادی سینما رهبر انقلاب بیتا فرهی وزارت فرهنگ و ارشاد اسلامی سینمای ایران تلویزیون کتاب تئاتر موسیقی
وزارت علوم تحقیقات و فناوری آزمون
رژیم صهیونیستی غزه روسیه حماس آمریکا فلسطین جنگ غزه اوکراین حزب الله لبنان دونالد ترامپ طوفان الاقصی ترکیه
پرسپولیس فوتبال ذوب آهن لیگ برتر استقلال لیگ برتر ایران المپیک المپیک 2024 پاریس رئال مادرید لیگ برتر فوتبال ایران مهدی تاج باشگاه پرسپولیس
هوش مصنوعی فناوری سامسونگ ایلان ماسک گوگل تلگرام گوشی ستار هاشمی مریخ روزنامه
فشار خون آلزایمر رژیم غذایی مغز دیابت چاقی افسردگی سلامت پوست