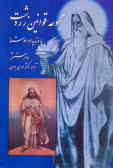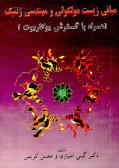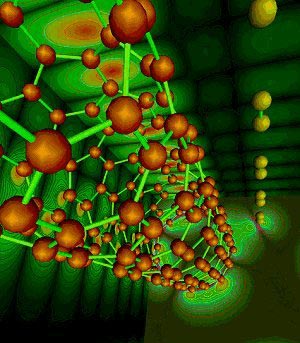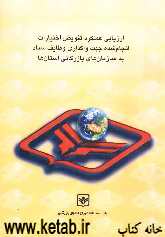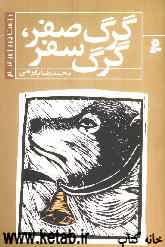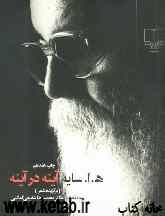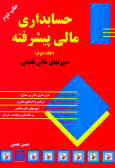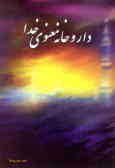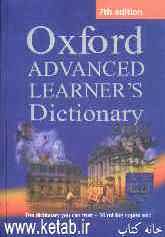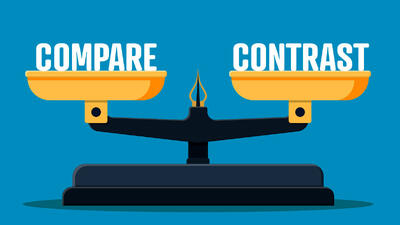چهارشنبه, ۸ اسفند, ۱۴۰۳ / 26 February, 2025
مجله ویستا
آموزش برنامه پریمیر premiere
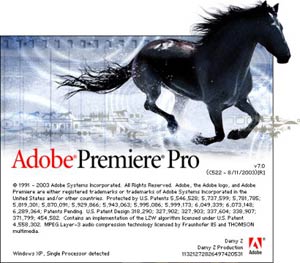
با اجرای برنامه پریمیر پرو پنجره welcome to adobe premiere pro ظاهر می شود که در قسمت پایین آن سه آیکون با نام های (new project ) برای ایجاد پروژه جدید ، (openproject ) برای باز کردن پروژه از قبل ذخیره شده، (help ) برای استفاده از راهنمای برنامه وجود دارد.
در بالای این پنجره در زیر قسمت Recent projects لیستی از پروژه هایی که قبلا" ذخیره و باز شده اند با پسوند *.prproj که پسوند پروژه های برنامه پریمیر پرو هستند ظاهر می شود. و اگر برای اولین بار به برنامه پریمیر آمده باشیم در این قسمت هیچ چیزی ظاهر نمی شود و باید از دستورnew project استفاده کنیم و اگر در قسمت recent project روی یک پروژه کلیک کنید آن پروژه باز می شود.
برای ایجاد یک پروژه جدید آیکون new project را کلیک کنید و یک پنجره با نام New project ظاهر می شود که دارای دو برگه نشانه می باشد. ( ۱. Load Present ۲. Custom Setting)
در برگ نشان load presets لیستی از برنامه های ویدیویی پیش فرض توسط برنامه پریمیر پرو به کاربر پیشنهاد شده است.
در قسمت load presets یک قسمت به نام DV که برای ویدیویی دیجیتال است در نظر گرفته شده است که مربوط به فیلم های دوربین فیلم برداری دیجیتال است و دارای دو حالت سیستم تلویزیونی و رنگ PAL و NTSC می باشد.
در صورت احتیاج به پسوندها و فایلهای AVI یا MOV از برگ نشان custom setting استفاده می کنیم و یا از فرمت DV یا Digital setting استفاده و تدوین می کنیم و در آخر از عمل و دستور export نوع فایل ویدیویی خود را انتخاب می کنیم و export می کنیم (که در آینده توضیح داده می شود).
برای مثال می توان از برگ نشان load presets نوع سیستم مثلا" PAL را انتخاب و از زیر شاخه آن گزینه standard ۴۸ KHz را انتخاب و سپس در برگ نشان custom setting تغییرات را به این قسمت دهیم مثلا" فرکانس صدا را به ۴۴ KHz تغییر دهیم.
در آخر حتما" باید در قسمت Name یک نام برای پروژه در نظر گرفته و در قسمت location هم محل ذخیره سازی پروژه را مشخص کنیم. سپس بر روی تکمه ok کلیک می کنیم و پروژه مورد نظر ما آغاز و آماده به شروع کار شده است.
● تنظیم خصوصیات پروژه ویدیویی
در پنجره New project برگ نشان custom settings را انتخاب می کنیم و در سمت چپ این برگ نشان خصوصیات یک پروژه در چهار عنوان جمع آوری شده اند:
▪ A. General: پارامترهای اساسی پروژه است.
▪ B. Capture: برای تعیین چگونگی انتقال صدا و تصویر از یک دستگاه پخش یا دوربین فیلم برداری به پریمیر به کار می رود و اگر یک کارت Capture یا کارت TV و مونتاژ داشته باشیم (مانند …, DV STORM, PRO ONE, DV۵۰۰) تنظیمات آن در این قسمت ظاهر می شوند. نوع کارت Capture و تنظیمات آن را در این قسمت خواهیم داشت.
▪ C. Video Rendering: برای مشخص کردن پارامترهای رندر کردن به کار می رود.
▪ D. Default Sequence: برای تعیین تعداد تراک های Video و Audio درپنجره Time line و خصوصیات تراک های صوتی این پنجره به کار می رود.
● تعریف برخی خصوصیات اصلی این پنجره برای پروژه
در قسمت General و در قسمت سمت راست آن یکسری خصوصیات مهم وجود دارد.
▪ Editing mode: وضعیت تدوین می باشد که روش پخش برنامه ویدیویی و روش های فشرده سازی فایل ویدیویی را مشخص می کند.
▪ Time base: فاصله زمانی نقاط تدوین را تعیین می کند. اگرچه مقدار این پارامتر با تعداد فریم هایی که در هنگام پخش فیلم نمایش داده می شود (Frame Rate) برابر است ولی مفهومی متفاوت با آن دارد.
اگر از گزینهDV استفاده کرده باشیم دو انتخاب وجود دارد:
عدد ۲۵ فریم در ثانیه (۲۵ fps) که برای تولید و پخش و تدوین در حالت سیستم رنگی PAL یا Secom می باشد.
عدد ۹۷/۲۹ فریم در ثانیه (۲۹.۹۷ fps) برای تولید و تدوین فایلهای ویدیویی با سیستم رنگی NTSC به کار می رود.
اگر در قسمت Editing Mode گزینه video for windows انتخاب شد می توان فایلهای متعارفی تصویری ویندوز را ساخت و همچنین بیشتر گزینه های General فعال می شود و می توان تغییرات را بر اساس دلخواه داد و همچنین سایز و کیفیت تصویر و پروژه را خودمان به طور دلخواه تعیین کنیم.
همچنین در قسمت Time Base می توان نقاط مختلفی را برای تدوین مشخص کرد، از ۹۸/۲۳ تا ۶۰
Frame Size (ابعاد فریم ها): در این قسمت می توان سایز و ابعاد تصویر یا تعداد خطوط افقی (horizontal) و خطوط عمودی (vertical) هر فریم را بر حسب pixel تعیین کرد و این کار در زمانی فعال است که در قسمت Editing Mode گزینه video for windows فعال باشد.
نکته: بهتر است اندازه frame size با اندازه کلیپ های وارد شده و وارد شونده در پروژه یکی باشد و هر چه مقادیر این کادرها را افزایش دهید، جزئیات تصویر بهتر رؤیت می شود و همان resolution تصویر است و توصیه می شود برای اینکه خروجی فایل ویدیویی بر روی تلویزیون مطابق با ارتفاع و پهنای تلویزیون های معمولی باشد مقادیر فریم سایز به گونه ای انتخاب شود که نسبت کسری ۴ به ۳ (۴:۳) را داشته باشند.
نکته: سایز و ابعاد تلویزیون PAL که در ایران هم از این سیستم استفاده می شود برابر با ۵۷۶ * ۷۲۰ می باشد و سایز تلویزیون NTSC برابر با ۴۸۰ * ۷۲۰ می باشد.
کسانی که می خواهند برای صدا و سیما و همچنین کلیپ ها و تیزرها را برای تلویزیون ایران آماده کنند باید از سیستم تلویزیون PAL استفاده کنند یعنی در پنجره New Project و در برگ نشان load project گزینه DV-PAL را انتخاب و یکی از گزینه های مرتبط به کارمان را از این قسمت انتخاب کنیم.
Pixel Aspect Ratio: در این قسمت نسبت پهنا به ارتفاع تک تک پیکسل ها pixel) (تعیین می شود.
نکته: توصیه می شود برای تصاویر scan شده یا تصاویر تولید شده با برنامه های گرافیکی و تصاویر ویدیویی آنالوگ از گزینه square pixel استفاده شود زیرا اگر مقدار این کادر با تصاویر ویدیویی شما سازگار نباشد،هنگام پس نمایش یا پس از تولید نهایی پروژه تصاویر فایل ویدیویی به صورت نامنظم و موج دار به نظر خواهد رسید.
▪ Field: آمیختگی میدان های ویدیویی را مشخص می کند.
ـ نکته: برای تصاویر ویدیویی DV که دارای میدان های آمیخته هستند آیتم lower field انتخاب می شود و زمان خروجی گرفتن برای یک تلویزیون گزینه upper field یا lower field انتخاب می شوند.
ـ نکته: اگر این پارامتر به طور صحیح انتخاب نشود، نمایش آن بر روی تلویزیون با پرش و لرزش همراه است و به عبارتی گفته می شود آمیختگی فیلدها به هم ریخته است.
▪ Display Format: برای تعیین نحوه زمانی نمایش پروژه به کار می رود. در صورتی که در کادر Time baseبرای سیستم رنگ NTSC انتخاب شده باشد. در کادر Display Format گزینه Drop frame Time-code انتخاب می شود.
▪ Title safe Area: ( ناحیه محافظت شده عنوان یا نوشته ها)
مشخص می کند چند درصد از حاشیه فریم به عنوان منطقه Title علامت گذاری شود و این ناحیه موجب می شود که در زمان نمایش بر روی تلویزیون عناوینی حذف نشود و در پنجره monitor این قسمت نمایش داده می شود و کنار ناحیه Action safe می باشد.
▪ Action safe Area: (ناحیه محافظت شده فعال برای تصاویر ویدیویی)
در این قسمت مشخص می کند چند درصد از حاشیه فریم به عنوان منطقه سالم تصاویر علامت گذاری شود. و در زمان نمایش بر روی تلویزیون گوشه های تصویر حذف نشود که در پنجره مونیتور آخرین خط کشیده شده است.
▪ Sample Rate Audio: در این کادر مقادیر بزرگ اشاره به فرکانس بالاتر و در نتیجه کیفیت صدای بهتر دارد.
● محیط کاری پروژه
پس از ایجاد یک پروژه جدید عمل تولید و تدوین ویدیویی توسط یکسری پالت ها و ابزارها و از طریق چهار پنجره کاربردی صورت
می گیرد که به مجموعه آن ها محیط کاری پروژه و رابط کاربر پریمیر گفته می شود.
احضار و دسترسی به هر یک از قسمت های محیط کار پروژه از طریق منوی windows صورت می گیرد.
برای احضار پالت ابزارها دستور windows>Tools را انتخاب می کنیم و این جعبه باز می شود و شامل ابزارهایی برای انتخاب، ویرایش و مشاهده کلیپ ها می باشد.
برای احضار پالت فیلتر ها و افکت های تصویری و صوتی از منوی windows گزینه Effects را انتخاب می کنیم و همانطور که می بینیم در این پالت فیلترها و ترانزیشن های صوتی و تصویری جهت استفاده لیست شده اند.
برای احضار پالت info از منوی windows گزینه info را انتخاب می کنیم. این پالت اطلاعات کلیپ یا ترانزیشن انتخاب شده را نمایش می دهد.
برای احضار پالت history از منوی windows گزینه history را انتخاب کنید. این پالت کلیه عملیات و تغییرات روی پروژه را مرحله به مرحله ثبت می کند و از طریق آن می توان آخرین عملیات و تغییرات اعمال شده روی پروژه را لغو یا undo نمود و به وضعیت های پیشین بازگرداند.
● در برنامه premiere سه پنجره اصلی وجود دارد که عبارتند از :
۱) پنجره project ! windows > project
این پنجره، پنجره پروژه می باشد. این پنجره برای وارد کردن و سازماندهی کلیپ ها به کار می رود. این پنجره تمام کلیپ های وارد شده به پروژه را در یک لیست نمایش می دهد و این پنجره اصلی ترین پنجره است یعنی با بستن این پنجره، پروژه ما بسته می شود.
۲) پنجره monitor ! windows > monitor
پنجره مانیتور شامل دو قسمت است:
پنجره سمت چپ یا source view که برای نمایش تک تک کلیپ های ویدیویی به کار می رود.
پنجره سمت راست یا program view که وضعیت فعلی برنامه ویدیویی موجود بر روی محور زمان یا Time line را به نمایش
می گذارد.
۳) پنجره Time line ! window >Time line
این پنجره برنامه ویدیویی شما را به صورت شماتیک نمایش می دهد. این پنجره شامل تراک های جداگانه ای است. که کلیپ های ویدیویی و صوتی بر روی آن ها قرار می گیرد. تغییراتی که در این پنجره اعمال می کنید در قسمت Program view پنجره Monitor منعکس می شود.
علاوه بر این ها پنجره های دیگری از قبیل Audio mixer (برای ترکیب صداها)
ـ پنجره ضبط یا Capture video
ـ پنجره ساخت فیلم نامه های مصور یا storyboard
ـ پنجره ساخت عنوان ها یا Title وجود دارد.
● سازماندهی کلیپ ها در پنجره پروژه
▪ پنجره پروژه:
سازماندهی کلیپ ها در قسمت بالای پنجره project محل پیش نمایش کلیپ ها وجود دارد که به این قسمت Preview Area گفته می شود.
در سمت راست و بالای این پنجره تکمه مثلث شکل منوی پنجره پروژه قرار دارد (option پنجره project).
پایین این پنجره محل استقرار کلیپ ها می باشد.
از آن جا که در یک پروژه مؤلفه های گوناگونی از قبیل کلیپ های ویدیویی، کلیپ های صوتی، تصاویر ثابت، تصاویر متحرک، متون و دیگر مؤلفه ها به کار می روند لازم است جهت مدیریت بهینه پروژه، این مؤلفه ها طبقه بندی و سازماندهی شوند.
می خواهیم کلیپ های ویدیویی که قرار است در پروژه به کار روند را در پوشه و فولدری ویژه نگهداری کنیم، برای ایجاد پوشه از منوی پنجره پروژه گزینه New Bin (ctrl+/) انتخاب کنیم و یا در پایین پنجره، پروژه روی آیکون Bin کلیک نمایید و یا این که از منوی File>New>Bin استفاده نماییم و یا اینکه داخل پنجره project و در روی ناحیه خالی کلیک راست نموده و گزینه New Bin را بزنیم و سپس یک پوشه ایجاد می شود و برای پوشه ایجاد شده یک نام در نظر می گیریم، (برای مرتب بودن فایلها و مرتب بودن پروژه، بهتر است پوشه های مرتب بسازیم تا راحت تر به آن ها دست پیدا کنیم مثلا" برای فیلم های ویدیویی یک Bin با نام video بسازیم و ...) و پس از نام گذاری کلید Enter را می زنیم.
برای وارد شدن به این پوشه روی آن دو بار کلیک می کنیم و همانند پوشه های window عمل می کند و ما به داخل پوشه می رویم. همچنین لازم به ذکر است می توانیم در این پوشه زیر پوشه های دیگری نیز قرار دهیم. مثلا" چون فایلهای video ما دارای چند نوع پسوند است می توان پسوندها را نیز پوشه بندی کرد و برای این کار داخل همان Bin ساخته شده یک Bin دیگر مانند بالا می سازیم (New Bin)
ـ نکته: برای حذف پوشه های ساخته شده روی پوشه مورد نظر تکمه راست زده و گزینه clear را انتخاب می کنیم و یا این که پوشه مورد نظر را انتخاب و از کلید Delete و یا Backspace استفاده می کنیم و یا پوشه را انتخاب و روی آیکون سطل آشغال در پایین پنجره projects کلیک می کنیم
ـ نکته: برای جا به جایی پوشه ها عمل drag and drop را با ماوس روی پوشه ها انجام دهید (آن ها را گرفته و در مکان خاص خود رها کنید).
ـ نکته: برای تغییر نام یک پوشه روی آن راست کلیک کرده و از منوی باز شده گزینه Rename را انتخاب کنید و یا اینکه به طور مکث دار روی bin مورد نظر ۲ بار کلیک کنید یعنی ابتدا ۱ کلیک و با گذشت یک ثانیه ۱ کلیک دیگر انجام دهید
ـ نکته: برای بازگشت به پوشه های قبلی از تکمه Backward با همان up که در بالای پنجره project است استفاده می شود
ـ نکته: برای نمایش پوشه ها و فایلها به شکل طومار از پایین پنجره پروژه تکمه List را کلیک و یا از منوی option پنجره project و قسمت view گزینه Listرا انتخاب کنید و برای حالت دیگر از همین قسمت گزینه Icon را انتخاب کنید و کلیدهای میانبر آن ctrl+ page down (Icon) و ctrl+ page up (list).
ـ نکته: برای تغییر اندازه آیکون پوشه ها از منوی option پنجره project گزینه Thumbnail را انتخاب می کنیم.
● وارد کردن کلیپ ها در پنجره پروژه
برای وارد کردن کلیپ ها به عنوان مثال یک کلیپ ویدیویی از نوع Avi وارد پوشه مورد نظر شده و در محلی خالی راست کلیک کردن و گزینه Import را انتخاب می کنیم و یا اینکه در همان محل خالی دوباره کلیک می کنیم و یا ازدستور File>Import (کلید میانبر ctrl+I) استفاده می کنیم تا کادر Import ظاهر شود.
در قسمت پایین این پنجره و در قسمت File nameنام فایلهای انتخابی دیده می شود و در قسمت Files of type لیستی از انواع فایلهای قابل Import شدن دیده می شود و گزینه All Support Media همه فایلها و کلیپ های صوتی و تصویری را در نظر می گیرد و ما می توانیم فایلهای مورد نظر یا فایل مورد نظر را انتخاب و روی open کلیک می کنیم (مثلا" یک فایل Avi). لازم به ذکر است برای وارد کردن یک پوشه به همان حالت پوشه و فولدر مانند، پوشه مورد نظر را در پنجره Import انتخاب می کنیم و روی گزینه Import Folder کلیک می کنیم و این دستور زمانی روشن و فعال می شود که یک پوشه را انتخاب کرده باشیم
پس از open کردن فایل مورد نظر این فایل هم اکنون در پنجره project نشان داده می شود و قرار می گیرد. برای مشاهده پیش نمایش این فایل ویدیویی و سایر مشخصات آن روی آن فایل کلیک می کنیم و در بالای پنجره project در محل پیش نمایش نام و نوع فایل ویدیویی، ابعاد فریم ها (Frame size)، مدت زمان فایل (Duration)و سرعت پخش فریم ها (Frame Rate) نمایش داده می شود
برای مشاهده فایل پیش نمایش روی تکمه play در بالای پنجره project کلیک کنید و برای توقف آن روی تکمه Stop (یا روی همان قسمت) کلیک کنید
برای حرکت بین فریم های فایل ویدیویی روی زبانه زیر تصویرک کلیک کرده و با نگه داشتن کلیک چپ ماوس آن را به راست و چپ، حرکت دهید تا آن را به صورت دستی مشاهده کنید
ـ نکته: برای تغییر دادن پوستر یک فریم (poster frame) یا همان تصویری که در بالای پنجره project نمایانگر کلیپ تصویری و متحرک ما است ابتدا کلیپ متحرک را انتخاب کرده، سپس در پنجره پیش نمایش در بالای پنجره project بر روی فریم مورد نظر جهت پوستر سازی رفته (یعنی زبانه را حرکت می دهیم تا تصویری که می خواهیم پوستر شود بیاید). سپس تکمه poster frame را کلیک می کنیم (که در سمت چپ پنجره پیش نمایش و بالای play راست) و از این پس این تصویر فریم به عنوان پوستر نمایشی این کلیپ اعمال می شود
ـ نکته: برای جا به جایی کلیپ ها از دو روش استفاده می کنیم: (drag and drop)و ) کلیپ را انتخاب و راست کلیک و انتخاب دستور cut و حرکت به مکان مورد نظر و راست کلیک و انتخاب دستور (paste
● ذخیره سازی پروژه
هنگامی که یک پروژه را ذخیره می کنید، روش تدوین، ارجاعات به فایلهای منبع و آخرین حالت قرار گیری و ترتیب پنجره های برنامه نیز به همراه آن ذخیره می شوند
برای ذخیره کردن یک پروژه از منوی File گزینه Save را انتخاب می کنیم (ctrl + s) سپس در پنجره باز شده نام محل ذخیره فایل را مشخص و تکمه save را می زنیم که پروژه ما با پسوند *.prproj ذخیره می شود
برای ساختن یک نسخه جدید از پروژه و سپس ادامه کار بر روی همین نسخه جدید از دستور File> save as انتخاب می کنیم (ctrl + shift + s) را انتخاب می کنیم و در اینجا می توانید نام جدیدی به پروژه خود اختصاص داده و آن را در محل دیگری ذخیره کنیم و در پایان تکمه save را کلیک کنید
برای ساختن یک نسخه جدید از پروژه و سپس ادامه کار بر روی نسخه قبل از منوی File گزینه save a copy را انتخاب کنید. پس از تعیین نام و محل ذخیره فایل تکمهOK را کلیک نمایید
برای ذخیره اتوماتیک یک پروژه یا ایجاد یک آرشیو دستورEdit>preferences>Auto save را انتخاب نمایید. در پنجره باز شده و در قسمت Auto save آیتم Automatically save projects را انتخاب نمایید. سپس فواصل زمانی ذخیره فایل را بر حسب دقیقه در کادر Automatically save every مشخص نمایید
برای مشخص کردن تعداد کپی های هر پروژه باید از پارامتر Maximum project versions استفاده کنید. به عنوان مثال: برای اینکه ۵ نسخه آخر هر پروژه در آرشیو ذخیره شود، عدد ۵ را تایپ کنید
● باز کردن پروژه ویدیویی
در زمان احضار پنجره Welcome to premiere pro برای باز کردن پروژه های ویدیویی از قبل ذخیره شده که با پسوند *.prproj بر روی هارد دیسک می باشند تکمه open project را انتخاب کنید. سپس در پنجره باز شده در مسیر ذخیره سازی، پروژه مورد نظر خود را پیدا کرده و آن را انتخاب کنید و سپس تکمه open را بفشارید، پروژه مورد نظر شما احضار می شود
راه دیگر باز کردن پروژه ما این است که وقتی داخل برنامه premiere pro هستید از دستور File > open استفاده کنید و کلید میانبر آن ctrl + o است که پروژه ها را با پسوندهای *.prproj و *.ppj باز می کند
● باز کردن پروژه ای با فایلهای گمشده
پریمیر کلیپ های منبع (اصلی) به کار رفته در پروژه را در فایل پروژه (*.prproj) ذخیره نمی کند. بلکه فقط یک reference یا مرجع از نام و آدرس فایلهای منبع را در پروژه ثبت می کند
اگر پس از وارد کردن یک کلیپ به یک پروژه نام آن را تغییر داده، آن را جا به جا و یا حذف کنید در زمانی که آن پروژه را جهت باز شدن انتخاب می نمایید پریمیر فایل منبع مورد نظر را پیدا نخواهد کرد. در این حالت کادر محاوره ای Where is the file? باز می شود و محل فایل یا فایلهای گمشده پروژه از شما پرسیده می شود. اگر فایل مفقود شده یا نسخه جایگزین آن را پیدا و انتخاب کنید و سپس تکمه select را کلیک نمایید، فایل جدید جایگزین فایل قبلی خواهد شد.
● کمه offline:
فایل گمشده را با یک فایل offline و خاموش جایگزین خواهد نمود تا جدا" آن فایل را پیدا و جایگزین کنیم
فایل offline مانند یک فضای خالی عمل کرده و تمام آدرس های فایل گمشده را در سراسر پروژه حفظ می کند. با استفاده از این ویژگی می توانیم در فرصت های جدی فایل اصلی را پیدا کرده و به جای فایل offline قرار دهیم
▪ تکمه offline All:
تمام فایلهای گمشده را با فایلهای offline جایگزین می کند
▪ تکمه skip:
تمام آدرس های موجود به فایل گمشده را از پروژه حذف می کند. با این انتخاب تمام نمونه های کلیپ مزبور از پنجره های پروژه و Time line حذف خواهند شد
▪ تکمه skip All:
آدرس های موجود به تمام فایلهای گمشده را از پروژه حذف می کند
▪ تکمه cancel:
در صورت انتخاب این گزینه برنامه به صورت اتوماتیک یک فایل offline ایجاد می کند و پروژه باز می شود.
▪ تکمه Find:
برای جستجو و پیدا کردن فایلهای گمشده در جاهای مختلف کامپیوتر می باشد
▪ تکمه skip preview:
گزینه Display only exact name match:
انتخاب این گزینه باعث می شود فقط فایلهای نمایش داده شوند که دقیقا" هم اسم و هم نام فایلهای گمشده باشند حتی از لحاظ کوچکی و بزرگی حروف انگلیسی
● ایجاد فایلهای آف لاین offline
اگر تصمیم دارید از فایل ویدیویی یا صوتی منبع که هنوز ضبط نشده است استفاده کنید می توانید از یک فایل آف لاینی به عنوان یک جانشین موقت برای آن استفاده کنید. سپس هنگامی که فایل ویدیویی اصلی را تهیه کردید می توانید آن را با فایل offline جایگزین کنید، (مثلا" در هنگام تدوین متوجه می شوید یک فایل ندارید و یا مجدد باید فیلم برداری شود و داخل کامپیوتر ریخته شود و نمی خواهید کار را متوقف کنید برای این کار به مدت زمان خاص و با نام خاص یک فایل offline ایجاد کرده سپس فایل صحیح را بعدا" جایگزین می کنیم).
یکی دیگر از مزایای فایلهای آف لاین به جای فایلهای اصلی بالا بردن سرعت پردازش در زمان تدوین پروژه است
روش کار: ابتدا در پنجره project در پوشه ای که می خواهید فایل خالی offline را قرار دهید رفته سپس به منوی File و سپس دستور New و گزینه offline file را انتخاب و یا این که از پایین پنجره project و گزینه New Item دستور offline file را انتخاب می کنیم و پنجره offline file باز می شود. در بالای این پنجره مشخصات کلی این فایل پرسیده می شود که عبارتند از:
▪ Contains:
نوع فایل که صوتی، تصویر یا هر دو می باشد قابل انتخاب است. در این قسمت لازم به ذکر است اگر Audio انتخاب کنیم فقط یک فایل آف لاین از نوع صدا درست می شود و در آینده برای جایگزین کردن حتما" و فقط باید صدا جایگزین کنیم و تصویر نمی توانیم جایگزین کنیم و در کار حتما" باید فایلهای offline با فایلهای حقیقی وارد شوند از لحاظ داشتن صدا و تصویر یکی باشد.
ـ Tape Name
ـ File Name
ـ Description
ـ Scene
ـ Shot/take
▪ Log Note:
در پایین پنجره در کادر Time code مقادیر کد زمانی نقطه ورودی (media start) و انتهایی (media end) فایل ویدیویی اصلی پرسیده می شود که با قرار گرفتن ماوس روی هر یک و حرکت به سمت چپ و راست. این مقادیر تنظیم می گردند (یا روی آن ها کلیک و عدد دلخواه را می دهیم) و در قسمت media duration ، مدت زمان فایل offline را خواهیم دید که بر اساس Time code می باشد. و پس از همه تنظیمات روی تکمه Ok کلیک می کنیم و یک فایل offline در پنجره project ایجاد می شود که می توان از آن در پروژه استفاده نمود.
● جایگزینی سازی فایلهای آف لاینی
برای جایگزین کردن فایل خالی آف لاین درون پروژه با فایل اصلی مورد نظر ابتدا فایل آف لاین را در پنجره با ماوس انتخاب کرده و از منوی project گزینه link media را انتخاب کنید و یا روی فایل آف لاین در پنجره project تکمه راست را زده و دستور link media را انتخاب می کنیم و سپس کادر محاوره ای اتصال یا Attach باز می شود. سپس فایل مورد نظر را انتخاب کرده و تکمه select را بفشارید.
همانطور که مشاهده می کنید فایل مورد نظر اصلی جایگزین فایل آف لاین شده است. حال اگر بخواهیم در پروژه یکی از فایلهای اصلی را تبدیل به فایل خالی offline کنیم آن را در پروژه انتخاب نموده و سپس از منوی project دستور unlink media را انتخاب کنید و پنجره unlink media باز می شود و در پاسخ به این پنجره در صورتی که قصد پاک کردن فایل اصلی را از روی هارد دیسک ندارید گزینه Media files Remain on Disk را انتخاب کرده و OK نمایید. فایل offline ایجاد می گردد و اگر گزینه Media files are delete را بزنید به طور کل آن فایل از حافظه اصلی کامپیوتر و هارد دیسک پاک می شود. حتی در سطل آشغال هم ریخته نمی شود و این کار را با همه فایلهای تصویری می توان انجام داد.
نکته: برای تغییر دادن مشخصات فایل offline روی آن ۲ بار کلیک نموده و پنجره آن باز می شود سپس می توان آن را تغییر داد.
● آموزش برنامه پریمیر احضار کلیپ ها در پنجره مانیتور (Monitor)
پنجره مانیتور برای نمایش هر یک از کلیپ ها به طور جداگانه و کل برنامه ویدیویی به کار می رود.
این پنجره دو مانیتور مختلف را در کنار یکدیگر نمایش می دهد. که مانیتور سمت چپ برای مشاهده کلیپ های منبع یا اصلی به کار می رود (یعنی همان کلیپ هایی که import کردیم) و به قسمت source view یا clip view معروف می باشد و مانیتور سمت راست وظیفه نمایش برنامه تدوین شده موجود بر روی محور زمان را به عهده دارد که آن را sequence view یا program view می نامیم
در قسمت پایین این پنجره (پنجره monitor) کنترلهایی برای ویرایش کلیپ ها و برنامه ویدیویی تعریف شده است. برای احضار کلیپ ها در پنجره مانیتور، در قسمت source view کافی است ، در پنجره پروژه روی کلیپ مورد نظر ۲ بار کلیک کنید. مثلا" روی یک کلیپ ویدیویی با پسوند Avi یا هر چیز دیگر در پنجره project، دو بار کلیک می کنیم. همانطور که مشاهده می کنید کلیپ مورد نظر در پنجره مانیتور ظاهر می شود و در سمت چپ به نمایش در می آید.
همچنین می توان روی کلیپ مورد نظر کلیک راست کرده و گزینه open in source monitor را انتخاب می کنیم. نام کلیپ در بالای پنجره source اضافه می شود، و برای بستن کلیپ در پنجره source و در جایی که نام کلیپ قرار دارد و یا روی علامت کلیک کنید و یا اینکه روی نام کلیپ کلیک چپ کرده و گزینه close را انتخاب کنید و نام کلیپ از منو و پنجره مورد نظر حذف می شود.
برای احضار چند کلیپ به طور همزمان در پنجره مانیتور، ابتدا با پایین نگه داشتن کلید ctrl و انتخاب تک تک کلیپ ها آن را انتخاب کرده و آن ها را انتخاب کرده و آن ها را به سمت پنجره مانیتور و قسمت source می کشیم و در آن جا رها می کنیم و یا اینکه در حالیکه کلیپ های مورد نظر انتخاب می باشد، روی آن ها راست کلیک کرده و گزینه open in source monitor را انتخاب می کنیم و با این کار پنجره مانیتور احضار می شود و کلیپ های انتخاب شده به لیست منوی پنجره source اضافه می شوند.
با استفاده از این منو یعنی جایی که نام کلیپ ها می باشد می توان هر یک از کلیپ های احضار شده را سریعا" در پنجره source نمایش داده و برای بستن کل کلیپ های احضار شده می توان گزینه Close All را از این منو انتخاب کرد.
● حالت های نمایشی در پنجره مانیتور
در زمان کار با پنجره مانیتور سه حالت نمایشی قابل تنظیم است. حالتی که دو صفحه مانیتور دیده می شود Dual View نام دارد. که در این حالت هر دو قسمت source view و sequence view مشاهده می شود.
حالت نمایشی دیگر single view می باشد که در آن فقط یکی از پنجره ها نمایش داده می شوند. برای آن که تنها پنجره source نمایش داده شود تکمه منوی Option پنجره source در پنجره منوی باز شده گزینه single view را انتخاب کنید. در این حالت تنها پنجره source در پنجره مانیتور نمایش داده می شود. برای بازگشت به حالت قبل یا Dual از منوی این پنجره گزینه Dual view را انتخاب کنید. به همین منوال می توان با انتخاب single view از منوی option پنجره sequence تنها آن را به نمایش درآورد.
حالت سومی پنجره مانیتور که مخصوص پنجره sequence می باشد Trim view نام دارد که برای نمایش کلیپ ها یعنی حذف فریم های اضافی از ابتدا و انتهای کلیپ ها بکار می رود. در این حالت با دقت بیشتری می توانید ابتدا و انتهای هر کلیپ مجاور را تنظیم کنید و برای انتخاب این وضعیت از منوی پنجره sequence گزینه Trim را انتخاب کنید (ctrl + T).
● کلیدهای کنترلی در پنجره مانیتور
در پایین هر یک از پنجره های مانیتور یک سری کلیدهای کنترلی می بینیم که جهت پخش، تدوین، علامت گذاری کلیپ ها و استخراج قسمت های مورد نیاز از تایپ به کار می رود.
در اولین نوار پایین پنجره source ،۲ تایمر مشاهده می کنید. تایمر سمت چپ نشان می دهد که هم اکنون در کدام فریم زمانی از فیلم قرار داریم، با حرکت ماوس به سمت چپ و راست بر روی این تایمر مقدار آن تغییر می کند. با کلیک بر روی آن و درج عدد مورد نظر می توان به آن فریم زمانی پرش کرد و برای راحت وارد کردن عدد کافی است عدد را داده و برای فاصله بین مناطق یعنی ساعت، دقیقه، ثانیه و فریم از کلید*بعد اعداد استفاده کرد.
تایمر سمت راست طول زمانی کلیپ را نشان می دهد که این زمان و Time code به صورت زیر است:
در وسط این دو تایمر تکمه zoom level قرار دارد که با کلیک بر روی آن و انتخاب یکی از درصدها، درصد بزرگنمایی پیش نمایش کلیپ تغییر می کند و گزینه Fit، بزرگنمایی تصویر را به بهترین حالت و شایسته ترین دید و بزرگنمایی نشان می دهد. بقیه درصدها هم که از ۱۰% تا ۸۰۰% Zoom می کند.
در زیر تایمرها خط کش را مشاهده می کنید که به آن Time ruler یا خط کش زمان گفته می شود. با حرکت slider (لغزنده) این خط کش، می توان روی کلیپ حرکت کرده و به فریم های زمانی مورد نظر رفت و همچنین نشانه ها و مارکرها که در آینده توضیح داده خواهد شد در این قسمت دیده می شوند.
در زیر خط کش زمان در کادر وسط تکمه های پخش کلیپ قرار گرفته اند.
تکمه play و stop برای پخش و توقف کلیپ به کار می روند.
نکته: لازم به ذکر است گرفتن کلیدهای Alt و ctrl و فشردن تکمه play موجب معکوس کلیپ خواهد شد.
تکمه های step forward (") و step backward (!) برای بردن کلیپ به میزان یک فریم به جلو یا عقب به کار می روند
نکته: گرفتن کلید shift و زدن این ۲ کلید موجب پرش به ۵ فریم بعدی یا قبلی خواهد شد.
تکمه loop I* که انتخاب آن موجب می شود در زمان پخش کلیپ اجرای کلیپ مکررا" صورت گیرد و این تکمه در منوی option این پنجره نیز وجود دارد.
● برش کلیپ ها در پنجره مانیتور
می خواهیم بخشی از کلیپ احضار شده در قسمت source پنجره مانیتور را جهت استفاده در پروژه ویدیویی خود برش دهیم.
ابتدا پنجره source را با کلیک روی آن فعال کنید، نشانه فعال شدن پنجره source خطوط آبی رنگ بالا و پایین آن می باشد
ابتدا با اجرای کلیپ توسط تکمه play یا حرکت slider خط کش زمان در پنجره source (سمت چپی) به فریم ابتدایی بخش مورد نظر می رویم و در این نقطه کلید *set in point را برای تعیین نقطه ورودی بخش مورد نظر فشار می دهیم، پس از این کار خط کش زمان در این نقطه به دو رنگ متفاوت تقسیم می شود. سپس به فریم انتهایی بخش مورد نظر رفته و تکمه set out point* را جهت مشخص کردن نقطه خروجی یا پایانی مورد نظر کلیک می کنیم.
اگر به Time ruler یا خط کش زمان توجه کنیم بخشی که پر رنگ می باشد برش ایجاد شده از کلیپ است. برای رفتن به ابتدای برش کلید *go to in point را فشار دهید و برای رفتن به نقطه پایانی برش کلید *go to out point را فشار دهید.
در این زمان کلید play into out تنها برش ایجاد شده کلیپ را پخش می کند یعنی از in point شروع به پخش و تا out point ادامه می یابد. در حالی که می توان از طریق کلید play کل کلیپ را صرف نظر از برش ایجاد شده پخش نمود.
نکته: اگر کلید Alt را نگه داریم کلید play in to out تبدیل به کلید play Edit می شود و موجب پخش کلیپ از جایی می شود که slider یا لغزنده در آن مکان قرار دارد.
نکته: در صورتی که بخواهید از برش ایجاد شده در کلیپ صرف نظر شود در حالی که کلید Alt را پایین نگه داشته اید روی تکمه های set in point برای حذف نقطه و روی برش و سپس روی نقطه set out point برای حذف نقطه پایانی برش کلیک کنید و بدین ترتیب برش مورد نظر شما حذف می گردد.
● اصلاح برش ها در پنجره مانیتور
می خواهیم در بخش source پنجره مانیتور برش ایجاد شده در خط کش زمان را که ایجاد کردیم اصلاح کنیم برای انتقال نقطه ورودی برش به محل مورد نظر دیگر cursor ماوس را به ابتدای برش بر روی خط کش زمان برده تا شکل ماوس به صورت براکت قرمز رنگ در بیاید، در این لحظه کلید چپ ماوس را کلیک کرده و به سمت راست یا چپ و به فریم زمانی دلخواه خود منتقل کنید. برای نقطه پایانی برش نیز به همین منوال می توان عمل نمود.
برای جا به جا کردن کل محدوده برش مکان نمای ماوس را به وسط منطقه برش روی خط کش زمان برده تا شکل ماوس به صورت دست باز در بیاید، در این حالت کلید چپ ماوس را فشرده و محدوده برش را به چپ یا راست تغییر مکان دهید.
راه دیگر برای اصلاح برش حذف نقاط ورودی و خروجی برش و ایجاد مجدد آن ها می باشد .
منبع : میکرو رایانه
ایران مسعود پزشکیان دولت چهاردهم پزشکیان مجلس شورای اسلامی محمدرضا عارف دولت مجلس کابینه دولت چهاردهم اسماعیل هنیه کابینه پزشکیان محمدجواد ظریف
پیاده روی اربعین تهران عراق پلیس تصادف هواشناسی شهرداری تهران سرقت بازنشستگان قتل آموزش و پرورش دستگیری
ایران خودرو خودرو وام قیمت طلا قیمت دلار قیمت خودرو بانک مرکزی برق بازار خودرو بورس بازار سرمایه قیمت سکه
میراث فرهنگی میدان آزادی سینما رهبر انقلاب بیتا فرهی وزارت فرهنگ و ارشاد اسلامی سینمای ایران تلویزیون کتاب تئاتر موسیقی
وزارت علوم تحقیقات و فناوری آزمون
رژیم صهیونیستی غزه روسیه حماس آمریکا فلسطین جنگ غزه اوکراین حزب الله لبنان دونالد ترامپ طوفان الاقصی ترکیه
پرسپولیس فوتبال ذوب آهن لیگ برتر استقلال لیگ برتر ایران المپیک المپیک 2024 پاریس رئال مادرید لیگ برتر فوتبال ایران مهدی تاج باشگاه پرسپولیس
هوش مصنوعی فناوری سامسونگ ایلان ماسک گوگل تلگرام گوشی ستار هاشمی مریخ روزنامه
فشار خون آلزایمر رژیم غذایی مغز دیابت چاقی افسردگی سلامت پوست