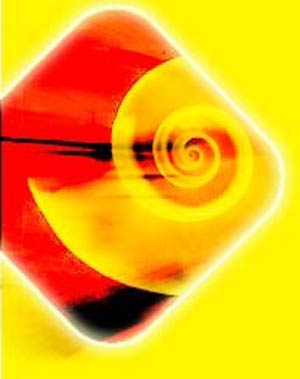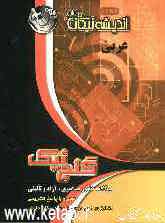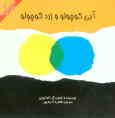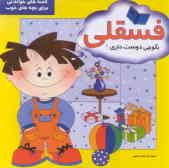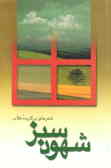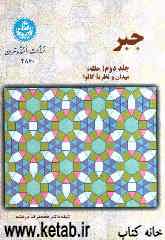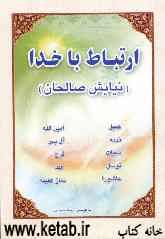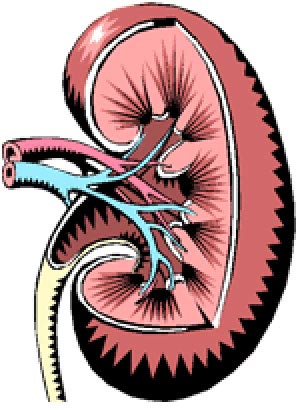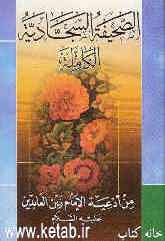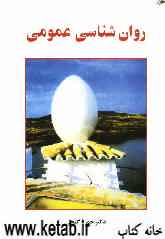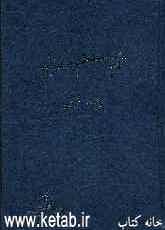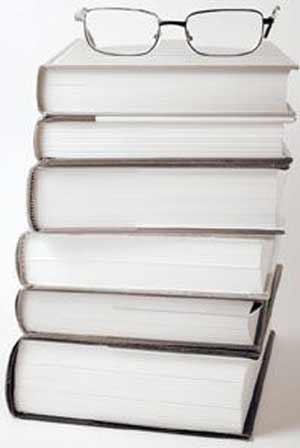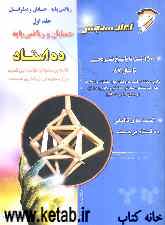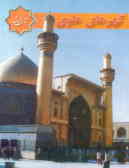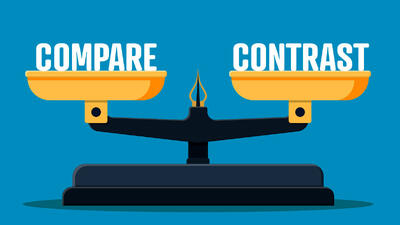پنجشنبه, ۹ اسفند, ۱۴۰۳ / 27 February, 2025
مجله ویستا
رفع مشکل Sleep Mode پس از نصب SP۲ روی ویندوزXP

در این حالت هـارددیسک و صفحه نمایش سیستم شما خاموش می شوند و برای روشن کردن آنها کافی است که دکمـه ای از صفحـه کلید را فشار دهیـد یا آنکه ماوس سیستم را جا به جا کنید یا در کامپیوترهای کیفی، درب آن را باز کنید.
منابع رسمی در مورد اینکه نصب SP۲ باعث رخ دادن مشکلاتـی در حالت Sleep Mode می شود، هیچ گزارشی را منتشر نکرده اند اما بعضی از کاربران در استفاده از SP۲ به مشکل برخورده اند، مثلا بعد از نصب SP۲ روی سیستم با خارج شدن از حالت Sleep Mode، تاریخ و زمان تغییر کرده است.
احتمالا نصب SP۲ به همراه یک برنامه سوم یا نصب یک سخت افـزار جـدید، باعث ایجـاد ایـن مشکـلات است.
پـس می بینیم که درست کار نکـردن حالت Sleep Mode احتمالا تقصیر SP۲ نیسـت و تغیـیـر تاریـخ و زمـان از داخــل تنظیـمــات برنامه مدیریت انرژی و یـک درایــور ناشـی می شود.
در این مقاله راهحلهایی برای این مشکل بدون آنکه مجبور شوید SP۲ را حــذف کنید، شـرح داده میشود.
● ابزارPower Management را بررسی کنید
مشکل اصلی Sleep Mode را احتمالا میتـوان از طریق تغییر تنظیمات Power Management برطرف کرد. ابتدا ببینید کـه مدیـریت انرژی در سیستم شمـا به چـه روشـی است، به روش APM یا ACPI (برای مشاهده این مورد پنجره Control Panel را از طریق پنجره start باز کرده، سپس آیکن Power Options را انتخاب کنید. در پنجره ظاهر شده زبانه APM قابل مشاهده است.)
APM روش قدیمی مدیریت انرژی است. در کامپیوترهایـی که BIOS آنهـا سطوح انـرژی ورودی را مدیریـت میکند، از روش APM استفاده میشود.
کامپیوترهای جدیدتر از روش ACPI استفـاده میکنند. در این روش مدیریت و کنترل انرژی دریافتی برای همه اجزای سیستم توسط خود سیستـم عامـل ویندوز انجام میشود. بررسـی کنید که آیا روش مدیریت انرژی مورد استفاده در کامپیوتر توسط BIOS آن پشتیبانی می شود یا خیر. تداخل بین روش مدیـریت انرژی در روش ACPI که بین BIOS سیستم و سیستمعامل رخ میدهد، میتواند هنگـام استفاده از حالت Sleep Mode باعث ایجاد مشکلاتی شود.
برای ورود به پنجره تنظیمات BIOS، باید هنگام روشن کردن سیستـم، دکمـه Delete یـا احتمـالا یـکی از دکمههای عملیاتـی (دکمههـای F) را پـایین نگـه دارید. دکمـه مـورد استفاده بـرای دسترسـی به BIOS در هنگـام روشن شدن سیستـم و قبـل از نمـایش لوگـوی ویندوز بر روی صفحه نمایش، ظاهر میشود. پس از انتخاب دکمه و ورود به صفحه تنظیمات BIOS، گزینهای را که تنظیمات انرژی سیستم را برعهده دارد، انتخاب کنید.
پنجره Power نوع مدیریت انرژی در سیستم را نمایش میدهد. این مورد میتواند یکی از دو روش APM یا ACPI باشد. اگر سیستم شما از روش APM استفاده میکند، در مورد اینکه در سیستمعامل نیز گزینه APM فعال باشد، مطمئن شوید. اگر این طور نباشد ممکن است همین مسئله علت تغییر در تاریخ و ساعت سیستم به هنگام خارج شدن از حالت Sleep Mode بـاشد. لازم نیست سایر گزینههای کم اهمیتتر APM مثل وقفههای هارددیسک را فعال کنید.
اگـر در BIOS سیستـم امکــان استفــاده از ACPI وجـود دارد و تنظیمـات سیستـم نیز آن را فعـال کـرده، در صورتـی که بـا حالتSleep Mode مشکل دارید امکان استفاده از ACPI را در BIOS غیرفعـال کنـید. ACPI شامل ۶ سطح مدیریت انـرژی است که سه مورد از این ۶ سطح به عنوان حالت Standby دسته بندی می شوند. Standby نیز همانند Sleep Mode عمل میکند با این تفاوت که در حالت Sleep Mode می توانید هارددیسک و صفحه نمایش کامپیوتر خود را خاموش کنید، بدون آنکه کل سیستم را در حالت Stand by قرار دهید.
گروه های مختلف Standby عبارتند از:
▪ S ۰: عملکـرد سیستم در حالت طبیعی
▪ S۱: هارددیسـک و صفحه نمایش خاموش هستند اما CPU و RAM روشن هستند.
▪ S۲ : CPU خاموش است.
▪ S۳: جریان برق تنها به RAM سیستم وارد میشود.
▪ S۴: حالت Hibernate: منبع تغذیه خاموش میشود اما قبل از آن اطلاعات RAM روی هارددیسک کپی میشوند.
▪ S۵: سیستم کاملا خاموش است.
در تنظیمات BIOS ممکـن است با ۲ یا ۳ مورد از این گزینهها مواجه شوید. زیرا تـولیدکنندگـان کامپیوتر، سیستم خود را به روشهای مختلف تنظیم می کنند و همه سیستمها هر ۶ حالت را ندارند. گـزینـه های مربـوط بـه Power سیـستـم را مجـددا تنظیـم کنید.
پس از تنظیم صحیح BIOS نوبت تنظیم صحیح Power Options در سیستم عامل است. شاید نصب SP۲ باعث ایجاد تغییراتی در گزینه های این قسمت شده باشد و این مسئله خود باعث ایجاد مشکلات برای سیستم در حالت Sleep Mode شده باشد.
● برای مشخص شدن این موضوع از منـوی Start،
را انتخاب کرده و روی گزینه Power Option دابل کلیک کنید. در زبانه Power Schemes از منوی کشویی با همین نام، گزینه موردنظر خود را انتخاب کنید (برای مثال گزینه Home/Office Desk
یا گزینه Portable/Laptop). انتخاب هـر یک از موارد در لیست، زمـان خـاموش شدن هر یـک از مـوارد زیرین مثل هارددیسک، مانیتور و غیره را تغییر میدهد، ولی می توانید آنها را به صورت جداگانه نیز تنظیم کنید.
زمان منطقی برای تنظیم شدن خودکار مانیتور ۱۰ تا ۲۰ دقیقه است. بهتـر است بـرای هارددیسک قبل از خـاموش شـدن زمان طـولانی تری در نظربگیرید. بعضـی از کـاربران این مـورد را روی Never تنظیم میکنند. اگر با حالت Sleep Mode مشکـل دارید، امکان خاموش شدن خودکار را تنهـا برای صفحه نمایش فعـال کنید و زمان خاموش شدن هارددیسک را روی Never تنظیم کنید.
در قسمت پـایین این تنظیمـات گزینههایی بـرای تنظیم دقیق تر حالت Standby و همچنین حالت Hibernate وجود دارد.
● درایوهای سیستم را به روزرسانی کنید
مدتها قبـل از آنکه SP۲ منتشر شود نیز کاربـران، به هنگام استفاده از حـالت Sleep Mode با مشکلاتـی مـواجه میشدند. مثلا سیستم نمیتـوانست از حـالت Sleep Mode بازگردد و در هنگام بازگشت از این حالت به صورت خودکار مجددا راه اندازی میشد. این مسئله ممکن است به این دلیل رخ داده باشد که ثبات ویندوز ۹۸ و Me به اندازه ویندوز XP نبود. این مشکـل به ویژه وقتی که هارددیسک وارد حالت Sleep Mode میشد، رخ میداد. البته مشکلات ناشی از Sleep Mode بیشتر به دلیل تداخل در درایورها رخ میدهد.
مایکروسافت مجموعهای از برنامهها و درایورهای سخت افزار که ممکـن است با امکـان Sleep Mode در وینـدوز XP تداخل ایجـاد کنند را در سنـدی منتشـر کـرده است. بـرای مثـال برنـامه ۴.۰ Adobe Type Manager، درایوری را بارگذاری میکند که به درایور بعضی از صفحه کلیدهای خاص مانند صفحه کلیدهای با پـورت PS/۲ متصل میشود و در نتیجه حالت Sleep Mode درست کار نمیکند.
اگـر مشکـل در اثـر استفـاده از یـک برنـامه ایجــاد شـده باشد، در سـایت تـولید کننده آن نـرمافـزار جسـتوجـو کنیـد و نسخه به روزرسانـی شـده درایور را تهیه کنید. گاهـی اوقات درایورها که به همـراه نـرمافزار ارائه میشـوند، قدیمـی هستند و مشکـل ایجاد میکنند. بنابراین برای دسترسـی به درایورهای جدید آن برنـامه، وب سایت شرکت ارائه دهنده آن نـرمافزار و وب سـایت شرکت مایکروسافت را جست و جو کنید.
اگر احتمال می دهید که مشکل بر اثر یک درایور سخت افزار رخ داده باشد، باید ابتدا آن سختافزار را از حالت نصب خارج کنید و یک درایور جدیدتر را نصب کنید. در پنجره Control Panel روی آیکن System و سپس زبانه Hardware کلیک کنید. روی Device Manager کلیک کرده و سپس در لیست، نوع ابزاری که بـاعث ایجاد مشکل شـده است، را مشخص کنید و روی نـام سختافزار یا ابزاری که مشکل ایجاد کرده است، دابل کلیک کنید. در پنجـرهای که ظاهر میشود، زبانه Driver را انتخاب کرده و سپس گزینه Uninstall Driver را انتخاب کنید. سپس از طریق دکمه Update Driver در همین پنجره فـرآیند نصب یک درایور جدید را آغاز کنید.
● راه حل نهایی
به احتمـال زیاد با نصب SP۲ در حالت Sleep Mode با مشکلی مواجـه نخواهید شـد. امـا اگر این ترفند اصلاحی به درستـی کار نمیکند، مشکل شما به طور خلاصه توسط یکی از راه حـلهای زیـر برطرف خواهد شد.
تغییر در گزینههای مربوط به Power در BIOS یا به روز رسانی درایور و در نهایت حذف SP۲ از سیستم.
منبع : دنیای کامپیوتر و اینترنت
ایران مسعود پزشکیان دولت چهاردهم پزشکیان مجلس شورای اسلامی محمدرضا عارف دولت مجلس کابینه دولت چهاردهم اسماعیل هنیه کابینه پزشکیان محمدجواد ظریف
پیاده روی اربعین تهران عراق پلیس تصادف هواشناسی شهرداری تهران سرقت بازنشستگان قتل آموزش و پرورش دستگیری
ایران خودرو خودرو وام قیمت طلا قیمت دلار قیمت خودرو بانک مرکزی برق بازار خودرو بورس بازار سرمایه قیمت سکه
میراث فرهنگی میدان آزادی سینما رهبر انقلاب بیتا فرهی وزارت فرهنگ و ارشاد اسلامی سینمای ایران تلویزیون کتاب تئاتر موسیقی
وزارت علوم تحقیقات و فناوری آزمون
رژیم صهیونیستی غزه روسیه حماس آمریکا فلسطین جنگ غزه اوکراین حزب الله لبنان دونالد ترامپ طوفان الاقصی ترکیه
پرسپولیس فوتبال ذوب آهن لیگ برتر استقلال لیگ برتر ایران المپیک المپیک 2024 پاریس رئال مادرید لیگ برتر فوتبال ایران مهدی تاج باشگاه پرسپولیس
هوش مصنوعی فناوری سامسونگ ایلان ماسک گوگل تلگرام گوشی ستار هاشمی مریخ روزنامه
فشار خون آلزایمر رژیم غذایی مغز دیابت چاقی افسردگی سلامت پوست