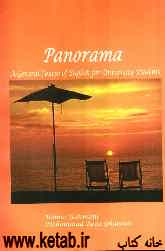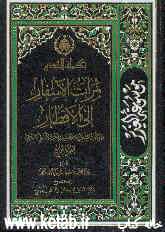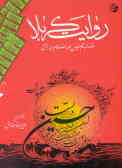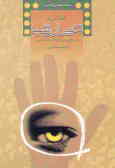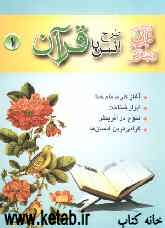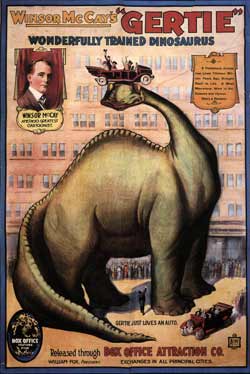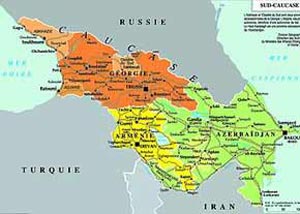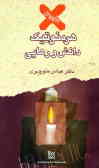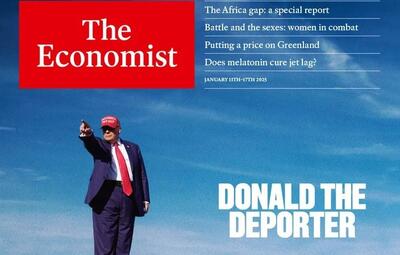جمعه, ۲۱ دی, ۱۴۰۳ / 10 January, 2025
مجله ویستا
۱۰ ترفند مفید و جالب برای استفادهکنندگان قدیمی و جدید ویندوز

۱) کیبرد را به خاطر بسپار
محیط ویندوز بر اساس آیکونها، پنجرهها و نشانگرهاست که تمام اینها معمولا با موس اداره میشود و همین برداشتن دست از روی کیبرد، برای حرکت دادن موس، سرعت تایپ را کاهش میدهد. و حالا اگه اصلاً موسی نبود چی؟ مثلاً وقتی که مشکل درایوری وجود داره! تقریباً هر کاری که با موس انجام میشود را میتوانید با کیبرد هم انجام بدهید. به طور مثال؛
۲) استفاده از Alt + Tab
هنگامی که چندین پنجره و برنامه باز و در حال اجراست، اسامی آنها روی نوار ابزار نشان داده میشود که با کلیک کردن روی آنها، میشود آن پنجره یا برنامه را فعال کرد. اما وقتی تعداد این پنجره یا برنامهها زیاد باشد، اسامی آنها به علت کمبود جا خلاصه و غالبا نامفهوم میشود و به علت کوچک شدن آیکنشان، دسترسی به آنها مشکل. با زدن Alt + Tab لیست برنامههای جاری روی دسکتاپ ظاهر میشود و با زدن همین کلیدها میتوان بین آنها حرکت و هر کدام را که میخواهید، انتخاب و فعال کنید. حتی بعضی مواقع برنامههایی که روی نوار ابزار نشان داده نمیشوند هم، داخل این لیست هستند.
۳) جانشین برای کلیدهای ویندوز
کلیدهای ویندوز همان کلیدهایی هستند که معمولا عکس پنجره یا آرم ویندوز روی آنهاست و برای باز کردن منوی Start و کلیکراست استفاده میشوند. اگر هنوز به کیبردی که فاقد این کلید هاست، وفادار ماندید. میتوانید از ترکیب کلیدهای Ctrl + Esc برای کلید Start و Shift + F۱۰ برای کلیکراست استفاده کنید.
۴) پیدا کردن عملگر پنجره
در ویندوز وقتی تنظیمی تغییر میکند، باعث میشود که پنجرهها در پشت صحنه قرار بگیرند، در واقع غیر قابل انتخاب بشوند. با زدن Alt + Space منوی پنجره، در گوشهی بالا (سمت چپ) ظاهر میشود که با زدن کلید M پنجره در حالت حرکت قرار میگیرد. در این حالت میتوانید با کلیدهای جهت آن را جابجا کنید. اینها فقط تعدادی از کلیدهای میانبر موجود در ویندوز هستند. برای پیدا کردن کلیدهای بیشتر از منوی Start وارد قسمت Help شوید و عبارت shortcut keys را جستجو کنید.
۵) استفاده از Disk Cleanup
سیستمی که پر از فایلهای غیرضروری و بلااستفاده است، به مرور زمان کند و کندتر میشود و جستجوی فایلهای مهم در آن مشکلتر. برای پاک کردن این فایلها منوی Srart را باز کنید و این مسیر را طی کنید؛
Start Menu --> Accessories --> System Tools --> Disk Cleanup
ابتدا ویندوز به محاسبه فضایی که بعد از خالی شدن Recycle bin ، Temporary internet files و فایلهای فشرده قدیمی ( در درایوهای NTFS ) آزاد میشود، میپردازد. بعد از این کار گزینههای مورد نظرتان را علامت بزنید و روی Ok کلیک کنید تا این فایلها پاک شده و مقداری از فضای هارد آزاد شود.
۶) تغییر حجم Recycle bin
بعضی مواقع ممکن است از فضایی که بعد از خالی شدن Recycle bin میبینید، شگفتزده بشین!
علت این است که ویندوز بطور پیش فرض ۱۰ درصد فضای هر درایو را به Recycle bin اختصاص میدهد. این روش زمانی کاربرد داشت که درایوها مقیاس مگابایتی داشتند ولی این روزها که با گیگابایت سروکار داریم، میتوانید با کلیک راست روی Recycle bin و انتخاب Propertise این مقدار را به ۱ درصد کاهش دهید.
۷) پاک کردن برنامههای بیاستفاده
برای راحت شدن از برنامههایی که اصلا یا به ندرت از آنها استفاده میکنید به Control Panel رفته و Add / Remove Programs را اجرا کنید. در اینجا لیست برنامههای نصب شده روی سیستم، به همراه مقدار استفاده و حجمی که اشغال کردند، نشان داده میشود. اگر گزینهای برایتان آشنا نیست، به آن دست نزنید چون ممکن است برای سیستم ضروری باشد. در غیر اینصورت برنامهای که میخواهید پاک شود را، انتخاب کنید و روی Remove کلیک کنید.
۸) پاکسازی Outlook Express
در OE یا همان Outlook Express وقتی ایمیلی را پاک میکنید یا به پوشهی دیگری منتقل میکنید، آن ایمیل به عنوان پاکشده، علامتگذاری میشود، بدون اینکه واقعاً پاک شود. که اینامر به مرور زمان باعث حجیم شدن پیغامها و کند شدن برنامه میشود. روی پوشه پیغامهای پاکشده، راستکلیک کرده و محتوای آنرا خالی کنید. بعد این مسیر را طی کنید؛
Files --> Folder --> Compact all folders
تا فضایی که پیغامهای علامتخورده اشغال کردهاند، آزاد شود. اگر قبلا این کار را نکردید، ممکن است مقداری بهطول بکشد. بعد از این، Outlook بطور قابلتوجهی سریعتر اجرا میشود.
۹) به دست آوردن مشخصات سیستم
مواقعی که در استفاده از ویندوز یا کلا کامپیوترتان به مشکل برمیخورید، معمولا اولین سؤالی که تعمیرکارها از شما میپرسن، مشخصات سختافزاری سیستم شماست. در اکثر مواقع این مشخصات را بدون باز کردن Case میتوان به دست آورد. روی My Computer کلیکراست کرده و Propertiese را انتخاب کنید یا به Control Panel رفته و روی System کلیک کنید. سپس بسته به نوع ویندوز ( در ویندوز XP روی Hardware کلیک کنید ) به Device Manager بروید. در اینجا مشخصات سختافزاری دستگاه شما، به همراه مدل هر قطعه، نشان داده میشود. با دوبار کلیک بر روی هر گزینه مشخصات جزئیتر آن و در بعضی مدلها گزینهای برای عیبیابی ظاهر میشود.
۱۰) بدست آوردن مشخصات جزئیتر سیستم
برای دیدن اطلاعات دقیقتر و کاملتر از سختافزار سیستمتان، به منوی Start رفته و روی Run کلیک کنید. حال عبارت dxdiag را وارد کرده و اینتر را بزنید. در اینجا اطلاعات کاملتر و همچنین گزینهای برای تشخیص مشکلات مربوط به Directx وجود دارد. در گزینه Sound ، System و Display adapter اطلاعات مفیدی در مورد CPU، حافظه، کارت صدا و کارت گرافیک وجود دارد.
منبع : پارسی گلد
ایران مسعود پزشکیان دولت چهاردهم پزشکیان مجلس شورای اسلامی محمدرضا عارف دولت مجلس کابینه دولت چهاردهم اسماعیل هنیه کابینه پزشکیان محمدجواد ظریف
پیاده روی اربعین تهران عراق پلیس تصادف هواشناسی شهرداری تهران سرقت بازنشستگان قتل آموزش و پرورش دستگیری
ایران خودرو خودرو وام قیمت طلا قیمت دلار قیمت خودرو بانک مرکزی برق بازار خودرو بورس بازار سرمایه قیمت سکه
میراث فرهنگی میدان آزادی سینما رهبر انقلاب بیتا فرهی وزارت فرهنگ و ارشاد اسلامی سینمای ایران تلویزیون کتاب تئاتر موسیقی
وزارت علوم تحقیقات و فناوری آزمون
رژیم صهیونیستی غزه روسیه حماس آمریکا فلسطین جنگ غزه اوکراین حزب الله لبنان دونالد ترامپ طوفان الاقصی ترکیه
پرسپولیس فوتبال ذوب آهن لیگ برتر استقلال لیگ برتر ایران المپیک المپیک 2024 پاریس رئال مادرید لیگ برتر فوتبال ایران مهدی تاج باشگاه پرسپولیس
هوش مصنوعی فناوری سامسونگ ایلان ماسک گوگل تلگرام گوشی ستار هاشمی مریخ روزنامه
فشار خون آلزایمر رژیم غذایی مغز دیابت چاقی افسردگی سلامت پوست