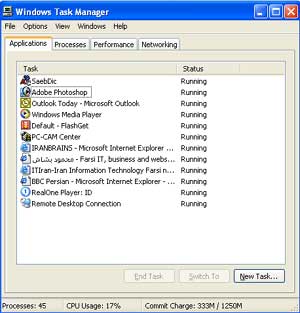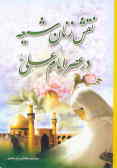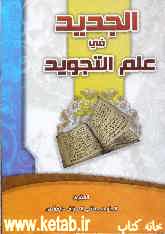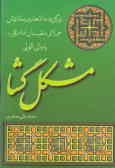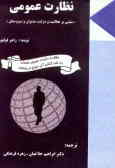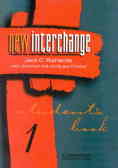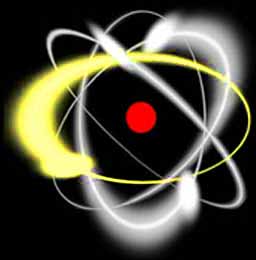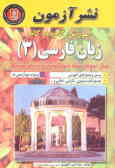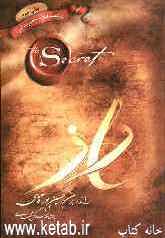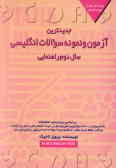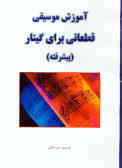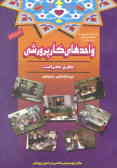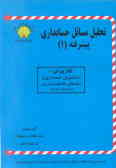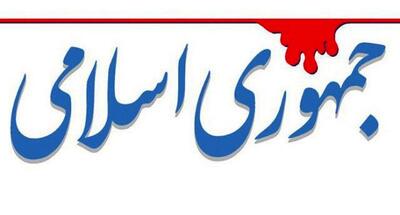سه شنبه, ۹ بهمن, ۱۴۰۳ / 28 January, 2025
مجله ویستا
کار کردن با جداول در word ۲۰۰۰

برای استفاده از ابزارClick And Type وارد قسمت Print Layout و یا Web Layout بشوید. سپس منوی View را باز كرده تا بتوانید به ایجاد تغییرات لازم بپردازید. كلید Mouse را دوباره كلیك كنید تا مكاننما در جای دلخواه قرار گرفته و پس از آن شروع به تایپ كردن كنید.
از ابزار Click And Type میتوان برای عنوانبندی یك سند، قراردادن متن یك خطی زیر تصویر، مرتب كردن جداول و جای دادن تصاویر گرافیكی استفاده كرد.
●جدول در برنامهیWord ۲۰۰۰
شركت Microsoft در برنامهی Word ۲۰۰۰ سعی كرده است كه ویژگیهای مربوط به جدول را بهبود ببخشد. بدینترتیب كه در این برنامه كار كردن با جدول و فرمت كردن محتوای آن سادهتر شده است. برنامه Word ۲۰۰۰ امكانات زیر را در اختیار شما قرار میدهد: امكان این كه داخل خانههای یك جدول بتوانید جدول دیگری را ایجاد كنید، جدولها را در داخل صفحه حركت داده و به هر كجا كه میخواهید ببرید، دورتا دور جدول متن بنویسید و داخل خانههای جدول خطوط مورب بكشید. استفاده از این ویژگیها در كنار ابزارClick And Type میتواند كار كردن با اسناد را آسانتر نماید.
برای آشنایی بیشتر با ویژگیهای مربوط به جدول، ابتدا از میان اسناد موجود، سندی را باز كنید. اگر در صفحهای كه باز كردید فضای خالی لازم برای جادادن جدول مورد نظرتان را ندارید، با استفاده از برش صفحه(Page Break) ، فضای كافی را ایجاد كنید. برای ایجاد یك برش در صفحه ، ابتدا اشارهگر Mouse را به نقطهای از متنتان كه میخواهید قطع شود ببرید، سپس از منوی Insert گزینهBreak را انتخاب نمایید. كادر گفتگویی (Dialog Box) نمایان میشود. در این كادر عبارت Page Break را انتخاب نمایید. به این ترتیب میتوانید برشی را در نقطهی مورد نظر از صفحهایجاد نمایید. متنی كه بعد از نقطه برش قرار دارد به طور خودكار به صفحه بعد منتقل میشود. البته راه دیگری نیز برای ایجاد این برش وجود دارد. برای استفاده از این راه به این ترتیب عمل كنید:
عبارت Text Wrapping Break را انتخاب نمایید. با این انتخاب، خطی كه مكاننما در آن قرار دارد، آخرین خط متن شما تلقی شده و مابقی متن به زیر جدول منتقل میشود. ادامهی متن از خطی كه هیچ جدولی حتی در گوشههای سمت چپ و یا راست آن وجود ندارد شروع میشود. اگر هدف شما بكارگیری ویژگیهای جدولدر كنار ابزارClick And Type میباشد بهتر است كه از روش اول برای ایجاد برش در صفحه استفاده كنید. چون در این روش با انتخاب عبارت Page Break فضای زیادی در صفحه ایجاد میشود.
همانطور كه قبلا" گفته شد برای استفاده از ابزارClick And Type میبایست وارد قسمتPrint Layout شوید. برای این كار كلیدPrint Layout View را كلیك كنید. این كلید در پایین صفحه قراردارد(سومین كلید از سمت چپ) . سپس مكانی از سندتان را كه میخواهید جدول را در آنجا قرار دهید، دوبار كلیك كنید. پس از این كار وارد دكمهی كمكیStandard شده و در آنجا كلیدInsert Table را كلیك نمایید.
به هنگام رسم جدول، الگویی از جدول را در بالای صفحه، گوشهی سمت چپ مشاهده میكنید. اشارهگر Mouse را روی این الگو قرار دهید، كلید Mouse را رو به پایین نگه داشته و با حركت دادن آن بر روی مربعهایی كه داخل جدول قرار دارند اندازهٔ جدول خود را تعیین كنید. برای این كه جدولتان بزرگتر شود میتوانید اشارهگر Mouse را در ردیف بالا تا ۴ خانه حركت داده و سپس آن را بطور عمودی ۴ خانه پایین بیاورید تا جدول مورد نظر رسم شود، بعد از این كه طرح جدولتان را انتخاب كردید كلید Mouse را رها كنید. به این ترتیب در فضایی كه برای جدول باز كردهاید، جدولی با ۴ ستون عمودی و ۴ ردیف افقی خواهید داشت.
شما می توانید جدولتان را جابجا كرده و به قسمتهای مختلف صفحه ببرید. برای این كار ابتدا اشارهگر Mouse را روی جدولتان برده و سپس آن را بر روی مربع كوچكی كه در بالای جدول، گوشهی سمت چپ آن وجود دارد قرار دهید. در این قسمت اشارهگر تبدیل به ۴ فلش متقاطع خواهد شد. حال میتوانید این فلشها را با كشیدن و كلیك كردن Mouse به بالا، پایین ،چپ و یا راست حركت داده و پس از این كه مكان مناسب راپیدا كردید كلید Mouse را رها كنید تا جدول شما در مكان جدید قرار بگیرد.
یكی دیگر از كارهایی كه میتوان در برنامهWord ۲۰۰۰ انجام داد، قرار دادن جدول در داخل خانههای یك جدول است. برای این كار ابتدا بر روی خانهای از جدول كه میخواهید جدول دیگری در آن قرار بگیرد رفته و كلیك نمایید. پس از آن كلید Insert Table را كلیك كنید. حالا به قسمتی كه الگوی جدول قرار دارد رفته و در آنجا با كلیك كردن و حركت دادن اشارهگر Mouse ، اندازهٔ جدولی را كه میخواهید در خانهی مورد نظر وارد كنید، انتخاب نمایید. شما میتوانید اندازهٔ این خانه از جدول را تغییر دهید. برای این كار باید اشارهگر Mouse را بر روی یكی از اضلاع این خانه برده و با كشیدن و كلیك كردن Mouse این ضلع را به سمت راست و یا چپ برده و اندازهٔ این خانه از جدول را تغییر دهید. اگر بخواهید جدولی را كه داخل خانهای از جدول اصلی قرار دادهاید، جابجا كنید، ابتدا باید اشارهگر Mouse رابر روی خانهی مذكور ببرید، مربعی با ۴ فلش متقاطع (كه در بالا گفته شد) ظاهر میشود اشارهگر را روی این مربع كوچك فلشدار برده و با كلیك كردن و كشیدن این فلشها، جدول مذكور را از خانهای كه در آن قرار دارد به خانهی دیگری از جدول منتقل كنید. خانهی جدول به طور خودكار فضای لازم را برای جا دادن جدول منتقل شده باز میكند.
برای تنظیم جدولی كه داخل جدول اصلی قرار دارد میبایست مكانی از جدول را كلیك كرده و سپس منوی Table را باز كنید. گزینهی Select را كلیك نمایید و پس از آن گزینهی Table را انتخاب كنید. حال بر اساس تنظیمی كه در نظر دارید یكی از كلیدهایAlign Left , Center و یا Align Right را كه بر روی دكمهی كمكی Formatting قرار دارند، كلیك نمایید.
منبع : کامپیوتر جوان
ایران مسعود پزشکیان دولت چهاردهم پزشکیان مجلس شورای اسلامی محمدرضا عارف دولت مجلس کابینه دولت چهاردهم اسماعیل هنیه کابینه پزشکیان محمدجواد ظریف
پیاده روی اربعین تهران عراق پلیس تصادف هواشناسی شهرداری تهران سرقت بازنشستگان قتل آموزش و پرورش دستگیری
ایران خودرو خودرو وام قیمت طلا قیمت دلار قیمت خودرو بانک مرکزی برق بازار خودرو بورس بازار سرمایه قیمت سکه
میراث فرهنگی میدان آزادی سینما رهبر انقلاب بیتا فرهی وزارت فرهنگ و ارشاد اسلامی سینمای ایران تلویزیون کتاب تئاتر موسیقی
وزارت علوم تحقیقات و فناوری آزمون
رژیم صهیونیستی غزه روسیه حماس آمریکا فلسطین جنگ غزه اوکراین حزب الله لبنان دونالد ترامپ طوفان الاقصی ترکیه
پرسپولیس فوتبال ذوب آهن لیگ برتر استقلال لیگ برتر ایران المپیک المپیک 2024 پاریس رئال مادرید لیگ برتر فوتبال ایران مهدی تاج باشگاه پرسپولیس
هوش مصنوعی فناوری سامسونگ ایلان ماسک گوگل تلگرام گوشی ستار هاشمی مریخ روزنامه
فشار خون آلزایمر رژیم غذایی مغز دیابت چاقی افسردگی سلامت پوست