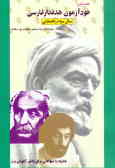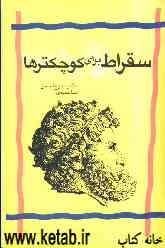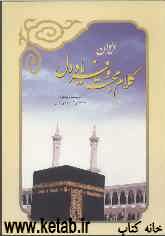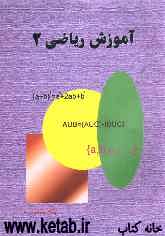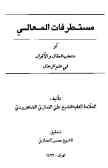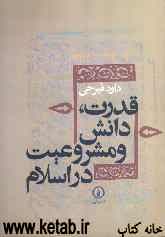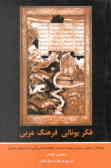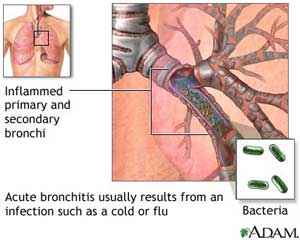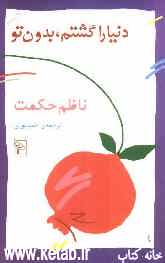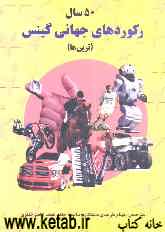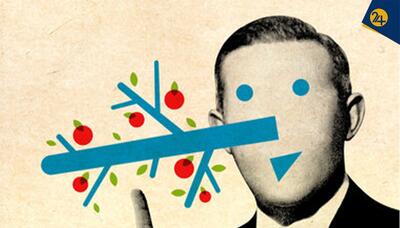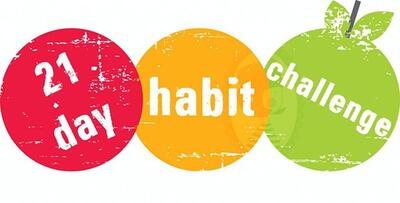چهارشنبه, ۲۶ دی, ۱۴۰۳ / 15 January, 2025
مجله ویستا
مشکلات ویندوز خویش را بر طرف کنید

راهنمای ما به شما نشان خواهد داد که چگونه همچون یک حرفه ای به رفع و رجوع آنها بپردازید.
آیا این مسئله تا به حال برای شما اتفاق افتاده است که برای برطرف کردن مشکلات کامپیوتر خویش ساعت ها پای آن بنشینید؟ جستجو در وب، حذف کردن برنامه ها(uninstall) و تعویض سخت افزارها را پیاده می کنید، ولی نمی توانید منبع مشکل آفرین را بیابید؟ سرانجام مشکل را برای یک دوست یا یکی از اعضای پشتیبانی فنی سیستم خویش بازگو می کنید. وی پیشنهاد می کند تنظیم ساده ای را تغییر دهید. شما این کار را می کنید و دستگاه شروع به کار می کند.
اغلب اوقات، هنگام بروز مسائلی این چنین، شما ناچار خواهید بود چنین روندی را طی کنید. ولی اگر چند ترفند کوچک را ضمیمه دانسته های خود سازید، می توانید در عرض چند دقیقه مشکلات کامپیوتر، دوربین، تلوزیون، و دیگر وسایل خویش را تشخیص دهید. نشانه ها و علائم را به ما بگویید، و ما به شما کمک خواهیم کرد تا مشکلات را بشناسید. ما شما را با خود به دنیای عوامل و دلایل ممکن می بریم و از کوچکترین تا بزرگترین علت را موشکافانه نگاه می کنیم و سرانجام به شما خواهیم گفت که چگونه هر مشکل را از میان بردارید.
● ویندوز
▪ نشانه: ویندوز استارت نمی شود یا مرتب قطع می گردد
▪ مشکلات فرعی: گاهی اوقات پیش می آید که یک برنامه اصلاحی سیستم را از پا در می آورد. ممکن است زمانیکه windows update را برای استفاده خودکار از برنامه های اصلاحی بر می گزینید، فایل های کلیدی ویندوز بدون اینکه شما بدانید تغییر کند. خوشبختانه، هنگامیکه برنامه اصلاحی یا یک update اجرا می شود، حتی اگر یک درایو را به طور دستی جایگزین سازید(که تا کنون رایج ترین علت عدم ثبات شناخته شده) installer یک سیستم کنترلی ایجاد می کند، بدین ترتیب مسدود ساختن برنامه های اصلاحی مخرب امکان پذیر می شود. در صورت داشتن ویندوز xp، شما می توانید system restore را فعال کنید تا کامپیوتر به وضعیتی برگردد که قبل از اختلال داشته است. در غیر اینصورت، کامپیوتر را restart کنید، و هر زمان که صدای بوق آن را شنیدید (یعنی اینکه مرحله power on selft test-post test تکمیل شده است)، کلید F۸ را فشار دهید و last known good configuration (آخرین تنظیماتی که فعال بوده) را انتخاب کنید.
▪ مشکلات معمولی: در صورتیکه last known good configuration هم موثر واقع نشده ممکن است مشکل در گوشه ای از سخت افزارها یا نرم افزارها نهفته باشد. جهت بررسی در این زمینه، باید با استفاده از حالت safe mode جستجو را آغاز کنید، روشی که در آن ویندوز با نادیده گرفتن برنامه های start-up، ویندوز را اجرا می کند، از کنار تمامی سخت افزارها بجز صفحه کلید، ماوس و مانیتور می گذرد، و به درایو گرافیکی شما کاری ندارد. جهت کار در safe mode، بوت مجدد کنید، و منتظر بمانید تا سیستم post را تکمیل کند، F۸ را فشار دهید و safe mode را انتخاب کنید. جهت بررسی مشکلات سخت افزاری، با استفاده از windows device manager نخست start/ control panel/ performance and maintenance/ system را انتخاب، سپس بخش hardware، را برگزیده و دکمه device manager را بزنید.
هر موردی را که با علامت سوال دیدید، دوبار کلیک کنید و آن را دنبال نمائید. جهت uninstall کردن برنامه های نصب شده start/ control panel/ add or remove program را کلیک نمائید. زمانیکه احساس کردید همه چیز در حالت ایمن قرار گرفته است، کامپیوتر خود را restart کنید و بگذارید بوت شود.
▪ مشکلات حاد:حال به مرحله ای می رسیم که شما safe mode را بررسی کرده اید، و باز نتیجه ای حاصل نشده است. ممکن است مشکل در یکی از فایل سیستم های ویندوز باشد.
پیش از فرمت مجدد هارددیسک repair را اجرا کنید. بدین منظور، بوت را از سی دی ویندوز xp انجام دهید. زمانیکه به گزینه to setup windows xp now رسیدید، Enter را فشار دهید. سپس جهت اصلاح کردن R(repair) را فشار دهید.
ویندوز تمامی این فایل ها را نصب مجدد نموده و سپس بوت مجدد را پیاده می کند. زمانیکه کامپیوتر شروع به کار کند، یعنی اینکه فایروالشما فعال است. پس، به windows update رفته، (start/ all programs/ windows update) و تمامی برنامه های اصلاحی مورد نیاز سیستم را نصب مجدد نمایید.
▪ نشانه: به نظر می رسد کارهای زمانبندی شده اجرا نمی شوند
▪ مشکلات فرعی: اگر چه زمانبندی شما طوری است که برخی کارها به صورت خودکار و به کرات اجرا شوند، ولی در عمل می بینید که کامپیوتر شما آن کارها را انجام نمی دهد. ممکن است آخرین دیسک بک آپ شما مربوط به چهار ماه قبل باشد. ممکن است ویندوز نتواند با استفاده از windows schedule ling wizard برنامه های زمانبندی شما را اجرا کند. از آنجا که ویندوز این موارد را به اطلاع شما نمی رساند. برای بررسی این موضوع start/ all programs/ accessories/ system tools/ scheduled tasks را کلیک کنید. اگر ستون سمت راست نشان دهد که برنامه زمانبندی شده درست اجرا نمی شود، ممکن است کلمه رمز خیلی قدیمی باشد. برای تغییر کلمه رمز اشتراک کاربر، در فهرست scheduled tasks روی آن، task کلیک راست کنید، properties را برگزیده، و مطمئن شوید که پنجره run as در بخش task کاربر معتبری را نشان دهد، دگمه pam words را کلیک کنید و کلمه رمز جدید را برای آن اشتراک وارد نمائید.
▪ مشکلات معمولی: اگر تنظیم مجدد کلمه رمز جواب ندهد. باید کاوش عمیق تری انجام دهید.
Windows schedules فهرستی از فعالیت های خود را نگه می دارد. برای دیدن آن start/ all programs/ accessories/ system tools/ scheduled task را کلیک و فهرست scheduled task را بیاورید. Advanced/ view log را کلیک نمایید، notepad ظاهر خواهد شد که در آن فایل schedlgu.txt باز می باشد. ویندوز فرآیند ثبت این فایل را نگه می دارد(log)، زمانی که داده های جدید ضبط می گردد برنامه آنها ر جایگزین داده های قبلی می کند تا به انتهای فایل برسد.
در این هنگام ویندوز به ابتدای فایل بر می گردد و شروع به بازنویسی داده های قدیمی می نماید.
Edit-find را کلیک نموده و به دنبال (*****) پنج ستاره باشید. بدین ترتیب به جدیدترین ورودی های این فایل دست خواهید یافت. بدنبال مشکلاتی چون کدهای اشتباه برنامه یا حساب های نا معتبر کاربر باشید.
▪ مشکلات حاد: اگر باز هم نتوانستید مشکل خویش را برطرف کنید، Account یا حساب جدیدی بسازید ( مراجعه شود به ترفندهای ۱۶ تا ۲۰ find.pcworld.com/۴۱۵۸۵). ( ویندوز کارهای زمانبندی شده را در صورتی انجام خواهد داد که آنها به حساب های دارای کلمه رمز وابسته باشند یا با حساب های معتبر روی شبکه شرکتی اجرا شوند، ( ویزارد scheduled Tasks هیچ کدام هشداری پیرامون وقایع موجود نمی دهند). زمانیکه حساب دارای کلمه رمز ساخته شد، فهرست scheduled tasks را بیاورید، آیکون add scheduled tasks را دوبار کلیک کنید و به ویزارد اطلاع دهید که از حساب جدید استفاده کند.
منبع : دنیای کامپیوتر و اینترنت
ایران مسعود پزشکیان دولت چهاردهم پزشکیان مجلس شورای اسلامی محمدرضا عارف دولت مجلس کابینه دولت چهاردهم اسماعیل هنیه کابینه پزشکیان محمدجواد ظریف
پیاده روی اربعین تهران عراق پلیس تصادف هواشناسی شهرداری تهران سرقت بازنشستگان قتل آموزش و پرورش دستگیری
ایران خودرو خودرو وام قیمت طلا قیمت دلار قیمت خودرو بانک مرکزی برق بازار خودرو بورس بازار سرمایه قیمت سکه
میراث فرهنگی میدان آزادی سینما رهبر انقلاب بیتا فرهی وزارت فرهنگ و ارشاد اسلامی سینمای ایران تلویزیون کتاب تئاتر موسیقی
وزارت علوم تحقیقات و فناوری آزمون
رژیم صهیونیستی غزه روسیه حماس آمریکا فلسطین جنگ غزه اوکراین حزب الله لبنان دونالد ترامپ طوفان الاقصی ترکیه
پرسپولیس فوتبال ذوب آهن لیگ برتر استقلال لیگ برتر ایران المپیک المپیک 2024 پاریس رئال مادرید لیگ برتر فوتبال ایران مهدی تاج باشگاه پرسپولیس
هوش مصنوعی فناوری سامسونگ ایلان ماسک گوگل تلگرام گوشی ستار هاشمی مریخ روزنامه
فشار خون آلزایمر رژیم غذایی مغز دیابت چاقی افسردگی سلامت پوست