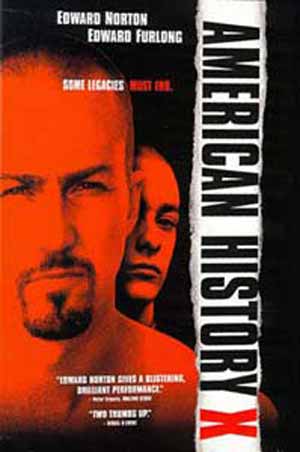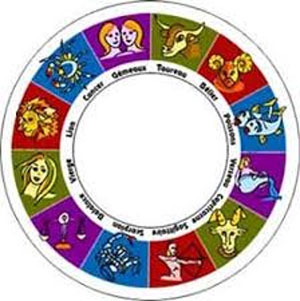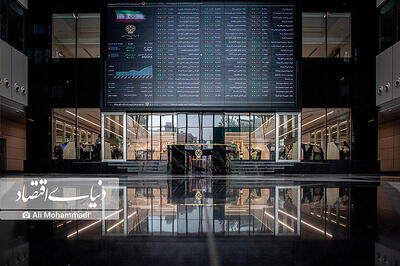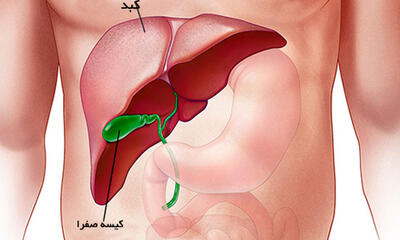شنبه, ۱۱ اسفند, ۱۴۰۳ / 1 March, 2025
استفاده از چند مانیتور در اوبونتو

اگر در اوبونتوی خود از چند مانیتور استفاده میکنید، میتوانید با کمک راهنمای زیر از شر مشکلاتی مثل نمایش فولاسکرین ویدئوهای فلش در چند مانیتور، کارکردن روی یک دسکتاپ و نمایش فیلم روی دسکتاپ دیگر خلاص شوید.
● انتقال از یک پنجره به پنجره دیگر با کیبورد
اوبونتو بههمراه Compiz میتواند یک پنجره را در دسکتاپهای مجازی جابهجا کند، اما بهطور پیشفرض این کار را نمیتوان با یک مانیتور خاص انجام داد.
البته راه سادهای برای این کار وجود دارد که برای انجام آن، مراحل زیر را انجام دهید:
اول از همه CCSM را نصب کنید.
sudo apt-get install compizconfig-settings-manager
سپس CompizConfig Settings Manager را باز کنید. بهدنبال پلاگین Put بگردید (در بخش Window Management) و بعد آن را فعال کنید. روی پلاگین کلیک کرده تا تنظیمات آن را ببینید. تب Bindings را باز کنید، روی گزینه Disabled کنار Put to Next Output کلیک کرده، سپس آن را فعال و کلید ترکیبی دلخواه خود را استفاده کنید.
● نمایش درست ویدئوهای فلش در وب
نمایش فیلمهای فلش معمولا (اگر نگوییم همیشه) روی مانیتور اصلی خواهد بود. حتی اگر روی گزینه فولاسکرین در مانیتور دیگر هم کلیک کنید، باز هم در صفحه اصلی، فولاسکرین خواهد شد. راهحل ذکر شده میتواند این کار را انجام دهد، یعنی فولاسکرین کنید و بعد با کلید ترکیبیای که انتخاب کردید، پنجره را به مانیتور دیگر ببرید.
● نمایش فولاسکرین
راهحل ذکر شده نمایش ناصحیح ویدئوی فولاسکرین در مانیتور اشتباهی را برطرف میکند، اما مساله مشکلدار دیگری آدم را اذیت خواهد کرد. اگر ویدئوی فولاسکرینی را ببینید و بعد بخواهید ایمیلتان را در مانیتور دیگر چک کنید، در این صورت ویدئو از حالت فولاسکرین خارج میشود. در واقع درست در لحظهای که ویدئوی فولاسکرین فلش از حالت Focus خارج شود، از حالت تمام صفحه بیرون خواهد آمد.برای حل این مشکل کارهای زیر را انجام دهید:
۱- از افزونهای استفاده کنید که ویدئوی فلش را به اندازه مرورگر بزرگ کند، در این صورت میتوان خود مرورگر را با زدن کلید F۱۱ یا انتخاب View-»Full Screen، بزرگ کرد و به کار پرداخت.
در مرورگر کروم از Maximize Flash استفاده کنید و در فایرفاکس Flash Game Maximizer گزینه خوبی است.
۲- این روش برای همه مرورگرها بهاستثنای گوگل کروم کار میکند. برای این کار باید GHexرا نصب کنیم و برای این کار دستور زیر را اجرا کنید.
sudo apt-get install ghex
حالا از طریق دستورهای زیر، میفهمیم که پلاگین فلش کجا نصب شده است:
sudo updatedb
locate libflashplayer.so
حالا مسیر یافت شده را به دستور بعدی میدهیم که چیزی شبیه دستور زیر خواهد بود:
gksu ghex /path/to/libflashplayer.so
ویرایش فایل باینری در GHex کار سختی است و میتواند بسادگی همهچیز را خراب کند؛ بنابراین عرق پیشانیتان را پاک کنید و پاراگراف بعدی را با دقت بخوانید:
از طریق مسیر Edit » Find، عبارت _NET_ACTIVE_WINDOW را تایپ کنید و Find را بزنید.
در سمت راست پنجره GHex، روی یک حرف _NET_ACTIVE_WINDOW کلیک کنید. فرض کنیم روی N کلیک میکنید، بعد یک حرف وارد کنید یا فرض میکنیم حرف A را وارد کردهاید. بههیچ وجه کلید Backspace یا کلید دیگری را نزنید. برای جایگزینی آن حرف، فقط باید روی آن کلیک کرد و هیچ چیز دیگر را تغییر ندهید. بعد از انجام این تغییرات، به منوی File » Save بروید و مرورگر خود را ببندید و دوباره باز کنید. اگر فلش پلیرتان بهروز شد، باید تمام این کارها را دوباره انجام بدهید. اگر بعدا خواستید این تغییرات را غیرفعال کنید، کافی است دستور زیر را انجام دهید:
sudo apt-get install --reinstall flashplugin-installer
توجه داشته باشید که گوگل کروم (و نه کرومیوم) از پلاگین فلشپلیر خودش استفاده میکند که _NET_ACTIVE WINDOW ندارد. بنابراین برای انجام همین کار در این مرورگر، باید در نوار آدرس، عبارت chrome://plugins را بزنید، سپس Details را از سمت راست انتخاب کنید تا به Adobe Flash Player برسید. در دو مورد یافت شده، آنی که مسیرش
/opt/google/chrome/PepperFlash/libpepflashplayer.so
است را غیرفعال کنید. با انجام این کار، گوگل کروم نیز از ادوبی فلش پلیر نصب شده در سیستم استفاده خواهد کرد.
● نمایش والپیپر در چند مانیتور
در تنظیمات پایه اوبونتو، امکان گستردهکردن یک والپیپر برای استفاده در چند مانیتور وجود ندارد اما دو نرمافزار این کار را بخوبی انجام میدهد.
۱- SyncWall را میتوانید از طریق دستور زیر نصب کنید:
sudo add-apt-repository ppa: nilarimogard/webupd۸
sudo apt-get update
sudo apt-get install syncwall
بعد از اجرای آن از طریق Preferences » Display Parameters در بخش Multi Monitor Display، گزینه Extend Image را انتخاب کنید.
۲- ابزار دیگری بهنام Nitrogen وجود دارد که علاوه بر نمایش یک والپیپر بزرگ در چند مانیتور، میتواند برای هر مانیتور نیز یک والپیپر مجزا تعیین کند.
نیتروژن در مخازن اصلی اوبونتو برای نصب وجود دارد و میتوان آن را از طریق مرکز نرمافزاری اوبونتو یا از طریق دستور زیر نصب کرد:
sudo apt-get install nitrogen
البته این نرمافزار نسخه دسکتاپ ندارد و باید از طریق اجرای دستور زیر، آن را اجرا کرد:
nitrogen
در بخش تنظیمات آن، فولدر والپیپرتان را وارد کرده و بعد گزینه FullScreen را انتخاب کنید. برای انتخاب یک والپیپر برای هر دسکتاپ، باید کنترل دسکتاپ را از فایلمنیجر بگیریم. بهاین ترتیب دیگر قرار نیست روی دسکتاپ فولدری داشته باشیم.
در گنوم / یونیتی، ابزار Gnome Tweak Tool را نصب کنید:
sudo apt-get install gnome-tweak-tool
در مرحله بعد آن را باز کرده و بعد در بخش Desktop گزینه Have file manager handle the desktop را خاموش کنید. برای آنکه بعد از هر بار لاگین، تصاویر پسزمینه دسکتاپ Reset نشود، بهتر است در برنامههای استارتآپ خود nitrogen --restore را اضافه کنید.
● آمازون رقیب پیدا کرد
جنبش ownCloud با عرضه نسخه سازمانی، خود را یک قدم به رقیبش، آمازون نزدیکتر کرد. ownCloud فناوری منبعباز اشتراکگذاری و همخوانی فایلهاست که معمولا با DropBox مقایسه میشود.
نسخه ۵/۴ این نرمافزار، بعد از نگارش ۴ آن، تغییرات عمدهای داشته است. جدا از بهبودهای نسبی برنامه، این نسخه از منابع ذخیرهسازی غیرخودی نیز پشتیبانی میکند. بهاین ترتیب کاربران ownCloud میتوانند علاوه بر استفاده از دیسکهایی که خود استفاده میکنند، از فضایی که دراپباکس، گوگلدرایو یا آمازون S۳ در اختیارشان میگذارد نیز بهرهگیرند.
استفاده از منابع ذخیرهسازی غیرخودی، از روشهای مختلف امنیتی تامین میشود. فرانک کارلیتشک، بنیانگذار طرح ownCloud و مدیر فنی این شرکت توضیح میدهد که مثلا در WebDAV، این نرمافزار از ارتباط SSL و استفاده از نام کاربری و رمز عبور برای دریافت اطلاعات استفاده میکند. کارلیتشک همچنین گفت: «دراپباکس از API خودش که تحت SSL و کلید API تولیدی هر کاربر است استفاده میکند. آمازون نیز از API خودش بهکمک SSL و نام کاربری استفاده میکند. میزان امنیت استفاده از سرویسهای غیرخودی به سرویسی که کاربر از آن استفاده میکند، بستگی دارد.»
علاوه بر پشتیبانی از چند منبعذخیره سازی، همخوانسازی آنها نیز سادهتر شده است. بهجای آنکه تنها به زمان ذخیرهسازی فایلها برای تشخیص جدیدترین نسخه اعتنا شود (که همواره این میزان دقیق نیست) ، ownCloud شناسه منحصربه فردی برای هر فایل تولید میکند. کالیتشک توضیح میدهد که نخستین اجرای ownCloud ۴.۵ باعث میشود تمام دادههایی که در نسخههای قبلی این نرمافزار نیز استفاده شده بود، دارای شناسه شود. عملیات ورژنگذاری در فایلها نیز در این نسخه سریعتر شده است.
کالیتشک همچنین میگوید: «برای مثال، شیوه تاریخگذاری ورژنهای مختلف فایلها در سرور با تغییر نام آن فایل نیز تغییر نخواهد کرد. تغییر فایلها روی دسکتاپ باعث آپلود مجدد آنها نخواهد شد و سیستم بهطور هوشمند متوجه میشود که این همان فایل است و سند جدیدی ایجاد نمیکند.»
نسخه تجاری ownCloud ۴.۵ نیز توسعههایی یافته است. گفتنی است نخستین نسخه تجاری ownCloud ابتدای سال جاری میلادی عرضه شد. در این نسخه، پشتیبانی از اوراکل بهعنوان دیتابیس پشتیبان نیز پیادهسازی شده است. همچنین ماژول گزارشگیری این سیستم نیز در نسخه تجاری، اطلاعات پیچیدهتری عرضه میکند. همچنین با توجه به میزان مصرف هر کاربر، میزان حجم مجاز او نیز تغییر خواهد کرد.
قرار است نسخه ownCloud ۵ اواخر امسال عرضه و در آن رمزگذاری دو طرفه سمت سرور و سمت کاربر پیادهسازی شود.
محمدرضا قربانی
ایران مسعود پزشکیان دولت چهاردهم پزشکیان مجلس شورای اسلامی محمدرضا عارف دولت مجلس کابینه دولت چهاردهم اسماعیل هنیه کابینه پزشکیان محمدجواد ظریف
پیاده روی اربعین تهران عراق پلیس تصادف هواشناسی شهرداری تهران سرقت بازنشستگان قتل آموزش و پرورش دستگیری
ایران خودرو خودرو وام قیمت طلا قیمت دلار قیمت خودرو بانک مرکزی برق بازار خودرو بورس بازار سرمایه قیمت سکه
میراث فرهنگی میدان آزادی سینما رهبر انقلاب بیتا فرهی وزارت فرهنگ و ارشاد اسلامی سینمای ایران تلویزیون کتاب تئاتر موسیقی
وزارت علوم تحقیقات و فناوری آزمون
رژیم صهیونیستی غزه روسیه حماس آمریکا فلسطین جنگ غزه اوکراین حزب الله لبنان دونالد ترامپ طوفان الاقصی ترکیه
پرسپولیس فوتبال ذوب آهن لیگ برتر استقلال لیگ برتر ایران المپیک المپیک 2024 پاریس رئال مادرید لیگ برتر فوتبال ایران مهدی تاج باشگاه پرسپولیس
هوش مصنوعی فناوری سامسونگ ایلان ماسک گوگل تلگرام گوشی ستار هاشمی مریخ روزنامه
فشار خون آلزایمر رژیم غذایی مغز دیابت چاقی افسردگی سلامت پوست