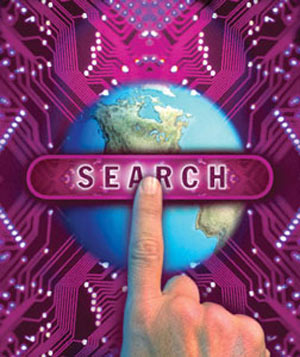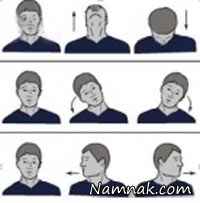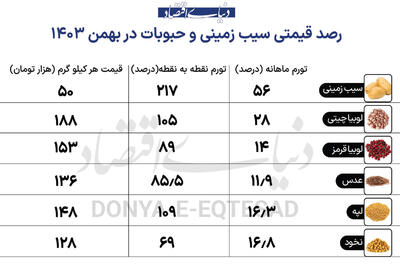دوشنبه, ۱۳ اسفند, ۱۴۰۳ / 3 March, 2025
ناشناخته های Microsoft Office
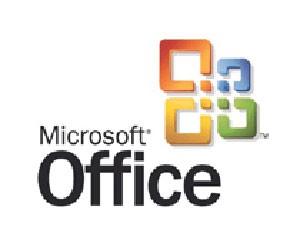
معمولا Microsoft Office به خاطر برنامههای كاربردی اصلی آن یعنی Outlook، Excel، Word، PowerPoint و Access مورد استفاده قرار میگیرد اما اگر از ۲۰۰۳ Office استفاده میكنید، صرفنظر از نسخه انتشاری، ابزارهای مفید دیگری را میتوانید از منوی Start ویندوز و در گروه Microsoft Office ToolsMicrosoft Office بیابید.
اگر به هنگام نصب از تنظیمات پیش فرض Office استفاده كنید، تمامی ۸ یا ۹ ابزار آن در منوی مذكور ظاهر خواهند شد. توجه داشته باشید كه ابزار Microsoft Office Access Snapshot Viewer فقط در نسخههایی نصب میشود كه شامل Access باشند. برخی از گزینههای موجود در این منو به برنامههایی اشاره میكنند كه روی هارددیسك قرار دارند و بقیه اقلام منو قبل ازاینكه برنامه مربوطه برای اولین بار اجرا شود، آن را نصب میكنند (بنابراین CD نصب Office را در دسترس قرار دهید یا از محل قرارگیری فایلهای مربوطه روی شبكه آگاهی داشته باشید.) در این مقاله هر كدام از این ابزارها را به طور مختصر معرفی میكنیم.
ابزار Microsoft Office Picture Manager : ایـــــن برنامه بـا وجود امكانات ویرایشـــــی كمتر نسبت به برنامه Photo Editor كه با نسخههای قبلی Office عرضه میشد، به خوبی جایگزین آن شده است. همانطور كه از نام آن نیز پیداست، Picture Manager بیشتر برای مدیریت عكسهـا و تصاویر كاربرد دارد تا ویرایش آنها. در حقیقت این ابزار مشابه برخی از برنامههای مدیـریت آلبوم است كه همراه اسكنرها و دوربینهـا عرضه میشـــــود و از قابلیتهـــــای همسانی نیز برخوردار است.
همچنین قابلیتهای بیشتـــــری نسبت به امكـــــانـــــات ســـــاده برنامههـــــایـــــی چون Fax Viewer Windows Picture and دارد. ایـــــن برنامه نه تنها ابزار مناسبی برای مدیـــــریت و مشاهده تصاویر است، بلكه امكـــــان ویرایش ساده تصاویـــر بـــــرای قالبهـــــای TIFF، PNG، JPEG، GIF، EMF، BMP و WMF را فراهم میكنـــــد. بـــــه علاوه از این نرمافزار میتوانید جهت فشرده سازی فایلهـــــا در اكثر قالبهـای ذكر شده و تبدیل تصاویر از یك قالب به قالب دیگر استفاده كنید.
Picture Manager ظاهری شبیه به Windows Explorerدارد كه آن را در نمای Thumbnails(منوی View، گزینه Thumbnails) تنظیم كرده باشید،اما دارای امكانات بیشتری است. پنجره سمت چپ Picture Manager بر خلاف Explorer، نمودار سلسله مراتبی از پوشههـــــای موجود در هارددیسك را نمایش نمیدهـــــد، بلكه به جای آن حاوی میانبرهـــــای مربوطه به پوشههای خـــــاص است. اگــــر تصاویر مورد نظـــــر شما در پوشههای مختلفی پراكنـــده شدهاند، میتوانید با اضافه كردن یك میانبر برای هر پوشه، مستقیما به آنها دسترسی داشته باشید.
اگر میخواهیـــــد در تمـــــام قسمتهـــــای یك درایو پیمایش كنید، میتوانید یك میانبر از پوشهای كه دارای زیر پوشه است، تهیـه كرده و میانبر مورد نظر را انتخاب كنید و به زیر شاخههای آن وارد شوید. به عنوان مثال اگر یك میانبر برای درایو C ایجاد كنید، میتوانید به تمام قسمتهای درایو C دسترسی داشته باشید. برای اضافه كردن یك میانبر از منوی File، گـــــزینه Add Picture Shortcut را انتخاب كنید.
در پنجره باز شده پوشه مورد نظر جهت تخصیص میانبـــــر را انتخاب كـــــرده و روی دكمه Add كلیك كنیـــــد. برای اینكه میانبرهـــا به صورت خودكار اضافه شوند، از منوی File گزینه Locate Pictures را انتخاب و در پنجره سمت راست، از منـــوی كشویی look in درایو مورد نظر را انتخاب كرده و روی دكمه OK كلیك كنیـــــد. اگـــــر در این منو، گزینه Local Drives را انتخــاب كنید،Picture Manager برای همه پوشههــــای موجـــود در هارددیسك كـــــه حاوی فایلهایی در قالبهای موردنظر باشند، میانبــــر تهیه میكنـــــد.
برای حذف یك میانبـــر، روی آن كلیك راست كنیــــد (یا پس از انتخاب آن، كلیدهای Shift+F۱۰ را بفشارید) و گزینه Remove Shortcut را انتخـاب كنید. توجــه داشته باشید كه روی گزینـــــه Delete كلیك نكنیـــــد، چرا كـــــه اصل پــــوشـــــه و محتویـــــات آن را از روی هــــارددیسك پاك میكند.
از دیگر امكانات Picture Manager قابلیت تبدیل فایلهـــــا از یك قالب به قالبهای دیگر است؛ برای ایـــــن منظوربعد از انتخاب فایل یا فایلهای مورد نظر، در منوی File روی گزینه Export كلیك كنید. سپس از فهرست كشویی Export With This File Format، قالب نهایی را كه یكــــی از موارد PNG،JPG، GIF،BMP یا TIF است، مشخص كنید.
شما همچنین میتوانید از ابزارهای ویرایشی Picture Manager كـــــه در منوی Picture قرار دارنـــــد، استفاده كنیـــــد. این ابزارها امكاناتی نظیر حذف قرمزی چشم، تنظیم روشنایی و كنتـــــراست، چرخاندن تصویر، تغییـــــر اندازه و فشردهسازی را فراهم میكنند.
اگر از تغییراتی كه در تصویر خود ایجاد كردهایـــد، راضی نبودید، با استفاده از گزینه Undo در منوی Edit میتوانید به مرحله قبل از تغییرات بازگردید. مهمتـــــر آنكه تا زمانی كه تغییرات خود را بهوسیله گزینه Save از منوی File ذخیره نكرده باشید، این تغییرات ثابت و پایدار نمیشوند. به هنگام بستن Picture Manager، اگر فایل ویرایش شده را ذخیره نكـــــرده باشید، برنامه از شما درباره ذخیره آن سوال خواهد كرد.
ابزارهــــــای Microsoft Office Document Scanning و Microsoft Office Document Imaging: ایــــــــن دو ابـــــــــزار با هم كار میكننـــــد؛ بدیـــــن تـــــرتیب كـــــه وقتی یك صفحــه توسط Document Scanning ضبط میشود، جهت نمایش و ویرایش به ابزار Document Imaging ارســـــال میشـــــود و در مقـــــابل Document Imaging بــــــــــرای انجـــــام فـــــرآینـــــد اسكـــــن، از Document Scanning استفاده میكنــد.
این دو ابزار از آن جهت حائز اهمیت هستند كه در تركیب با ویندوز XP، برخی قابلیتها جهت مدیریت اسناد را در اختیار میگذارند.
هنگامی كه Document Scanning را باز میكنید، درباره اسكنر مورد استفاده از شما سوال خواهد كرد.اگر این پرسش انجام نشد و شما در سیستم خـــــود بیشتر از یك اسكنر نصب كردهاید، روی دكمه Scanner كلیك كنیـــد و از فهرست موجود، اسكنر دلخـــــواه را انتخـــاب كنیـــــد. در ایـــــن پنجـــــره دو كـــــادر علامتـــــی نیـــــز مشاهده میكنیـــد. بـــــرای اینكـــــه قبل از هر بـــــار اسكن بتوانیـــــد تنظیمات را بررسی كنیـــــد یـــــا آنهـــــا را تغییـــــر دهیـــــد، گـــــزینـــــه Show Scanner Driver Dialog Before Scanning را فعال كنید. از طریق ویژگی Preset برنامه میتوانید بسیاری از تنظیمـــــات را كنترل كنید.
برای مشاهده این تنظیمات، روی هر كدام كلیك كرده و دكمه Preset Options را بفشارید. در پنجـــــره باز شده روی Edit Selected Preset كلیك كنیـــــد. (بـــــا استفـــــاده از گزینـــه Create New Presets میتوانید نوع جدیدی از تنظیمات را ایجاد كنید.) برای مشاهده تنظیمات یا تغییر آنها بـــــا زبانههای مختلف و همچنیـــــن گزینههای قـــــابل دستیابی از طریق دكمه Advanced كار كنید.
ایران مسعود پزشکیان دولت چهاردهم پزشکیان مجلس شورای اسلامی محمدرضا عارف دولت مجلس کابینه دولت چهاردهم اسماعیل هنیه کابینه پزشکیان محمدجواد ظریف
پیاده روی اربعین تهران عراق پلیس تصادف هواشناسی شهرداری تهران سرقت بازنشستگان قتل آموزش و پرورش دستگیری
ایران خودرو خودرو وام قیمت طلا قیمت دلار قیمت خودرو بانک مرکزی برق بازار خودرو بورس بازار سرمایه قیمت سکه
میراث فرهنگی میدان آزادی سینما رهبر انقلاب بیتا فرهی وزارت فرهنگ و ارشاد اسلامی سینمای ایران تلویزیون کتاب تئاتر موسیقی
وزارت علوم تحقیقات و فناوری آزمون
رژیم صهیونیستی غزه روسیه حماس آمریکا فلسطین جنگ غزه اوکراین حزب الله لبنان دونالد ترامپ طوفان الاقصی ترکیه
پرسپولیس فوتبال ذوب آهن لیگ برتر استقلال لیگ برتر ایران المپیک المپیک 2024 پاریس رئال مادرید لیگ برتر فوتبال ایران مهدی تاج باشگاه پرسپولیس
هوش مصنوعی فناوری سامسونگ ایلان ماسک گوگل تلگرام گوشی ستار هاشمی مریخ روزنامه
فشار خون آلزایمر رژیم غذایی مغز دیابت چاقی افسردگی سلامت پوست