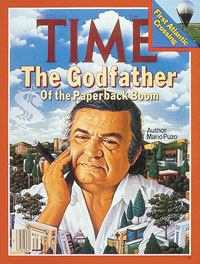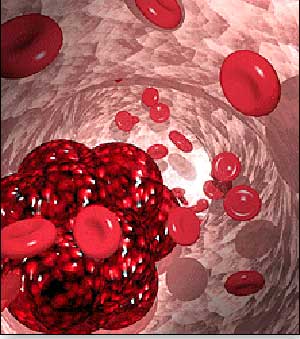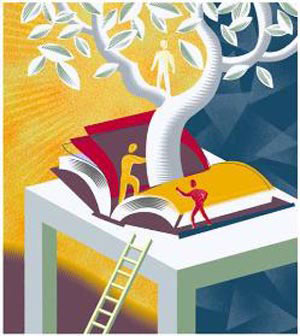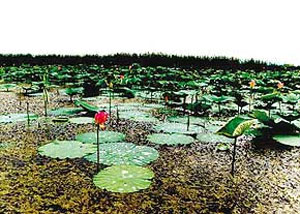دوشنبه, ۲۵ فروردین, ۱۴۰۴ / 14 April, 2025
مفاهیم اولیه در Windows ۹۸

روی case هر كامپیوتر دو كلید مهم قرار دارد كه یكی از آنها دكمه power میباشد كه جهت روشن و خاموش نمودن دستگاه استفاده میشود ( On روشن و Off خاموش ) و دكمه دیگر دكمه Reset میباشد هنگامیكه دستگاه روشن بوده و بنا به ضرورت( هنگامیكه برنامهhang یا اصطلاحا" قفل مینماید ،برنامه جدیدی نصب میشود كه نیاز به راه اندازی مجدد دارد ویا سیستم كنده شده و مشكل خاصی دارد كه شاید با راه اندازی مجدد درست شود) باید مجددا" راه اندازی گردد استفاده میشود و دستگاه را دوباره بدون خاموش كردن بالا آورده و راه اندازی میكند كه اصطلاحا" boot كردن میگویند.
هنگامی كه شما دكمه power را فشار داده و كامپیوتر را روشن می كنید سیستم اصطلاحا" boot شده و بالا می آید و امكان دارد جهت ورود به برنامه windows از شما نام كاربر user name و رمز ورود یا password را كه مخصوص هر كسی كه می خواهد وارد برنامه شود بخواهد. اگر شما نام و پسورد جداگانه دارید نوشته و با كلید سمت چپ ماوس در روی دكمهok كلیك كرده یا از روی كلیدها دكمه Enter را فشار دهید ولی اگر به دلایل مختلف اجازه ورود نتوانستید بگیرد میتوانید با كلیك روی دكمه cancel وارد سیستم شود و از برنامه های عمومی آن دستگاه استفاده نمایید.
صفحه ای كه ظاهر می شود اصطلاحا" Desktop یا میز كار نام دارد و روی آن شكلهایی كه icon یا شمایل نامیده میشوند قرار دارد و نشانگر (یا میانبر= shortcut ) برنامه های مختلف می باشند و با دو بار كلیك دكمه سمت چپ ماوس پنجره آنها باز شده و شما میتوانید از آنها استفاده نمایید.
در زیر میز كار نواری قرار دارد كه اصطلاحا" نوار وظیف یا taskbar نامیده می شود كه علاوه بر داشتن icon های خاص،نمایش دهنده نام برنامه های فعال روی میز كار میباشند. و مهمتر از همه دكمه start در سمت چپ قسمت پایین روی آن قرار دارد و اگر روی آن كلیك كنید می توانید به سراغ برنامه های موجود در كامپیوترتان رفته و آنها را اجرا نمایید كه معمولا" شامل امكانات زیر نیز میباشد كه بطور مفصل بعدا" در جزواتی دیگر تك تك آنها را آموزش و بررسی خواهیم كرد.
۱) ...Shut down : كه شما برای بستن دستگاه و خروج از كامپیوتر و كارهای دیگر از آن استفاده خواهید كرد.
۲) ...Log off : از برنامه های شما خارج شده و آنها را بسته و اجازه می دهد كاربر دیگر با وارد نمودن نام و رمز ورود وارد برنامه های خودش شود.
۳) ...Run : در این قسمت با نوشتن نام و مسیر برنامه یا یافتن آن از طریق browse شما می توانید برنامه را سریعا" اجرا نمایید.
۴) Help : برنامه راهنمای (كمك ) انگلیسی جهت آموزش و رفع اشكال انواع برنامه های windows را باز می كند.
۵) Find :كه به شما اجازه پیدا كردن انواع برنامه ها ،فایلها،و فولدرها را در كامپیوترتان می دهد و همچنین امكانات خاص دیگری در اختیار شما قرار می دهد.
۶) Setting : امكانات تنظیم انواع دستگاههای سخت افزاری ،نرم افزاری و برنامه های جانبی را میدهد.
۷) Documents : شما از طریق این بخش می توانید سریعا" به برنامه My Documents رفته و همچنین در این قسمت حدود ۱۵ برنامه اسناد ، مدارك و برنامه های كاربردی كه اخیرا" اجرا نموده اید در حافظه آن قرار دارد و شما سریعا" می توانید از آنها استفاده نمایید.
۸) Favorites : برنامه های مورد علاقه اینترنتی كه در حافظه دارد و یا شما اضافه نمویده اید را نشان می دهد.
۹) Programs : شما را وارد برنامه های نصب شده روی كامپیوترتان می نماید كه از جمله آنها برنامه Accessories می باشد.كه خود شامل برنامه های متنوعی از جمله Internet tools و Communication جهت تنظیم و وارد شدن به برنامه های اینترنت می باشد. Entertainment كه یكسری وسایل و امكانات تفریحی از جمله cd و ضبط و دستگاه تماشای فیلم(Media Player ) از طریق كامپیوتر می باشد. System tools یكسری برنامه های سیستمی و تنظیم و چك نمودن دستگاه را در اختیار شما قرار می دهد. Address book امكان ثبت مشخصات ،تلفن و آدرس می باشد و مانند یك دفتر تلفن است. Imaging جهت مشاهده و تنظیم و كار روی تصاویر و عكسها است. Calculator شامل ماشین حساب معمولی و همچنین علمی می باشد. Notepad برنامه نوشتاری ساده ای جهت یاداشت گذاشتن است. WordPad برنامه نسبتا" كاملی جهت نوشتن مدارك،نامه ها، متون و جزوات می باشد. Paint جهت رسم نقاشی می باشد.
● قسمتهای مختلف یک پنجره در ویندوز۹۸
هنگام اجرای اكثر برنامه ها معمولا" یك پنجره باز می شود كه شما باید توانایی كنترل و نحوه استفاده نمودن آن پنجره را باید داشته باشد و ۹۰% كار پنجره ها شبیه هم می باشد و اگر شما نحوه كار با یك پنجره را خوب بدانید می توانید از پنجره های دیگر نیز به راحتی استفاده نمایید. و ما برای نمونه پنجره My Documents یا اسناد و مدارك را در اینجا و پنجره Internet explorer را جهت آموزش اینترت تشریح می كنیم و در قسمتهای بعد انشا الله بقیه برنامه ها را بطور مفصل ارائه خواهیم داد.
با دو بار كلیك كردن روی Icon برنامه My Documents (میانبر زرد رنگ شبیه پاكت نامه كه روی میز كار قرار دارد) پنجره آن باز می شود. اكثر پنجره ها دارای هفت قسمت زیر می باشند.
۱) Title bar یا نوار عنوان برنامه
۲) Menu bar نوار فهرست و ابزار مورد نیاز برنامه
۳) Tool bar یا نوار ابزار كار و مورد استفاده زیاد جهت راحتی انجام كارها
۴) Address bar یا نوار آدرس و مسیر برنامه
۵) Display یا صفحه نمایش اطلاعات ، انجام عملیات و محتویات برنامه
۶) Status bar یا نوار وضعیت یا حالات
۷) Scroll bar یا نوار گردش ( بالا و پایین نمودن محتویات پنجره)
● در زیر به توضیح تك تك آنها می پردازیم:
۱)Title bar
Title bar یا نوار عنوان كه در بالای همه پنجرها كه معمولا" نیز به رنگ آبی می باشد قرار دارد و عنوان برنامه ای كه در آن قرار داریم را نشان می دهد.(در این پنجره عنوان My Documents )
در سمت راست نوار عنوان سه جعبه (box ) كوچك ولی مهم جهت كنترل پنجره قرار دارد كه اگر اشاره گر را روی آنها نگهدارید نامشان به انگلیسی پیدا می شود و عبارتند از:
● Minimize box
كه به شكل یك منها ( - ) بوده و درسمت چپ قرار دارد و اگر روی آن كلیك نمایید پنجره شما كوچك شده و در روی نوار وظیفه یا Task bar می نشیند و شما می توانید میز كارتان را مشاهده نمایید و یا از برنامه های دیگرتان براحتی استفاده نمایید و درصورت نیاز به آن بر نامه فقط كافی است یك بار روی اسم آن روی نوار وظیفه كلیك نمایید و پنجره شما سریعا" باز می شود. توجه شود كه Minimize پنجره شما را نبسته بلكه بطور فعال از جلو چشم در روی میز كار خارج نموده و به روی نوار وظیفه می برد.
● Maximize/Restore box
كه به شكل مربعی در وسط دو دكمه دیگر قرار دارد و به شما این اجازه را می دهد كه پنجره را كه معمولا" یك سوم صفحه نمایش است را به حداكثر رسانده و بتوانید از پنجره نهایت استفاده را نمایید. و در صورت نیاز با كلیك مجدد روی آن صفحه را كوچكتر مینماید تا حدودی نیز شما علاوه بر این پنجره به میز كارتان نیز تسلط داشته باشید.
● تذكر:
▪ شما در صورتی كه پنجره به حالت كوچك باشد می توانید با كلیك روی بخش آبی رنگ نوار عنوان Title bar و نگهداشتن دكمه ماوس ( click and drag ) پنجره را روی میز كار جابجا نمایید.
▪ در حالتی كه پنجره كوچك می باشد شما می توانید اشاره گر را به لبه های كناری پنجره نزدیك نموده و هنگامی كه اشاره گر از حالت یك فلش سفید به یك فلش سیاه نازك دو طرفه در می آید دكمه ماوس را كلیك نموده ، دكمه را نگه داشته و بكشید تا بتوانید پنجره را به اندازه دلخواه كوچك یا بزرگ نمایید وسپس دكمه را رها نمایید.
ایران مسعود پزشکیان دولت چهاردهم پزشکیان مجلس شورای اسلامی محمدرضا عارف دولت مجلس کابینه دولت چهاردهم اسماعیل هنیه کابینه پزشکیان محمدجواد ظریف
پیاده روی اربعین تهران عراق پلیس تصادف هواشناسی شهرداری تهران سرقت بازنشستگان قتل آموزش و پرورش دستگیری
ایران خودرو خودرو وام قیمت طلا قیمت دلار قیمت خودرو بانک مرکزی برق بازار خودرو بورس بازار سرمایه قیمت سکه
میراث فرهنگی میدان آزادی سینما رهبر انقلاب بیتا فرهی وزارت فرهنگ و ارشاد اسلامی سینمای ایران تلویزیون کتاب تئاتر موسیقی
وزارت علوم تحقیقات و فناوری آزمون
رژیم صهیونیستی غزه روسیه حماس آمریکا فلسطین جنگ غزه اوکراین حزب الله لبنان دونالد ترامپ طوفان الاقصی ترکیه
پرسپولیس فوتبال ذوب آهن لیگ برتر استقلال لیگ برتر ایران المپیک المپیک 2024 پاریس رئال مادرید لیگ برتر فوتبال ایران مهدی تاج باشگاه پرسپولیس
هوش مصنوعی فناوری سامسونگ ایلان ماسک گوگل تلگرام گوشی ستار هاشمی مریخ روزنامه
فشار خون آلزایمر رژیم غذایی مغز دیابت چاقی افسردگی سلامت پوست