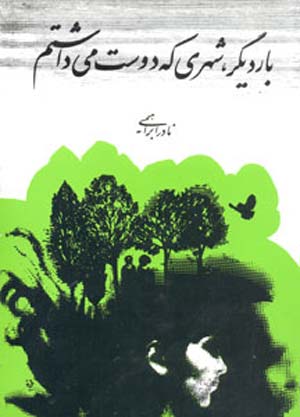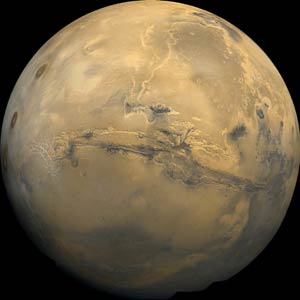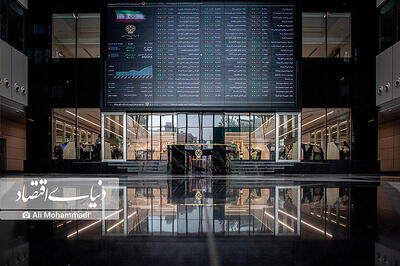شنبه, ۱۱ اسفند, ۱۴۰۳ / 1 March, 2025
چاپگر لیزری

ترفندهای سختافزاری
به جریان انداختن مداوم خروجی در چاپگر لیزری
چاپگرهای لیزری اختصاصی علاوه بر مزیت كیفیت چاپ در چاپگرهای مشابه گرانقیمت خود با قیمتی معادل یك چاپگر جوهرافشان ارزان و مقرون به صرفه نیز هستند ولی فاقد یك بخش IT برای اجرای دائمی هستند. در اینجا نحوه حل مشكلاتی كه ممكن است یك چاپگر لیزری برای شما بوجود آورد، بیان شده است.
جستجوی ویزارد: ویزارد Printing Troubleshooter ویندوز روی مشكلات ابتدایی و اولیه تمركز دارد ولی امتحان آن ارزشمند است. در ویندوز XP گزینه Help، Start و Support را انتخاب كرده و در پنجره Search عبارت List of Troubleshooters را تایپ نمایید و بعد Enter را فشار دهید. در پنجره سمت چپ روی List of Troubleshooters (لیست عیب یابها) را كلیك كرده و از لیست سمت راست Printing Trouble Shooter را انتخاب نمایید و از بقیه مراحل پیروی كنید، در ویندوز ۲۰۰۰ نیز روی گزینه Start و Help را كلیك كرده و در جدول Contents عبارت Troublesshooting and Maintcnace را انتخاب كنید. Troubleshooterهای (عیبیابهای) ویندوز ۲۰۰۰ را انتخاب كرده و در لیست ویزاردهای مخصوص عیبیابی در پنجره سمت راست روی كلمه print (چاپ) را كلیك كنید و از بقیه مراحل پیروی نمایید. جهت باز كردن ویزارد در ویندوز Me نیز روی Start و help را كلیك كرده و در پنجره Troubleshooter، Search را تایپ نمایید و بعد روی Go را كلیك كنید. در ویندوز ۹۸، به ترتیب Windows ۹۸ Troubleshooters، Troubleshooting، Contents، Help، Start و Print را انتخاب كرده و پس از ویزارد پیروی كنید.
كنترل مقدمات و اصول اولیه: اگر چاپگر شما وصل است ولی برق در آن جریان ندارد و كار نمیكند به فیوز یا اتصال دهنده مدار روی محافظ برقی كه چاپگر شما به آن وصل شده است نگاهی بیندازید. هر دو انتهای كابل موازی یا USB را كه چاپگرتان را به كامپیوتر وصل میكند كنترل و تنظیم نمایید.
بسیاری از چاپگرهای لیزری دارای یك كنترل مخصوص قطع و وصل روی پانل جلو هستند كه ممكن است به طور تصادفی دچار آسیب گردد.
چاپ یك صفحه آزمایشی:
بیشتر چاپگرها وقتی روشن هستند با فشردن یك یا چند كلید روی كنترل پانل بطور خودكار یك چاپ آزمایشی را انجام میدهند. اگر این صفحه ازمایشی خوب چاپ شود پس مشكل از طرف كابل داده، كامپیوتر یا حتی نرمافزار شما است ولی اگر خروجی خوب نباشد، به نموار زیر كه شامل لیستی از مشكلات و راه حلها میباشد مراجعه نمایید.
مشكلات رایج چاپگرهای لیزری
راهحلهای مخصوص اختلالات چاپگرهای لیزری"
▪مشكل علت راه حل
چاپ كم رنگ یا غلظت و تراكم چاپ نامنظم روی صفحه پودر جوهر كم است كارتریج را در آورده و به آرامی آنرا تكان دهید تا پودر جوهر پخش شود
نقطههای سفید كوچك پودر جوهر به كاغذ نچسبیده، كاغذ بسیار ضخیم یا خیلی نرم است از كاغذ دیگری استفاده كنید
وجود یك خط سیاه رنگ عمودی در لبه كاغذ كارتریج پودر چوهر خالی یا خراب است، یا ممكن است پودر جوهر به داخل ریخته باشد. باید كارتریج پودر جوهر را عوض نمائید.
صفحه كاملا سیاه رنگ سیم شارژ كننده كرونا خراب است كارتریج پودر جوهر را درآورده و دوباره سرجای خود قرار دهید. اگر باز كار نكرد، كارتریج را عوض كنید
صفحه كاملا سفید رنگ پودر جوهر كم است یا سیم انتقال كرونا خراب است سطح پودر جوهر را كنترل كنید. سیم انتقال كرونا باید تعمیر و اشكال آن رفع گردد.
حاشیههای نامنظم، فاصلههای عجیب یا ترتیب و آرایش متن غیر عادی سید یا تصویر برای محدوده در دسترس چاپ بسیار بزرگ است تنظیمات unprintable area روی جدول Paper درایور چاپگر خود را كنترل نمائید.
فقط قسمتی از یك تصویر چاپ میشود چاپگر فاقد حافظه است حافظه را به چاپگر اضافه كنید یا دقت نمایش چاپ را پائین بیاورید.
دستیابی به تازهترینها: جدیدترین درایور و نرمافزار را برای چاپگر خود نصب نمایید. هر دوی آنها باید از طریق سایت وب سازنده در دسترس باشند. به منظور نصب یك درایور جدید در ویندوز XP ، ابتدا Start و Printers and faxes و سپس عبارت Add a Printer را كه در زیر printer Tasks در نوار اكسپلورر در پنجره Printers and faxes قرار دارد، انتخاب نمایید. در ویندوز ۲۰۰۰، Me و ۹۸ درایور چاپگر (راه انداز چاپگر) را حذف كرده و مجددا آنرا نصب نمایید. لذا Settings، Start و printers را برای باز كردن پنجره Printers انتخاب كنید. با كلید سمت راست موش روی پرینتر را كلیك كرده و Delete را انتخاب كنید (اگر برای عمل حذف كردن از شما سوال شد كلمه Yes را انتخاب كنید)، سپس پنجره Printers را دوباره در صورت بسته بودن باز كنید و دو بار روی Add Printer را كلیك كرده و عمل نصب مجدد را تكمیل نمایید
جلوگیری از گیركردن و بازماندن كاغذ در چاپگر
همیشه كاغذهای بازمانده در چاپگر را با كشیدن آن در جهت صحیح حركتی خارج كنید. اگر چاپگر شما به طور مرتب گیر میكند، آنرا قطع كرده و بگذارید خنك شود سپس كارتریج پودر جوهر آن را در آورید و قسمت داخلی را بابت بازماندههایی كه ممكن است مانع حركت و خروج كاغذ شود امتحان و بررسی نمایید.
كنترل اتصالات خود: اگر چاپگر شما از اتصال USB استفاده میكند، Device Manager را باز كرده و بدنبال یك x قرمز رنگ یا علامت تعجبی (!) بگردید كه در یك دایره زردرنگ كنار هر لیست دستگاه USB قرار دارد. در ویندوز XP، ۲۰۰۰ و Me روی گزینه Start را كلیك كنید و سپس كلید سمت راست موش روی My Computer را كلیك كرده و سپس Hardware، Properties و Device Manager را انتخاب نمایید. این آیكونها میتوانند مشكل اتصال چاپگر شما با كامپیوترتان را مشخص نمایند. اگر چاپگر شما در هنگامیكه سیستمتان از حالت خواب یا تعلیق بیرون میآید، كار نمی كند باید دوبار روی هر زیرمجموعه لیست شده در زیر USB را كلیك كرده و Power Management را انتخاب نمایید و سپس عبارت "A now the Computer to turn off this device to save power" را از حالت انتخاب در آورید. اگر از یك هاب USB استفاده میكنید، ببینید كه آیا چاپگر شما به طور مستقیم ب ه پورت USB روی كامپیوتری كه مشكل را حل میكند وصل شده است یا نه.
نویسنده: Kirk Steers
PC World
مترجم: شراره حداد
ایران مسعود پزشکیان دولت چهاردهم پزشکیان مجلس شورای اسلامی محمدرضا عارف دولت مجلس کابینه دولت چهاردهم اسماعیل هنیه کابینه پزشکیان محمدجواد ظریف
پیاده روی اربعین تهران عراق پلیس تصادف هواشناسی شهرداری تهران سرقت بازنشستگان قتل آموزش و پرورش دستگیری
ایران خودرو خودرو وام قیمت طلا قیمت دلار قیمت خودرو بانک مرکزی برق بازار خودرو بورس بازار سرمایه قیمت سکه
میراث فرهنگی میدان آزادی سینما رهبر انقلاب بیتا فرهی وزارت فرهنگ و ارشاد اسلامی سینمای ایران تلویزیون کتاب تئاتر موسیقی
وزارت علوم تحقیقات و فناوری آزمون
رژیم صهیونیستی غزه روسیه حماس آمریکا فلسطین جنگ غزه اوکراین حزب الله لبنان دونالد ترامپ طوفان الاقصی ترکیه
پرسپولیس فوتبال ذوب آهن لیگ برتر استقلال لیگ برتر ایران المپیک المپیک 2024 پاریس رئال مادرید لیگ برتر فوتبال ایران مهدی تاج باشگاه پرسپولیس
هوش مصنوعی فناوری سامسونگ ایلان ماسک گوگل تلگرام گوشی ستار هاشمی مریخ روزنامه
فشار خون آلزایمر رژیم غذایی مغز دیابت چاقی افسردگی سلامت پوست