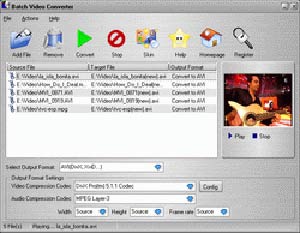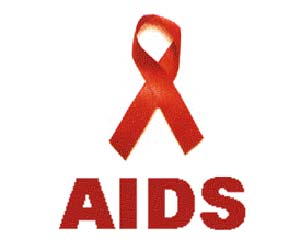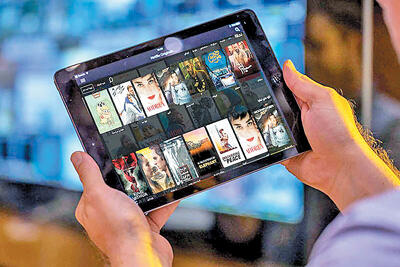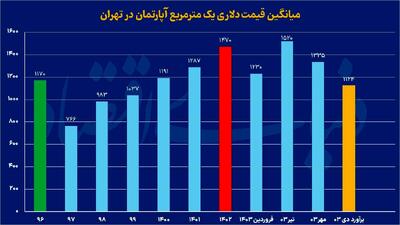یکشنبه, ۷ بهمن, ۱۴۰۳ / 26 January, 2025
کامپیوتر فلش

● ناحیه کاری
در این ناحیه اشکال کشیده میشود.دور این ناحیه یک ناحیه خاکستری رنگ وجود دارد که این قسمت هنگام نمایش فیلمهای فلاش به نمایش در نخواهد آمد از این قسمت میتواند برای قرار دادن اشکالی که کم کم وارد صحنه میشوند استفاده کرد.
برای تغییر رنگ و اندازه ناحیه کاری از کادر گفتگوی «Movie properties» استفاده میشود.گزینه Movie از منو Modify این کادر را میآورد.
● تغییر مقیاس و جابجایی صفحه
لیستی که در گوشه پایین سمت چپ هر کدام از پنجره های ویرایش قرار دارد مقیاس صفحه را تعیین میکند مورد اول از این لیست (Show Frame) کل صفحه را نشان میدهد و مورد دوم (Show All)تمام اشکال را نشان میدهد.
از ذره بین (در قسمت View) هم میتوانید برای تغییر مقیاس صفحه استفاده کنید. هنگامی که ذره بین انتخاب شود در قسمت Option دو ذره با علامت مثبت و منفی ظاهر میشود. اگر ذره بین منفی انتخاب شده باشد ذره بین صفحه را کوچک و وقتی ذره بین مثبت انتخاب شده باشد ذره بین صفحه را بزرگ میکند.
در صورتی که با ذره بین در قسمتی از صفحه یک مستطیل رسم کنید آن قسمت بزرگ میشود.
در کنار ذره بین یک دست قرار داد با این دست میتوانید صفحه را جابجا کنید برای این کار دست را انتخاب و علامت موس را روی صفحه بیاورید بعد دکمه موس را بگیرید و موس را بکشید.
● خط کش
برای نمایش یا پنهان کرن خط کش از منو View گزینه Rulers را انتخاب کنید.
● Grid(شبکه)
شبکه به شما کمک میکند که اشکال را دقیقتر بکشید. برای نمایش شبکه این گزینه را از منو انتخاب کنید:View>Grid>Show Grid
توجه داشته باشید که در هنگام نمایش فیلم شبکه نمایان نمیشود.
● ToolBox(جعبه ابزار)
این قسمت که معمولا در سمت چپ صفحه قرار دارد شامل این قسمتهاست:
▪ قسمت sاToo:
در این قسمت ابزار هایی برای رسم و تغییر رسم اشکال و جود دارد.
▪ قسمت View:
این قسمت شامل دو دکمه است: ذره بین و دست.
۱) ذره بین:
با استفاده از ذره بین میتوانید در صد بزرگ نمایی صفحه را تعیین کنید .در هنگام انتخاب ذره بین در قسمت Options دو ذره بین با علامت های مثبت و منفی ظاهر میشود با استفاده از این کلیدها میتوانید تعیین کنید که ذره بین عمل بزرگ نمایی را انجام دهد یا کوچکنمایی.
۲) دست:
در مواقعی که ناحیه کاری را خیلی بزرگ میکنید فقط میتوانید قسمتی از ناحیه کاری را ببینید با استفاده از ابزار دست میتوانید مکان این قسمت را تغییر دهید. برای استفاده از ابزار دست ، ابزار دست را انتخاب کنید و سپس علامت موس را به ناحیه کاری ببرید و بعد دکمه موس را بگیرید و موس را بکشید.
▪ قسمتColors :
در این قسمت میتوانید رنگ خطها و پرکننده را تعیین کنید.اجرای این قسمت به این شرح هستند:
۱) Stroke Color :
با کلیک کردن روی فِلِش این قسمت میتوانید رنگ خطها را انتخاب کنید.
۲) Fill Color :
در این قسمت میتوانید رنگ پرکننده ها را انتخاب کنید.
۳) Default Colors :
این دکمه رنگ خطها را سیاه و رنگ پرکننده ها را سفید میکند.
۳) No Color :
با استفاده از این کلید در هنگام استفاده از ابزارهای مستطیل و بیضی میتوانید تعیین کنید خطهای اطراف شکل و پرکننده های داخل شکل رسم شود یا نه.
برای رسم شکلهایی بدون خط خارجی ابتدا ابزار مستطیل یا بیضی را انتخاب کنید سپس روی مداد قسمت Stroke color کلیک کنید و بعد روی این دکمه کلیک کنید.
برای رسم شکلهایی بدون پرکننده همین کار را انجام دهید ولی بجای کلیک کردن روی مداد قسمت Stroke color ، روی سطل رنگ قسمت Fill Color کلیک کنید.
۴) Swap Color :
این دکمه رنگ پرکننده ها و رنگ خطها را با هم جابجا میکند.
۵) قسمت Options:
هنگام انتخاب بعضی از ابزارها دکمه هایی برای تنظیم رفتار آن ابزار در این قسمت ظاهر میشود.
برای نمایش ToolBox از منو Window گزینه Tools را انتخاب کنید.
ایران مسعود پزشکیان دولت چهاردهم پزشکیان مجلس شورای اسلامی محمدرضا عارف دولت مجلس کابینه دولت چهاردهم اسماعیل هنیه کابینه پزشکیان محمدجواد ظریف
پیاده روی اربعین تهران عراق پلیس تصادف هواشناسی شهرداری تهران سرقت بازنشستگان قتل آموزش و پرورش دستگیری
ایران خودرو خودرو وام قیمت طلا قیمت دلار قیمت خودرو بانک مرکزی برق بازار خودرو بورس بازار سرمایه قیمت سکه
میراث فرهنگی میدان آزادی سینما رهبر انقلاب بیتا فرهی وزارت فرهنگ و ارشاد اسلامی سینمای ایران تلویزیون کتاب تئاتر موسیقی
وزارت علوم تحقیقات و فناوری آزمون
رژیم صهیونیستی غزه روسیه حماس آمریکا فلسطین جنگ غزه اوکراین حزب الله لبنان دونالد ترامپ طوفان الاقصی ترکیه
پرسپولیس فوتبال ذوب آهن لیگ برتر استقلال لیگ برتر ایران المپیک المپیک 2024 پاریس رئال مادرید لیگ برتر فوتبال ایران مهدی تاج باشگاه پرسپولیس
هوش مصنوعی فناوری سامسونگ ایلان ماسک گوگل تلگرام گوشی ستار هاشمی مریخ روزنامه
فشار خون آلزایمر رژیم غذایی مغز دیابت چاقی افسردگی سلامت پوست