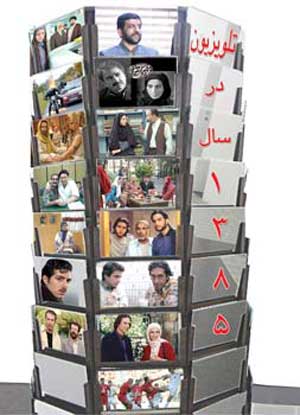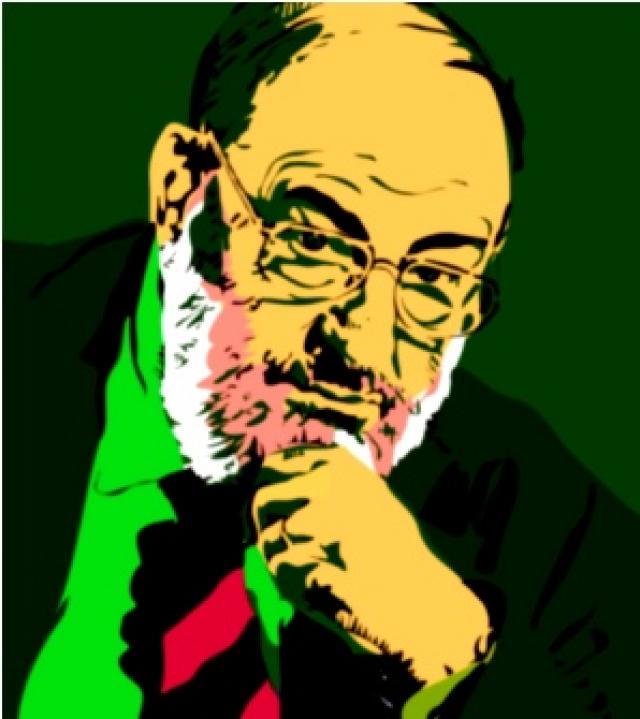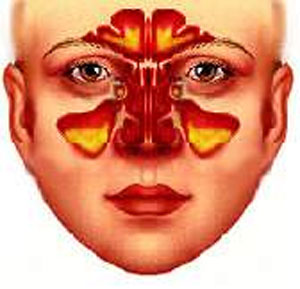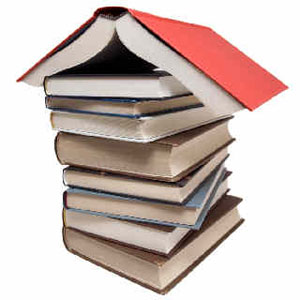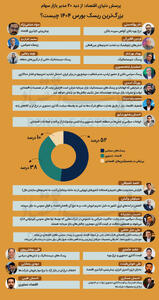چهارشنبه, ۲۲ اسفند, ۱۴۰۳ / 12 March, 2025
ایجاد تصاویر جدید و باز کردن فایلها

فرمان new اجازه میدهد تایک تصویر جدید تهی ایجاد نمایید.
۱) به منظور تنظیم ابعاد و کیفیت تصویر همزمان با ایجاد آن. بترتیب file/new درنوار منو را کلیک کنید. بمنظور ایجاد تصویر بر اساس ابعاد و کیفیت پیش فرض ( تنظیم شده قبلی) ابتدا کلید Alt را نگهداشته و به ترتیب File/New درنوار منو را کلیک کنید.
۲ ) یک نام برای تصویر جدید تایپ نموده و سپس عرض و ارتفاع آن را بر حسب واحد اندازه گیری مناسب انتخاب نمایید.
۳ ) کیفیت و وضعیت رنگ تصویر را مشخص نمایید.
white برای پر کردن لایه پشت زمینه یا اولین لایه با رنگ سفید.
Background color برای پر کردن لایه پشت زمینه.
Transparent برای تبدیل اولین لایه به لایه پشت نما و فاقد رنگ.
باز کردن و وارد کردن تصاویر
فایلهای با فرمتهای گوناگون را میتوان باز کرده یا وارد کنید. فرمتهای پشتیبانی شده در پنجرهFile Browser کادر تبادلی Open و کادر تبادلی Open Az معرفی شده اند.
باز کردن فایلها
۱) بترتیب File/Open در نوار منو را کلیک کنید.
۲ ) نام فایل مورد نظر را کلیک کنید.
۳ ) دکمه Open را کلیک کنید.
۴ ) بمنظور باز کردن یک فایل به تازگی باز شده بترتیب File / Open recent را نوار منو را کلیک کنید.
استفاده از ویژگیFile Browser
ویژگی جدید مرورگر فایلFile Browser
به شما اجازه میدهد تا عملیات مشاهده دسته بندی و فایلهای تصویری را بسادگی و با سرعت بیشتر اجرا نمایید.
به کمک این ویژگی می توانید پوشه های جدید را ایجاد نموده. تغییر نام داده و جابجا کرده و فایلها راحذف نموده و تصاویر را بچرخانید. در ضمن می توانید اطلاعات مربوط به تک تک فایلها را مشاهده نموده و اطلاعات موجود در دوربین دیجیتالی را به فتوشاپ وارد کنید.
را کلیک کنید.Window/File/Broeser یا File/Broeseبه منظور استفاده از ویژگی مرورگر فایل در فتوشاپ بترتیب
مرورگر فایل بطور پیش فرض به شکل یک پالت آشکار خواهد شد.
سمت چپ بالای این پالت می توانید درایو یا پوشه دربرگیرنده فایلها یا پوشه های تصویری مورد نظر را جستجو و پیدا کرده و سپس انتخاب نمایید. پوشه ها یا فایلهای تصویری موجوددرقسمت راست پالت به شکل تصویری ظاهر می شوند. بر روی هر یک از این خانه ها کلیک کنید تا تصویر داخل فایل و اطلاعات فایلی در سمت چپ پالت ظاهر شوند.
منوی فرعی پالتFile Browser
یک فایل تصویری را کلیک نموده و سپس مثلث قرار گرفته سمت راست بالای پالت را کلیک کنید تا منوی شامل فرمانها ظاهر شود.
پیمایش پوشه ها
بمنظور مشاهده محتویات یک پوشه کافی است دوبار آن پوشه در سمت راست پالت کلیک کنید.
بمنظور آشکار یا پنهان نمودن محتویات پوشه منتخب. منوی فرعی پالت را باز کرده و گزینهShow Folders را کلیک کنید.
تغییر شیوه نمایش فایلهای تصویری
پایین پالت را View By راباز کرده و یا مثلث کوچک با نام منوی فرعی پالت File Browser کلیک نموده و یکی از گزینه های زیر را کلیک کنید.
Small
Menimum
Large
Larg With Rank
Details
دسته بندی و مرتب نمودن فایلهای تصویری
مثلث کوچک با نام Sort By پایین پالت را کلیک نموده و یکی از روشهای دسته بندی را کلیک کنید.
ایران مسعود پزشکیان دولت چهاردهم پزشکیان مجلس شورای اسلامی محمدرضا عارف دولت مجلس کابینه دولت چهاردهم اسماعیل هنیه کابینه پزشکیان محمدجواد ظریف
پیاده روی اربعین تهران عراق پلیس تصادف هواشناسی شهرداری تهران سرقت بازنشستگان قتل آموزش و پرورش دستگیری
ایران خودرو خودرو وام قیمت طلا قیمت دلار قیمت خودرو بانک مرکزی برق بازار خودرو بورس بازار سرمایه قیمت سکه
میراث فرهنگی میدان آزادی سینما رهبر انقلاب بیتا فرهی وزارت فرهنگ و ارشاد اسلامی سینمای ایران تلویزیون کتاب تئاتر موسیقی
وزارت علوم تحقیقات و فناوری آزمون
رژیم صهیونیستی غزه روسیه حماس آمریکا فلسطین جنگ غزه اوکراین حزب الله لبنان دونالد ترامپ طوفان الاقصی ترکیه
پرسپولیس فوتبال ذوب آهن لیگ برتر استقلال لیگ برتر ایران المپیک المپیک 2024 پاریس رئال مادرید لیگ برتر فوتبال ایران مهدی تاج باشگاه پرسپولیس
هوش مصنوعی فناوری سامسونگ ایلان ماسک گوگل تلگرام گوشی ستار هاشمی مریخ روزنامه
فشار خون آلزایمر رژیم غذایی مغز دیابت چاقی افسردگی سلامت پوست