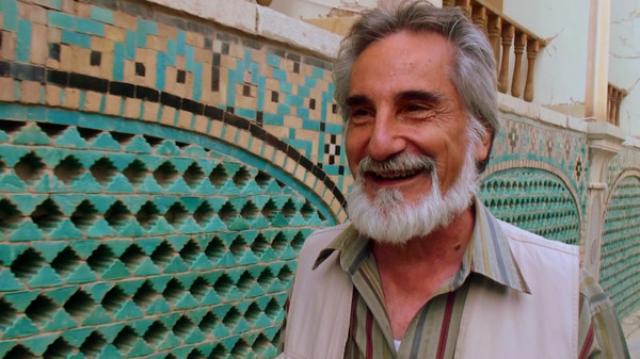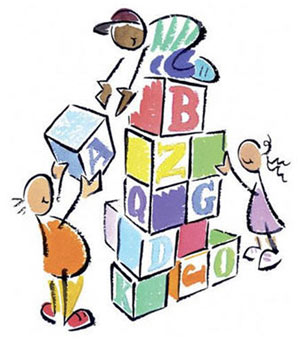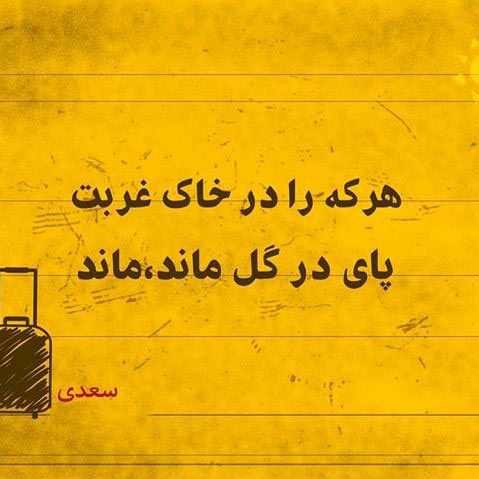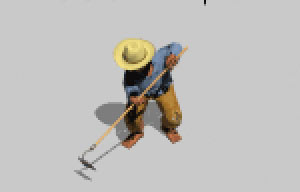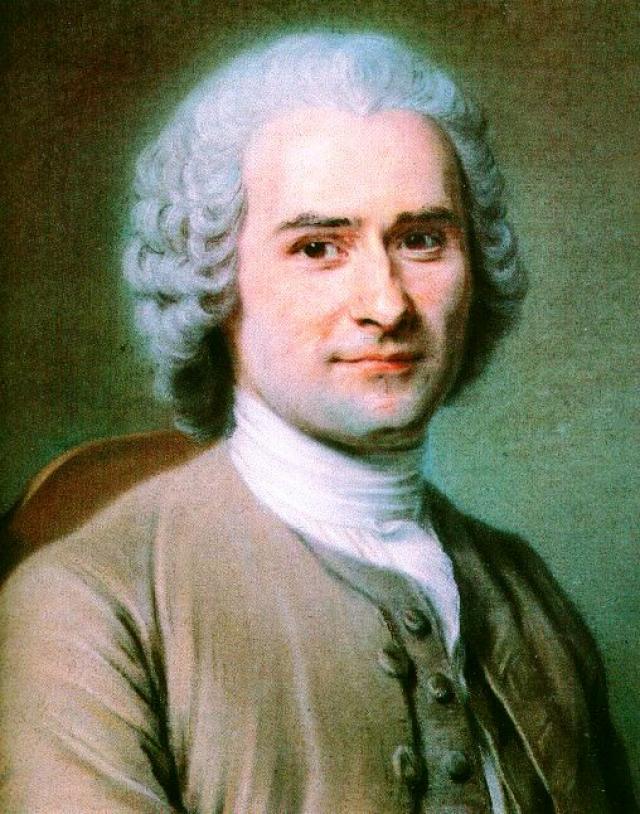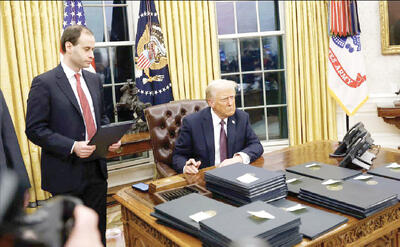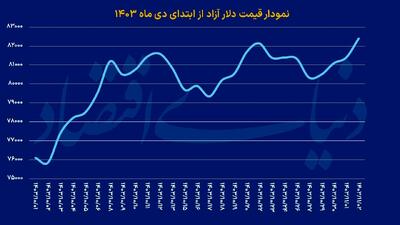چهارشنبه, ۳ بهمن, ۱۴۰۳ / 22 January, 2025
ترفندهایی در PowerPoint

احتمالا بسیاری از شما با برنامه Microsoft PowerPoint كار كرده اید و می توانید با استفاده از آن ، فایلهای ارائه مطلب ایجاد كرده و به نحوی مناسب آنها را سازماندهی كنید . اما احتمالا نمیدانید برنامه PowerPoint شامل ویژگیهایی است كه می تواند در ایجاد آثار بهتر و سریع تر به شما یاری رساند . با فراگیری ترفندهای ارائه شده در این مقاله، از این پس میتوانید مانند یك حرفه ای با PowerPoint كار كنید.
كلیدهای میانبر
كاملا واضح است كه می توانید با كلیك بر روی دكمه های View ، در سمت چپ پایین هر صفحه ، به سرعت بین نماهای Normal ، Slide Sorter و Slide Show سوئیچ كنید اما احتمالا نمی دانید كه با تلفیق دكمه های View و كلید های صفحه كلید ، می توانید به نتایج بهتری دست یابید .
برای مثال ، در صوتی كه همزمان با كلیك بر روی دكمهNormal View كلید Shift را نیز پایین نگه دارید ، سند در نمای Slide Master نمایش می یابد . سپس روی دكمه View Normal كلیك كنید تا به نمای قبلی باز گردید . حال با پایین نگه داشتن دكمه Shift و كلیك بر روی دكمه Slide Sorter View نمای Handout Master ظاهر می شود .
میتوانید در گوشه بالای سمت چپ صفحه PowerPoint یك نمایش كوچك از اسلایدهای خود را مشاهده كرده و در همان جا به طور همزمان ، آن را ویرایش كنید و نتیجه را ببینید . برای انجام این كار ، نمای صفحه را در حالت View Normal قرار داده و اولین اسلاید مورد نظر خو در هنگام نمایش اسلاید ها را انتخاب كنید ؛ سپس با پایین نگه داشتن كلید Ctrl ، روی دكمه Slide Show كلیك كنید . در این حالت نیز همانند حالت تمام صفحه ، روی نمایش كوچك اسلاید كلیك كنید تا به صفحه بعدی بروید .
برای دستیابی به گزینه های بیشتر ، كلید های Shift و Ctrl را پایین نگه دارید و روی دكمه های مختلف View كلیك كنید : با فشردن كلید های Shift و Ctrl ناحیه جدول بندی شده و قسمت یادداشت ها بسته می شود و ناحیه اسلاید تا حد ممكن گسترش می یابد .
با فشردن كلید های Shift و Ctrl و انتخاب نمای Slide Sorter ارائه مطالب به صورت یك طرح كلی تغییر میكند همچنین با فشردن كلید های Slide Show+ Shift + Ctrl ، كادر محاوره ای Set Up Show باز میشود.
استفاده از انیمیشن
به ارائه مطلب خود كمی زرق و برق اضافه كرده ، جریان اطلاعات را كنترل كنید و با استفاده از انیمیشن ، بر موارد مهم تاكید كنید . انیمیشن شامل نمایش اشیا طبق یك توالی خاص و با استفاده از حركت است .
می توانید تمام اسلاید ها ، نمایش ها و یا بخش های موجود در آنها ، كادر های متنی ، جدول ها ، تصاویر و نقاشی ها را حركت دهید ، اما به خاطر داشته باشید كه به گونه ای زیركانه و نامحسوس از انیمیشن استفاده كنید چرا كه زرق و برق و حركت های زیاد ، موجب سردرگمی و كلافگی بیننده می شود .
برای ایجاد حركت در یك یا چند اسلاید ، از منوی Slide Show ، روی گزینه Custom Animation كلیك كنید . در بخش Custom Animation ، روی دكمه Add Effect كلیك كرده و نشانگر ماوس را روی Entrance قرار دهید تا زیر منوی افكت ها نمایش یابد . برای دستیابی به گزینه های بیشتر ، در زیر منو ، روی More Effects كلید كنید تا كادر محاوره ای Add Entrance Effect باز شود .
كادر Preview Effect را علامت دار كرده و با كلیك بر روی افكت های مختلف ، نحوه عملكرد آنها را مشاهده كنید . وقتی افكت دلخواه خود را پیدا كردید ، روی OK كلیك كنید تا كادر محاوره ای بسته شود .
برای افزودن انیمیشن به تمام اشیای مورد نظر خود ، مراحل فوق را تكرار كنید . هنگام انجام این كار متوجه میشوید كه تگ های شماره داری در كنار اشیا اضافه میشوند تا ترتیب نمایش انیمیشن ها را مشخص كنند . به علاوه ، این اشیا در فهرست موجود در پنجره Custom Animation نیز ظاهر می شوند.
میتوانید با انتخاب یك انیمیشن و سپس كلیك روی فلش های Re_Order ، ترتیب اجرای انیمیشنها را تغییر دهید . همچنین می توانید با انتخاب یك انیمیشن و كلیك روی دكمه Remove ، یك انیمیشن را حذف كنید.
استفاده از ویژگی مسیر حركت
برنامه PowerPoint حاوی یك ویژگی جالب در قسمت انیمیشن است . این ویژگی موسوم به مسیر حركت به شما امكان می دهد مسیری را برای حركت یك شیء تعیین كنید . به طور مثال ، می توانید مسیر را طوری تعیین كنید كه شیء مورد نظر در صفحه اسلاید به این سو و آن سو برود و یا به نحوی توجه بیننده را به نكات كلیدی جلب كنید .
برنامه PowerPoint حاوی تعدادی مسیر حركت آماده است كه برای شروع می توان از آنها استفاده كرد . برای تعیین یك مسیر حركت . پس از انتخاب شیء مورد نظر از منوی Slide Show ، گزینه Custom Animation را انتخاب كنید . سپس در پنجره باز شده ، روی دكمه Add Effect كلیك كرده و نشانگر ماوس را روی Motion Paths قرار دهید تا بتوانید یكی از مسیرهای حركت از پیش تعیین شده را انتخاب كنید ، مثلاً Diagonal Down Right .
اگر این شش مسیر لیست شده برایتان جالب نیست ، گزینه More Motions Paths را انتخاب كنید تا كادر محاوره ای Motion Paths Add باز شود . مطمئن شوید كه كادر Preview Effect علامت دار است . سپس با انتخاب افكت های مختلف ، پیش نمایش آنها را در اسلاید خود مشاهده كنید . زمانی كه افكت دلخواه خود را پیدا كردید ، آن را انتخاب كرده و روی دكمه OK كلیك كنید .
همچنین PowerPoint به شما امكان می دهد ، مسیر های حركت را خود تعیین كنید . برای انجام این كار ، پس از انتخاب شیء مورد نظر و كلیك روی گزینه های Draw Custom Path ـ Motion Paths ـAdd Effect ، یكی از گزینه ها را انتخاب كنید . حال با درگ روی اسلاید ، مسیر مورد نظر را به طور دقیق تعیین كنید .
پس از افزودن مسیر حركت ، یك تك شماره دار در كنار شیء ظاهر می شود كه نشاندهنده ترتیب نمایش انیمیشن آن بر روی اسلاید است . یك فلش مسیر حركت ، نقاط شروع و پایان را نشان می دهد .
می توانید با انتخاب شیء از لیست انیمیشن و كلیك روی گزینه های موجود در زیر منوهای Start ، Path و یا Speed ، ( در پنجره Custom Animation ) ، اصلاحاتی در این افكت اعمال كنید .
ایران مسعود پزشکیان دولت چهاردهم پزشکیان مجلس شورای اسلامی محمدرضا عارف دولت مجلس کابینه دولت چهاردهم اسماعیل هنیه کابینه پزشکیان محمدجواد ظریف
پیاده روی اربعین تهران عراق پلیس تصادف هواشناسی شهرداری تهران سرقت بازنشستگان قتل آموزش و پرورش دستگیری
ایران خودرو خودرو وام قیمت طلا قیمت دلار قیمت خودرو بانک مرکزی برق بازار خودرو بورس بازار سرمایه قیمت سکه
میراث فرهنگی میدان آزادی سینما رهبر انقلاب بیتا فرهی وزارت فرهنگ و ارشاد اسلامی سینمای ایران تلویزیون کتاب تئاتر موسیقی
وزارت علوم تحقیقات و فناوری آزمون
رژیم صهیونیستی غزه روسیه حماس آمریکا فلسطین جنگ غزه اوکراین حزب الله لبنان دونالد ترامپ طوفان الاقصی ترکیه
پرسپولیس فوتبال ذوب آهن لیگ برتر استقلال لیگ برتر ایران المپیک المپیک 2024 پاریس رئال مادرید لیگ برتر فوتبال ایران مهدی تاج باشگاه پرسپولیس
هوش مصنوعی فناوری سامسونگ ایلان ماسک گوگل تلگرام گوشی ستار هاشمی مریخ روزنامه
فشار خون آلزایمر رژیم غذایی مغز دیابت چاقی افسردگی سلامت پوست