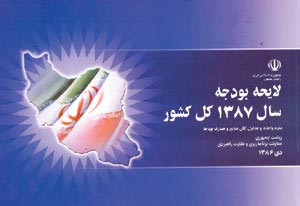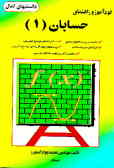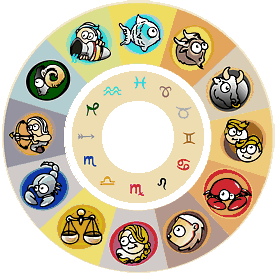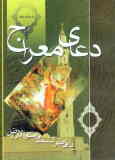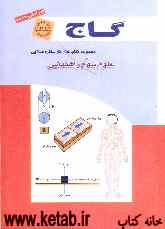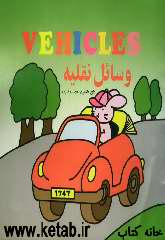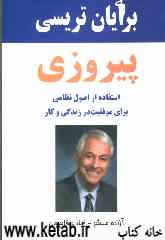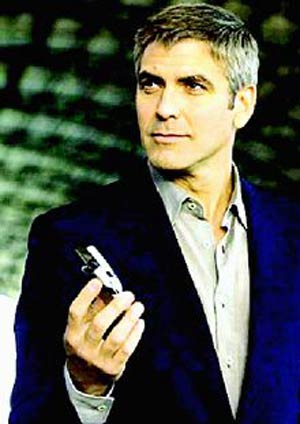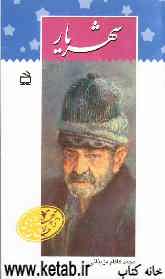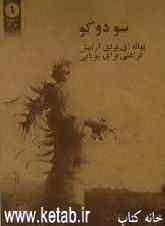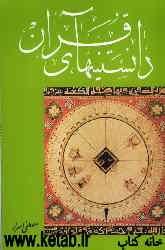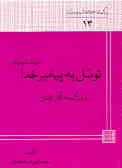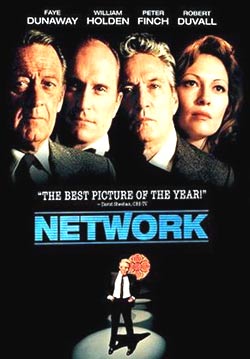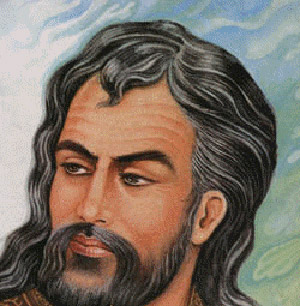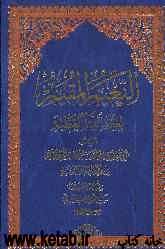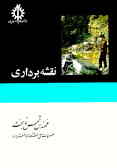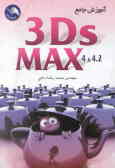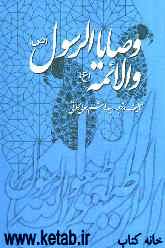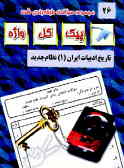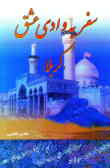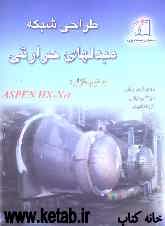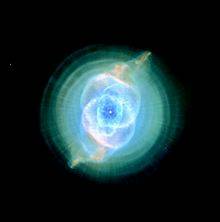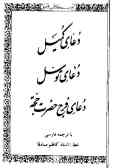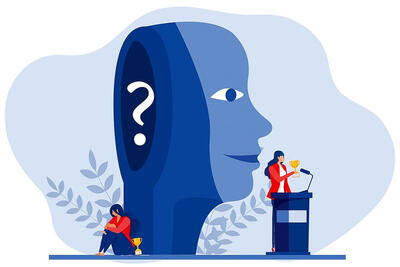چهارشنبه, ۶ تیر, ۱۴۰۳ / 26 June, 2024
مجله ویستا
این نامه پیوست دارد

نكاتی در مورد ضمیمه نامههای الكترونیكی
HOtmail در مورد حجم نامه ای كه میتوانید ارسال یا دریافت كنید فعلا محدودیت دارد.
اگر حرفی برای گفتن دارید، هیچ راهی بهتر از مطرح كردن آن از طریق email پیدا نخواهید كرد. با email میتوانید عكسهایی را كه در آخرین سفر خود گرفتهاید برای خانواده و دوستانتان ارسال كنید، یا اسناد مهم كاری را با همكاران رد و بدل نمایید. اما بعضی اوقات، همین كار كه به نظر ساده میرسد با مسائل و مشكلاتی مواجه میشود كه اعصاب آدم را خرد میكنند. مثلاً، بعضیISPها در رابطه با اندازه فایلهایی كه از طریق سرورشان رد و بدل میشوند محدودیتهایی را اعمال میكنند. اگر پیامی بیش از حد بزرگ باشد (مثلاً به خاطر فایلی كه در ضمیمه نامه گنجاندهاید)، با این توضیحِ ناكافی برگشت میخورد كه <نامه شما غیر قابل تحویل> بوده است. حتی اگر این ضمائم بدون اشكال به دست گیرنده برسد، معلوم نیست بتواند آنها را مشاهده و باز كند. خود شما میتوانید فایلها و عكسهایتان را باز كنید، ولی آیا گیرنده هم ابزارهای لازم را در اختیار دارد؟قبل از این كه روی دكمه Send كلیك كنید، فكر كنید ببینید چگونه فایلی را دارید میفرستید و این فایل قرار است به چه كسی برسد. اگر اتصال اینترنتی خودتان یا گیرنده سرعت بالایی ندارد، فكر كنید ببینید میتوان اندازه فایل را كوچكتر كرد. در صورت وجود محدودیتهای حجمی از طرف سرورISP نیز همین موضوع مصداق دارد. مثلاً، سرویس پست الكترونیك Hotmail محدودیت <یك مگا بایت> را برای ارسال و دریافت ضمائم اعمال میكند.اگر چند وقتی است كه با مشكل برگشت خوردن نامههایتان دست و پنجه نرم میكنید، شاید اشكال از همین جا ناشی شده باشد. البته، در بیشتر نامههای برگشتی پیامی گنجانده میشود كه دلیل برگشت خوردن نامه را توضیح میدهد، ولی بعضی سرویسها (از جمله Hotmail) فقط به ذكر كلمه Failure (عدم موفقیت) اكتفا میكنند، و شما را متعجب میگذارند كه بالاخره علت چیست.
فشرده كردن فایلها
با استفاده از برنامه های زیپ، حجم فایل راتا حد امكان كاهش دهید.آسانترین راه برای كوچككردن حجم یك فایل این است كه با استفاده از ابزارهای موسوم به Zip آن را فشرده كنید. برنامههایی چون WinZip یا PowerArchiver از این نوع ابزارها هستند. میزان كاهش حجم فایلی كه تحت فعالیت چنین برنامههایی فشرده میشود بستگی به نوع و محتوای آن دارد. مثلاً فایلهای تصویری با فرمت JPEG، بهطور ذاتی فشرده هستند و زیپ كردن آنها تأثیر زیادی روی حجم فایل نمیگذارد.به جای فشردهسازی یك راه دیگر این است كه فایل را <تكهتكه> یا اصطلاحاً split كنید. وقتی فایل بزرگی را به چند تكه كوچكتر تقسیم كنید، میتوانید این تكهها را بدون نگرانی از محدودیتهای سرورهای بین راه، از نقطه A به نقطه B ارسال كنید. برای انجام این منظور، دو راه وجود دارد. راه اول استفاده از همان برنامههای زیپ، از قبیل GSplit (نشانی www.gdgsoft.com) است كه فایل را ضمن فشرده كردن، تكهتكه هم میكند. بعد از این كار میتوانید هر تكه را به همراه نامهای جداگانه برای گیرنده بفرستید. در مقصد، وقتی تمام تكهها دریافت شدند، میتوان دوباره آنها را به هم چسباند و فایل اولیه را تشكیل داد. راه دیگر این است كه با تغییر تنظیمات برنامه email خود، از آن بخواهید كه خودش فایلهای بزرگ را قبل از ارسال به چند قسمت تقسیم كند. مثلاً اگر از برنامه Outlook Express استفاده میكنید، از منوی Accounts حساب پست الكترونیك مورد نظر خود را انتخاب و روی دكمه Properties كلیك كنید. سپس به صفحه Advanced رفته و در قسمت Sending، گزینه Break apart messages larger than را علامت بزنید. در جلوی این گزینه، حد نهایی اندازه فایل را وارد كنید. دقت داشته باشید كه این اندازه كمتر از محدودیتی باشد كه ISP اعلام كرده است. نهایتاً وقتی چنین نامهای را میفرستید، ارسال هر قسمت به اطلاعتان خواهد رسید.
ضمیمههای خصوصی
قبل از ارسال نامه بزرگ، آن را به قسمت های كوچك تر تقسیم كنید.
محتوای بعضی از نامهها باید خصوصی باشند. بنابراین تعجبی ندارد اگر كسی بخواهد بعضی از فایلها و اسناد مهم را از دید دیگران پنهان نگه دارد. برای این منظور، میتوانید قبل از ارسال فایل، آن را زیپ كرده و روی آن رمز بگذارید. یك راه دیگر، استفاده از <امضای دیجیتالی> است كه از طریق آن كل محتوای نامه شما رمزگذاری شده و فقط توسط گیرنده موردنظر قابل باز كردن است. به غیر از این دو روش، میتوان از سرویسهای <ردگیری> استفاده كرد كه رد نامه شما از مبدا تا مقصد دنبال میكنند و هر وقت نامه خوانده شد، تاریخ و ساعت دقیق آن را به اطلاع شما میرسانند. یكی از مزایای جانبی این نوع سرویسها این است كه با مشخص كردن آدرسIP گیرنده، معلوم میكنند چه كسی نامه را باز كرده است. بنابراین، اگر پیام خصوصی و محرمانهای را ارسال كرده باشید، از این طریق میتوانید مطمئن شوید كه آیا خود گیرنده نامه را باز كرده یا آن را به شخص دیگری ارجاع (forward) داده است.
۱۰ نكته
۱- فشردهسازی فایل: با فشرده كردن فایلی كه به نامه خود ضمیمه میكنید، مدت زمان ارسال آن را كوتاهتر كنید.
۲- شكستن فایل: بعضی از سرورها در مورد اندازه فایل محدودیتهایی میگذارند، به همین دلیل ضمائم نامههای خود را به قسمتهای كوچكتر تقسیم كنید تا نامه برگشت نخورد.
۳- حفاظت فایل: با گذاشتن رمز عبور روی فایلهای زیپ شده، از نامه خود محافظت كنید.
۴- ردگیری نامه: با استفاده از سرویسهای ردگیری اینترنتی، نظارت كنید ببینید پیامهایتان چهوقت و توسط چه كسی خوانده میشوند.
۵- محدودیتهای حجمی: یادتان باشد كه سرویسهایی چون Hotmail درخصوص حجم فایلی كه میتوانید ارسال یا دریافت كنید محدودیت دارند.
۶- پیامهای خطا: پیامهایی كه همراه با نامه برگشتخورده به دستتان میرسند معمولاً زیاد گویا نیستند.
۷- كوچك و فشرده: بعضی فایلها (از جمله فایلهای تصویری JPEG) به خودی خود كوچك و فشرده هستند و با زیپ كردن كوچكتر نمیشوند.
۸- با كدام برنامه: وقتی فایلی را همراه با نامه خود میفرستید، با گیرنده هماهنگی كنید كه آیا برنامه مناسب برای باز كردن آن را در اختیار دارد یا نه.
۹- سرویس رایگان:یك سرویس نامهرسانی رایگان كه امنیت نامه و ضمیمه آن را حفظ میكند www.hushmail.com است.
۱۰- ارسال فولدر: نمیتوان تمام محتوای یك فولدر را به نامه ضمیمه كرد، بلكه باید اول آن را زیپ كنید تا به صورت یك فایل در آید و بعد به نامه ضمیمه كنید.
برنامههای مایكروسافتی
یكی از انواع فایلهایی كه زیاد از طریق email رد و بدل میشود اسناد آفیس (برنامههایی چون Word وExcel) هستند. این كه فرض كنید طرف گیرنده، این نرمافزارها را قطعاً در اختیار دارد فرض بیجایی نیست، اما اگر یك درصد هم این فرض شما اشتباه باشد، میتوانید با ذكرلینکهای زیر، وی را به دریافت Viewer آنها تشویق كنید. این برنامهها رایگان بوده و قادر به نمایش و چاپ اسناد Word وExcel هستند.
ردگیری نامه
یكی از سایتهایی كه سرویس ردگیری نامه را ارائه میدهد، سایتwww.readnotify.com است. بعد از ثبتنام در این سایت، تنها كاری كه باید بكنید این است كه پسوند readnotify.com را به انتهای آدرس email گیرنده اضافه كنید تا نامه از طریق سرورهای ReadNotify به مقصد برسد. در این حالت، هر وقت نامه شما توسط گیرنده باز شد، پیامی به دستتان میرسد كه این موضوع را اطلاع میدهد. اگر دوست ندارید منتظر این پیام بمانید، میتوانید وارد سایت مزبور شده و روند حركت نامههای ارسالی خود را بررسی كنید.نامههای شما به طور <مخفیانه> مورد ردیابی قرار میگیرند مگر این كه خودتان طور دیگری بخواهید. احتمالاً به این فكر افتادهاید كه نكند برنامه email خودتان از قبل چنین قابلیتی را داشته كه از گیرنده <رسید> دریافت كند. گرچه درست فكر میكنید، اما خیلیها یا از این موضوع خبر ندارند یا آن را غیر فعال میكنند. ولی سرویسهای ردگیری به روش دیگری عمل میكنند، به طوری كه اطلاعاتی را به صورت پنهان در دلHTML پیام شما میگنجانند تا امكان ردگیری بی سر و صدای تمام نامهها فراهم شود.
ارسال فایل های خیلی بزرگ از طریق Emailبا استفاده از GSplit فایل را تكه تكه كنید
۱- GSplit: با استفاده از این برنامه رایگان، میتوانید فایلهای خود را به چند قسمت تقسیم كرده و هر قسمت را جداگانه برای گیرنده ارسال نمایید. از این راه، هم ارسال سریعتر صورت میگیرد و هم احتمال برگشت خوردن نامه به خاطر محدودیتهای سرور كاهش مییابد.
۲- انتخاب فایل: ابتدا فایلی را كه قصد خرد كردن آن را دارید انتخاب كنید. سپس، روی Type and Size كلیك كرده و دقت كنید كه گزینه Blocked Pieces علامت خورده باشد. اندازه هر قسمت از فایل را طوری تعیین كنید كه مطمئن باشید پایینتر از محدودیت سرور قرار میگیرد.
۳- شكستن فایل: حالا، روی Split File و سپس Split كلیك كنید. فایل شما به چند تكه تقسیم خواهد شد. هر یك از این تكهها را ضمیمه یك نامه كرده و برای گیرنده بفرستید. طرف گیرنده هم برای چسباندن این تكهها به همدیگر برنامه GSplit را احتیاج خواهد داشت. برای این منظور، كافی است گزینه Unite را انتخاب كند.
ارسال تصاویر با email
برنامههای ویرایشگر تصویر
همان طور كه قبلاً گفتیم، اندازه فایل اهمیت دارد و ارسال تصاویر با فرمت JPEG حجم نامه را پایین میآورد. اگر عكسهایی كه با دوربین دیجیتالی خود میگیرید با فرمت دیگری ذخیره میشوند، میتوانید با استفاده از یك برنامه ویرایشگر تصویر، آنها را به فرمت JPEG تبدیل كنید. به عنوان مثال، در Paint Shop Pro كافی است از منوی File گزینه Batch و پس از آن Process را كلیك كنید. سپس، با انتخاب فایلهای مورد نظر، فرمت جدید آنها را تعیین كنید. تغییر بعضی مشخصات تصاویر نیز میتواند در كاهش سایز فایل مؤثر باشد. مثلاٌ، پایین آوردن <عمق رنگ> (تعداد رنگهای استفاده شده در تصویر) حجم فایل را كاهش خواهد داد. این كار هم در بیشتر نرمافزارهای ویرایشگر تصویر امكانپذیر است. تصاویر دیجیتالی شما به طور پیشفرض، احتمالاً از ۶۴هزار رنگ استفاده میكنند. كاهش این تعداد رنگ به ۲۵۶ درست است كه حجم فایل را بسیار پایین خواهد آورد، ولی احتمالاً زیبایی عكسهایتان را هم از بین میبرد، به همین دلیل حالت ۳۲هزار رنگ را امتحان كنید. با این تعداد رنگ، حجم فایل به میزان قابل ملاحظهای كاهش مییابد بدون آن كه تأثیر محسوسی روی كیفیت عكس بگذارد.یكی دیگر از عواملی كه تأثیر زیادی روی اندازه فایل میگذارد، وضوح یا اصطلاحا resolution تصویر است. بیشتر دوربینهای دیجیتالی طوری تنظیم شدهاند كه با بالاترین وضوح عكس بگیرند. برای كارهای عادی و روزمره لزومی به این وضوح بالا نیست. با استفاده از برنامههای مشابه Paint Shop Pro، میتوانید ابعاد عكس را به اندازه كارتپستال تغییر دهید. از منوی Image گزینه Image Information را انتخاب كنید و ببینید ابعاد فعلی عكس چقدر است و چقدر میتواند كوچكتر شود. سپس، دوباره از منوی Image گزینه Resize را انتخاب و تغییرات مورد نظرتان را اعمال كنید. استفاده از Pixel Dimensions احتیاج به كمی مهارت و تجربه دارد، برای همین یك راست به سراغ Print Size بروید. ابعاد یك كارتپستال در حدود ۶ در ۴ اینچ است. لازم به گفتن نیست كه كاهش اندازه تصویر، حجم خود فایل را هم كم خواهد كرد.
جاسازی عكسها
تمام نامههایی كه از طریق برنامه Outlook Express ارسال میشوند، به طور پیشفرض مبتنی بر HTML هستند. این ویژگی برای ارسال ضمائم تصویری ایدهآل است، چرا كه میتوانید عكسها را در متن نامه جاسازی كنید. در یك صفحه خالی email روی دكمه Attach كنید و ببینید كه عكستان به انتهای متن نامه اضافه میشود. اما بهتر است به جای Attach از Insert استفاده كنید. با Insert این امكان را پیدا میكنید كه تصویر را دقیقاً در همان جایی كه میخواهید قرار دهید. مثلاً اگر برای دوستی نامه مینویسید و دارید به وی توضیح میدهید كه در جشن تولد چه اتفاقی افتاده، میتوانید عكس مربوطه را درست بعد از این توضیح بیاورید.مشاهده تصاویر
قبل از ارسال تصویر، بهتر است اندازه و ابعاد آنها را میزان كنید.نمایش اسلاید (یا Slide Show) یكی از ویژگیهای ۴.۰ Outlook Express بود كه امكان مشاهده همزمان تصاویر را میداد، اما این ویژگی در نسخههای ۵ به بالا ارائه نشد. اگر هنوز از نسخه ۵ یا ۵/۵ این برنامه استفاده میكنید، یك راه برای برگرداندن این ویژگی وجود دارد. با دستكاری رجیستری میتوانید نمایش اسلایدی را دوباره فعال كنید. برنامه Outlook Express را ببندید و سپس با استفاده از Registry Editor كلیدHKEY- CURRENTUSERIdentitiesYOURIDENTITYSoftwareMicrosoft Outlook Express ۵.۰ را پیدا كنید. در پنجره سمت راست، باید دو پارامتر از نوع DWORD را تعریف كنید. اسم اولی را Automatically Inline Images را بگذارید و مقدار ۲ را به آن بدهید. اسم دومی را Automatic Slide Show Delay بگذارید و باز هم مقدار ۲ را به آن بدهید. متأسفانه، این راه حل برای نسخه ۶.۰ Outlook Express به كار نمیآید.
آلبوم اینترنتی
ارسال عكس در قالب ضمیمه نامه الكترونیك ممكن است بهترین راه حل نباشد، مخصوصاً زمانی كه تعداد عكسها زیاد بوده و بخواهید آنها را در اختیار چند نفر قرار دهید.در چنین مواقعی، میتوانید عكسها را به سایت وب شخصی خود یا یك سرویس اینترنتی <اشتراك فایل> منتقل كنید و آدرس این محل را در اختیار افراد مورد نظر خود قرار دهید. اگر وب سایت شخصی ندارید،سایتهایی چون photos.yahoo.com مشكل شما را حل میكنند. با استفاده از این سرویس یاهو، میتوانید آلبومی از عكسهای خود در اینترنت درست كرده و آدرس آن را در اختیار دیگران قرار دهید.حتی انجام بعضی امور ویرایشی، از قبیل رفع قرمزی چشم یا گذاشتن جلوههای ویژه هم با این سرویسها امكانپذیر است. برای شروع باید درID Yahoo داشته باشید، اگر ندارید با كلیك روی Sign Up یك ID جدید برای خود تعریف كنید. بعد از این كار، در مرحله اول باید روی لینك Create a New Album كلیك كنید. یاهو ۳۰مگابایت فضا در اختیار شما میگذارد كه برای شروع بسیار زیاد است. نامی را برای آلبوم خود انتخاب كرده و تصمیم بگیرید كه مایلید آن را در اختیار چه كسانی بگذارید. انتخاب گزینه Public بدین معنی است كه هر كس میتواند آلبوم شما را مشاهده كند.اما گزینه Friends این امكان را میدهد كه با تعیین ID دوستان خود (در یاهو)، اجازه مشاهده آلبوم را فقط به كسانی بدهید كه میشناسید. در مرحله بعد، با كلیك روی Add photo و انتخاب فایل تصاویر، عكسها را به آلبوم یاهو منتقل كنید. میتوانید برای هر عكس توضیح كوتاهی را نیز تایپ كنید. برای ویرایش تصاویر، كافی است روی لینك Enhance Image كلیك كرده و اعمالی چون برش دادن، چرخاندن، لكهبرداری یا كادره كردن را انجام دهید.
فرمت فایلهای گرافیكی
فرمتی كه برای فایل عكسهای خود انتخاب میكنید، تأثیری مستقیم روی حجم فایل و كیفیت تصویر دارد. میزان فشرده كردن فایل در هر فرمت با فرمت دیگر فرق دارد و اطلاعات مربوط به رنگ به شیوههای متفاوتی ذخیره میشوند. عموماً برای امور اینترنتی و ارسال از طریق email، فرمت JPEG مناسب است، اما برای آشنایی شما با سایر فرمتها، توضیحات مختصری را در اینجا آوردهایم.
BMP: یك فرمت بدون فشردهسازی كه باعث بزرگ شدن اندازه فایل میشود. برای امور اینترنتی از این فرمت استفاده نكنید.
GIF: حداكثر ۲۵۶ رنگ را میشناسد و برای تصاویر گرافیكی (نه عكس) مناسب است.
JPEG: یك فرمت بسیار فشرده كه تا ۱۶ میلیون رنگ را میشناسد. برای ارسال از طریق email، این فرمت ایدهآل است.
PNG: این فرمت جایگزینی است برایGIF. زیرا تعداد رنگهای بیشتری را میشناسد.
TIF: این فرمت، كیفیت بهتری نسبت به GPEG میدهد، اما حجم فایل را هم بالا میبرد.
PSD وPSP: این نوع فایلها با برنامههای Photoshop وPaint Shop Pro ایجاد میشوند و برای ویرایش مناسب هستند.
فیلمسازی آسان
دوربین دیجیتال شما چه پیشرفتهترین دوربین موجود بازار باشد و چه یكی از این دوربینهای معمولی با قیمت پایین، ممكن است قابلیتهایی داشته باشد كه بیتوجه از كنار آن گذشتهاید. یكی از این قابلیتها، <ضبط ویدئو> است. حتی ارزانترین دوربینهای دیجیتال، امروزه امكان ضبط تصاویر ویدئویی (ولو برای چند لحظه) را میسر میسازند. مهمترین تفاوت این دوربینها با دوربین فیلمبرداری در این است كه مدت كوتاهی میتوانند فیلم بگیرند و حافظه دوربین به سرعت پر میشود. ولی همین چند لحظه، با این كه كوتاه است، خاطرات را زنده نگه میدارد و سالها بعد ارزش خودش را نشان میدهد. كیفیت این فیلمها هم طبیعتاً به پای دوربینهایDV نمیرسد، ولی قابل قبول است. فرمت لحظات ضبط شده با این دوربینها AVI است، كه درست مثل عكس از طریق email قابل ارسال است. توجه داشته باشید كه فایلهای AVI میتوانند حجیم باشند و هرچه كلیپ ویدوئی طولانیتر باشد، اندازه فایل بزرگتر خواهد شد.
Webcam
با Webcam خود فیلم بگیرید و در قالب فایل ضمیمه ارسال كنید.
بعضی دوربینهای بسیار ضعیف و ارزان فقط در صورتی قابلیت ضبط ویدئو را دارند كه مستقیماً به PC وصل باشند، اما در عوض خیلی از این دوربینها میتوانند به جای Webcam مورد استفاده قرار بگیرند. یعنی وقتی به اینترنت وصل باشید، میتوانید از اطرافتان فیلم بگیرید. درست است كه به لحاظ وسعت حركت، محدود به طول سیم هستید، اما به لحاظ مدت زمانی كه میتوانید فیلمها را ضبط كنید تقریباً محدودیتی ندارید، چرا كه تصاویر مستقیماً روی هارد دیسك كامپیوترتان ضبط میشوند. برای ضبط به یك نرمافزار احتیاج خواهید داشت، كه معمولاً همراه با خود دوربین عرضه میشوند. ولی در صورت تمایل میتوانید از برنامههای دیگری چون CapturePad (نشانی www.capturepad.com) استفاده كنید.
نرمافزار ضبط ویدئو
بعد از نصب نرمافزارCapturePad، دقت كنید كه دوربینتان به كامپیوتر متصل باشد و سپس برنامه را به اجرا درآورید. در قسمت Source، گزینه Video Source را انتخاب كرده وPreview ON را علامت بزنید تا مشاهدات دوربین شما در پنجره برنامه منعكس شوند. بالا بردن میزان فریم (frame rate) موجب روانتر شدن حركتها در فیلم میشود، اما اندازه فایل را هم بزرگتر خواهد كرد. عددی در حدود ۱۵ فریم در ثانیه نسبتاً مناسب است. بعید است دوربینتان خودش میكروفن داشته باشد، برای همین قبل از شروعِ ضبط، یك میكروفن به پشت كامپیوتر وصل كنید. فرمت فایل مقصد را همان AVI باقی بگذارید (قسمت Destination)، زیرا كه این فرمت را خیلی از برنامهها میتوانند بشناسند. هر وقت آماده شدید، دكمه Record دوربینتان را بزنید و فیلم بگیرید.
ویرایش ویدئو
بعد از گرفتن فیلم و مشاهده آنچه ضبط شده، ممكن است متوجه بشوید كه بعضی صحنهها در فیلم اضافی یا بیمعنی هستند و میتوانند حذف شوند. شاید هم به این نتیجه برسید كه بهتر است بعضی صحنههای فیلم را جابهجا كنید و ترتیب آنها را تغییر دهید. اگر سیستم عامل شما ویندوزME یا اكسپی باشد، میتوانید از برنامه Movie Maker ویندوز استفاده كنید كه برای ویرایش تصاویر ویدئویی به كار میرود. نسخه ۲ این نرمافزار در ویندوز اكسپی وجود دارد، ولی در صورت نیاز میتوانید از نشانی آدرس /www.microsoft.com/windowsxp/moviemakerdownloads/moviemaker۲.asp آن را دریافت كنید.با برنامه Movie Maker می توانید قطعات ویدویی را به هم چسبانده یا ویرایش كنید.بعد از اجرای این برنامه، از منوی File گزینه Import Into Collection را انتخاب و فایل فیلمتان را به برنامه وارد كنید. اگر بیشتر از یك فایل دارید، آنها را هم به همین ترتیب وارد برنامه كنید. Movie Maker میتواند این فیلمهای تكهتكه را پشت سر هم بچسباند. با استفاده از ماوس، یكییكی تكههای فیلمتان را گرفته و به طرف قسمت Storyboard برنامه كه در پایین پنجره قرار دارد بكشید و همانجا رها كنید. سپس روی دكمه Show Timeline كلیك كنید. در این حالت، میتوانید به ویرایش فیلم خود پرداخته و صحنههای غیر لازم آن را پاك كنید. اگر خط عمودی موجود در قسمت Timeline را با ماوس به چپ و راست بكشید، میتوانید صحنههای فیلم را همزمان در قسمت preview مشاهده كنید. وقتی به صحنهای رسیدید كه قصد حذف آن را دارید، از منوی Clip گزینه Set Start Trim Point را انتخاب كنید. با این كار، ابتدای صحنهای كه قرار است حذف شود، علامت زده میشود. حال، خط عمودی را به انتهای صحنه مورد نظر برده و از منوی Clip این باز گزینه Set End Trim Point را كلیك كنید. در پایان، گزینه Clear Trim Points را از همین منو انتخاب كنید تا صحنهای كه علامت زدهاید حذف شود.
جلوههای ویدوئی
به غیر از قابلیتهای به هم چسباندن یا حذف تكههایی از فیلم درMovie Maker، امكانات جالب دیگری وجود دارند كه میتوانند به فیلم كوچك شما جلوه زیباتری ببخشند. مثلاً در منوی Tools گزینهای به نام Video Effects وجود دارد كه نزدیك به ۳۰ حالت مختلف را در اختیار شما میگذارد تا روی فیلمتان اعمال كنید. كار كردن با این جلوهها از این آسانتر نمیشود. كافی است افكت مورد نظر را با ماوس گرفته و روی فیلم بكشید. با زدن دكمه Play در قسمت Preview میتوانید حاصل كار را مشاهده كنید. اگر دوست ندارید فیلم از قطعهای به قطعه دیگر حالت پرش داشته باشد، میتوانید از Transition استفاده كنید. اگر موقع فیلمبرداری موفق به ضبط صدا نشدهاید، میتوانید در اینجا صدای خودتان را ضبط كنید. از منوی Tools گزینه Narrate Timeline را كلیك كرده و روی فیلم حرف بزنید تا ضبط شود.
اضافه كردن عناوین و تیتراژ
۱- عنوان فیلم: بعد از این كه از ویرایش فیلم و افزودن جلوههای ویدوئی و ترنزیشنها فارغ شدید، میتوانید در ابتدا و انتهای فیلم خود، عناوین و فهرستی از اسامی دستاندركاران را ذكر كنید.
۲- انتخاب فونت: برای شروع، از منوی Tools گزینه Titles and Credits را انتخاب كنید. ابتدا میخواهیم اسم فیلم را بیاوریم، برای همین روی Add title at the beginning of the movie كلیك كنید با وارد كردن اسم فیلم، تأثیر آن را در قسمت Preview خواهید دید. برای تغییر ح-الت و فونت این نوشته، روی Change the text font and color كلیك كنید.
۳- متحرك كردن عناوین: نوشتههایی كه روی فیلم میگذارید، به طور پیشفرض به حالت Fade-in به نمایش در میآیند. در صورت تمایل میتوانید نوشتهها را با یك حركت خاص به نمایش درآورید. مثلاً نوشته ها در حالی كه میچرخند ظاهر شوند، یا از دور به نزدیك بیایند. برای این منظور، روی Change the title animation كلیك كنید.
تدوین و ترجمه : بابك احترامی
منبع : ماهنامه شبکه
انتخابات انتخابات ریاست جمهوری انتخابات ریاست جمهوری 1403 مسعود پزشکیان سعید جلیلی انتخابات ریاست جمهوری چهاردهم قالیباف مناظره انتخاباتی مناظره علیرضا زاکانی ایران پزشکیان
سیل هواشناسی قوه قضاییه تهران قتل سوادکوه فضای مجازی سازمان هواشناسی وزارت بهداشت آتش سوزی شهرداری تهران آلودگی هوا
حقوق بازنشستگان قیمت دلار بازنشستگان قیمت طلا قیمت سکه خودرو قیمت خودرو بانک مرکزی ایران خودرو دولت سیزدهم مسکن طلا
رسانه ملی تلویزیون سید حسن نصرالله حج تئاتر سینما سریال فیلم سریال پایتخت سینمای ایران کتاب دفاع مقدس
دانش بنیان موبایل ماهواره
رژیم صهیونیستی اسرائیل روسیه غزه آمریکا جنگ غزه فلسطین اوکراین ترکیه لبنان حزب الله لبنان اتحادیه اروپا
پرسپولیس فوتبال استقلال یورو 2024 باشگاه پرسپولیس خوان کارلوس گاریدو لیگ برتر جواد نکونام باشگاه استقلال جام ملت های اروپا علیرضا بیرانوند لیگ برتر ایران
هوش مصنوعی عیسی زارع پور وزیر ارتباطات ماه فناوری گوگل اینستاگرام اپل ناسا سامسونگ
کبد چرب افسردگی ویتامین زوال عقل سنگ کلیه مغز آتش سوزی جنگل ریزش مو