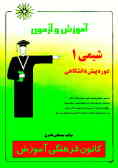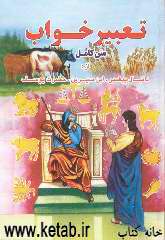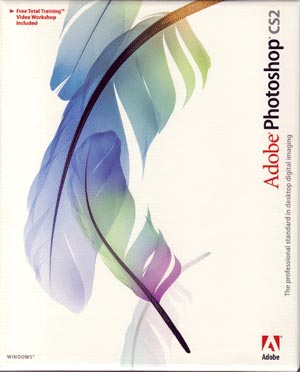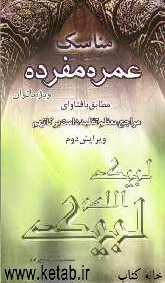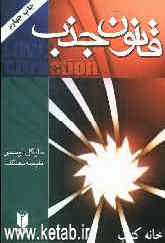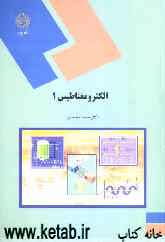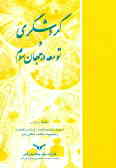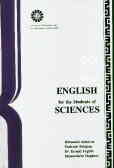سه شنبه, ۷ اسفند, ۱۴۰۳ / 25 February, 2025
مجله ویستا
پیکر بندی ماوس

▪ سربرگ Buttons :
جهت تعریف عملکرد کلیدهای ماوس از این قسمت استفاده می شود. گزینه ی Switch primary and secondary buttons مربوط به تعیین چپ دست یا راست دست بودن کاربر می باشد . در صورتیکه چپ دست هستید این گزینه را فعال و در غیر اینصورت ، غیر فعال نگاه دارید .
نوار لغزنده ی مربوط به قسمت Double click speed برای تعیین سرعت دابل کلیک جهت باز کردن پنجره و یا اجرای هر دستوری که نیاز به دابل کلیک داشته باشد می باشد .
گزینه ی Click lock که در حالت عادی غیر فعال نیز هست باعث قفل شدن کلیدهای ماوس هنگام فشردن می شود . بدین صورت که زمانیکه شما کلید ماوس را برای مدت کوتاهی فشار دهید ، قفل شده و بدین ترتیب می توانید مورد انتخابی را بدون پایین نگه داشتن کلید ماوس بکشید .
▪ سربرگ Pointers :
همانطور که در قبل گفته شد شما می توانید در این قسمت شکل ظاهری نشانگر ماوس را بسته به سلیقه ی شخصی خود تغییر دهید. حالت مورد نظر خود را از کشوی باز شوی مربوطه انتخاب و آنرا در کادر Customize مشاهده کنید . همچنین می توانید ترکیبی از این اشکال را ایجاد کرده و اشاره گر ماوس را به آن شکل تطبیق دهید . برای اینکار پس از انتخاب یکی از انواع حالتها در پنجره ی Customize بر روی دکمه ی Brows کلیک کنید . برای بازگشت به اشاره گر پیش فرض ، در کشوی بازشوی قسمت Scheme بر روی گزینه ی Windows default کلیک نمایید .
▪ سربرگ Pointer options :
این قسمت مربوط به زمانی است که شما جهت پیگیری شکل ظاهری ماوس دچار اشکال و تردید می گردید ، می توانید با تعیین دنباله ای برای آیکون ماوس ، عمل رد یابی را ساده تر انجام دهید . همچنین با استفاده از نوار لغزنده ی Select a pointer speed می توانید سرعت حرکت ماوس را در صفحه کم یا زیاد کنید .
▪ سربرگ Hardware :
این قسمت مربوط به ابزارهای کنترلی دیگر شبیه جوی استیک ها و ... می باشد که جهت بازیهای کامپیوتری کاربرد دارد .
● Printers and faxes
برای دادن فرمان چاپ به سیستم ، بایستی پس از آنکه سیستم شما توانایی شناسایی Printer یا Fax را داشت آیکن مربوط به آن در این پنجره نمایش داده شود . برای فعال کردن این قسمت از پنجره ی Control panel بر روی گزینه ی Printers and faxes کلیک کنید . برای اضافه کردن Printers and faxes به منوی Start بر روی دکمه ی Start راست کلیک نموده از منوی باز شده گزینه ی Properties را انتخاب کنید . بر روی دکمه ی Customize رفته سپس به سربرگ Advanced بروید . در نهایت گزینه ی Printers and faxes را انتخاب و بر روی دکمه ی Ok کلیک کنید .
● Font:
هنگامیکه مایل هستید متنی را به چاپ برسانید گاهی لازم می شود از چندین نوع مختلف فونت استفاده کنید . ویندوز مجموعه ی کوچک اما کاملی از فونتها را در فولدری به نام Fonts در Control panel دارا می باشد . پس از فعال کردن این گزینه سه نوع آیکن مشاهده می کنید . فونتهای True type دارای آیکن TT ، فونتهای Open type دارای آیکن O و فونتهای قدیمی هم دارای آیکون A می باشند . اگر بر روی هر کدام از این فونتها دابل کلیک کنید حالتهای مختلف از ریز تا درشت را از همان فونت به شما نشان می دهد .
نکته :ویندوز قادر به نمایش ۱۰۰۰ فونت می باشد اما برای بهبود سرعت سیستم بیش از ۲۰۰ فونت نصب نکنید . در صورتیکه نیاز به نصب فونت جدیدی پیش آمد از سربرگ File در پنجره ی Font ، بر روی گزینه ی Install new font کلیک کرده که کادر محاوره ای Add Fonts به نمایش در می آید .
در قسمت های Folders و Drivers ، درایو فولدری را که فایل فونتهای جدید در آن قرار دارد را انتخاب و اگر از روی شبکه فونت نصب می کنید بر روی دکمه ی Network کلیک کنید . سپس از قسمت List of fonts ، فونتهایی که می خواهید نصب کنید را انتخاب نمایید و سپس بر روی دکمه ی Ok کلیک کنید .
● User Accounts
برای تعیین و تعریف حقوق دسترسی به سیستم ، از طریق منوی Start ، گزینه ی Control panel و سپس User Accounts را انتخاب کنید . ممکن است زمانی پیش بیاید که لازم باشد چندین کاربر از یک کامپیوتر استفاده کنند . شما می توانید حقوق دسترسی متفاوتی همراه با رمز عبور برای سیستم تعریف کنید تا اطلاعات و نرم افزارها در امان بمانند. در حالت پیش فرض ویندوز دارای یک حق دسترسی با نام Administrator می باشد . پس شما به عنوان سرپرست یا Admin کامپیوتر می توانید حق دسترسی افراد به سیستم را تعریف کنید .
- گزینه ی Change an account جهت تغییر نام کاربرهای موجود می باشد پس از کلیک بر روی این گزینه ، نام کاربرها نمایش داده شده و امکان تغییر نیز در اختیار شما قرار داده می شود .
- گزینه ی Create a new account جهت تعریف امکان دسترسی جدید است . مثلا شما می خواهید یک کاربر جدید با نام Ostadonline تعریف کنید . بر روی این گزینه کلیک کرده نام مربوطه را وارد نمایید . سپس بر روی دکمه ی Next کلیک کنید . از شما سوال می کند حق دسترسی جدید نقش سرپرست (admin) و یا حالت محدود یا زیر گروه را داشته باشد . آنرا انتخاب کنید و در نهایت بر روی گزینه ی Create Account کلیک نمایید . هنگامیکه بر روی نام هر یک از کاربران کلیک کنید کادر محاوره ای باز می شود که شامل تنظیمات اصلی کاربران اعم از نام ، رمز عبور ، عکس و ... می باشد . در ذیل به شرح قسمتهای مختلف می پردازیم :
۱) Change my name : نام کاربری مورد نظر شما می تواند هر نامی باشد . در این قسمت شما می توانید این نام را تغییر و یا اصلاح کنید .
۲) Change my password : این قسمت مربوط به کلمه ی عبور هنگام وارد شدن به سیستم می باشد . هر کدام از کاربران می توانند رمز عبور خاص خود را داشته باشند .
۳) Remove my password : جهت حذف رمز عبور این قسمت استفاده می شود .
۴) Change my picture : تصویری است که در سمت چپ نام کاربری و همچنین در صفحه ی ورود به سیستم در بالای منوی Start ظاهر می شود . ویندوز تصاویری پیش فرض ارائه می دهد اما شما می توانید با استفاده از گزینه ی Brows for more picture تصویر دلخواه خود را درج کنید .
۵) Change my account type : نوع حالت دسترسی Admin ( سرگروه ) یا Limited ( مهمان ) توسط این قسمت تعیین می شود .
● Internet Option و Network connection:
با استفاده از محیط ویندوز XP می توانید به شبکه ی جهانی اینترنت اتصال پیدا کنید و یا یک Connection برای سیستم خود تعریف نمایید . ( جهت کسب اطلاعات کامل راجع به این قسمت به دوره ی آموزش اینترنت ( مهارت هفتم از ICDL ) در سایت استاد آن لاین مراجعه فرمایید.)
منبع : استاد آنلاین
ایران مسعود پزشکیان دولت چهاردهم پزشکیان مجلس شورای اسلامی محمدرضا عارف دولت مجلس کابینه دولت چهاردهم اسماعیل هنیه کابینه پزشکیان محمدجواد ظریف
پیاده روی اربعین تهران عراق پلیس تصادف هواشناسی شهرداری تهران سرقت بازنشستگان قتل آموزش و پرورش دستگیری
ایران خودرو خودرو وام قیمت طلا قیمت دلار قیمت خودرو بانک مرکزی برق بازار خودرو بورس بازار سرمایه قیمت سکه
میراث فرهنگی میدان آزادی سینما رهبر انقلاب بیتا فرهی وزارت فرهنگ و ارشاد اسلامی سینمای ایران تلویزیون کتاب تئاتر موسیقی
وزارت علوم تحقیقات و فناوری آزمون
رژیم صهیونیستی غزه روسیه حماس آمریکا فلسطین جنگ غزه اوکراین حزب الله لبنان دونالد ترامپ طوفان الاقصی ترکیه
پرسپولیس فوتبال ذوب آهن لیگ برتر استقلال لیگ برتر ایران المپیک المپیک 2024 پاریس رئال مادرید لیگ برتر فوتبال ایران مهدی تاج باشگاه پرسپولیس
هوش مصنوعی فناوری سامسونگ ایلان ماسک گوگل تلگرام گوشی ستار هاشمی مریخ روزنامه
فشار خون آلزایمر رژیم غذایی مغز دیابت چاقی افسردگی سلامت پوست