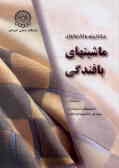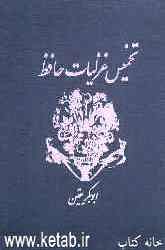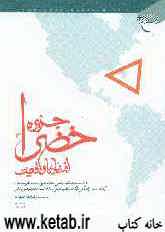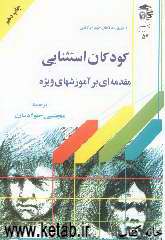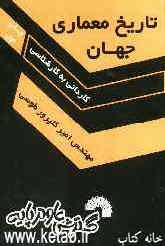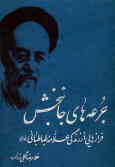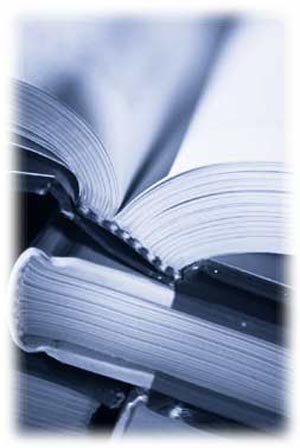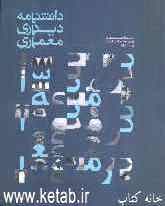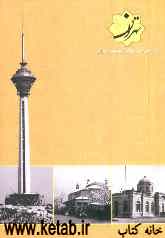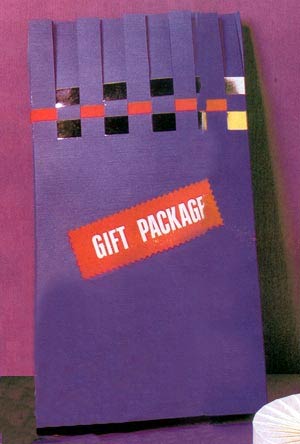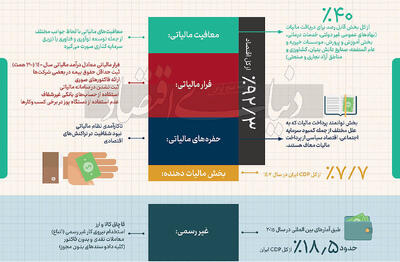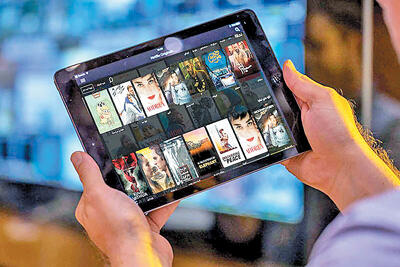دوشنبه, ۸ بهمن, ۱۴۰۳ / 27 January, 2025
مجله ویستا
۲۰ نکته ویندوزی برای مبتدی ها

۱) از ترکیب Alt+tab استفاده کنید
با کلیک کردن روی برنامه های موجود در نوار ابزار می توانید آن ها را فراخوانی کنید اما اگر آیکون برنامه ها کوچک باشند یا نام برنامه های فعال به طور کامل دیده نشوند،آن وقت استفاده از این روش کمی سخت می شود. به جای آن می توانید از ترکیب کلیدهای Alt+tab به طور متناوب امکان حرکت بین برنامه هایی که در taskbar دیده نمی شوند را هم در آنجا ملاحظه کنید.
۲) کلید ویندوز و کلید Application
اگر از صفحه کلید استفاده می کنید ولی کلید ویندوزو Application ( که به جای کلیک سمت راست ماوس کار می کند ) در آن وجود ندارد یا کار نمی کند، می توانید از ترکیب Ctrl+Esc و Shift+F۱۰ استفاده کنید.
۳) پنجره های گم شده را پیدا کنید
گاهی اوقات بعضی از پنجره ها، خارج از کادر قابل دیدن دسکتاپ قرار می گیرند. تنها راه برگردادن آن ها، استفاده از صفحه کلید است. کلیدهای Alt+space منوی سیستمی ویندوز را ظاهر می کنند که معمولا” در گوشه چپ بالای صفحه قرار دارد. با زدن کلید M برای حرکت و استفاده از کلیدهای مکان نما می توان آن را به محدوده قابل دیدن دسکتاپ آورد. البته میان برهای زیادی برای انجام دادن کارها با استفاده از صفحه کلید وجود دارند که می توانید برای آشنایی با آن ها به راهنمای ویندوز مراجعه کنید.
۴) استفاده از «پاکسازی دیسک»
سیستم های کامپیوتری معمولا” دارای انبوهی از فایل های بدون استفاده هستند که سیستم را کند می کنند و یافتن فایل های مورد نظر را نیز دشوار می سازد. برای رفع این مشکل به منوی start رفته و مسیر programs و بعدAccessories و بعدTool System و سپسDisk Cleanup را طی کنید. «پاکسازی دیسک» مقدار فضایی که در اثر این پاکسازی آزاد می شود را محاسبه می کند و به شما اعلام می کند. خالی کردن سطل بازیافت و حذف فایل های موقت اینترنتی از جمله راه های آزاد سازی فضای کامپیوتر هستند. موارد مودر نظرتان را علامت زده و OK را بزنید تا بقیه کار انجام شود.
۵) اندازه سطل بازیافت را تغییر دهید
ممکن است از دیدن فضایی که پس از خالی کردن سطل بازیافت به کامپیوترتان بر می گردد، شگفت زده شوید. به طور پیش فرض ویندوز حدود۱۰ درصد از هر درایو را به سطل بازیافت اختصاص می دهد. این موضوع مربوط به زمانی بود که ظرفیت دیسک ها کم بود اما اکنون اگر شما یک درصد از یک درایو بزرگ را به این کار اختصاص دهیدهم ، باز فضای زیادی در اختیار سطل بازیافت قرار داده اید. پس برای تغییر این اندازه، روی سطل بازیافت کلیک راست کرده و به properties بروید و اندازه جدید را تعیین نموده و OK کنید.
۶) برنامه های بدون استفاده را کنار بگذارید
برای حذف برنامه هایی که اصلا” استفاده نمی کنید یا به ندرت مورد استفاده قرار می دهید، از طریق Control Panel به AddRemove Programs بروید. ممکن است بعضی برنامه های نا شناخته را از آن جا ببینید که توسط خود سیستم مورد استفاده قرا می گیرند. اما اگر برنامه های کاربردی دارید که مدت طولانی بلااستفاده مانده اند، در حذف آن ها تردید کنید.
۷) برنامه Outlook Express را پاکسازی کنید
بهتر است نگاهی به فولدر پیام های برنامه Outlook Express بیندازید. وقتی شما پیامی را حذف می کنید یا به فولدر دیگری می فرستید، برنامهOE فقط آن را علامت گذاری می کند و به واقع آن را حذف نمی کند. پس روی فولدر Deleted ltems در برنامه OE کلیک راست کنید و آن را به طور کامل تخلیه نمایید.
۸) از جزییات سخت افزارها مطلع باشید
در بسیاری از مواقع دانستن جزییات سخت افزاری کامپیوترتان به رفع مشکلات پیش آمده کمک می کند. برای این کار نیاری به باز کردن بدنه کامپیوتر نیست. روی My Computer کلیک راست کنید properties را انتخاب کنید. یا می توانید از Control panel روی آیکون System کلیک کنید. با توجه به نسخه ویندوز شما روی زبانه Device Manager یا دکمه Device Manage در زبانه Hardware کلیک کنید. در این حالت فهرستی از سخت افزارهای موجود روی کامپیوترتان ظاهر می شود که بر اساس type مرتب شده اند. با دوبار کلیک روی دستگاهی که می خواهید جزئیاتش را بدانید ، صفحه مربوط با اطلاعات آن ظاهر می شود.
۹) درباره سخت افزار بیشتر بدانید
برای آن که اطلاعات بیشتری از سخت افزارهای کامپیوترتان داشته باشید، دستور DXDLAG را از کار Run در منوی استارت اجرا کنید. زبانه های System ،Sound و Display اطلاعات مفیدی را از CPU ، حافظه، کارت صدا، کارتVGA و مقدار حافظه آن به دست می دهند . همچنین از این ابزار می توان برای رفع مشکلات Directx نیز استفاده کرد.
۱۰) از System information بیشتر یاد بگیرید
یکی از جاههایی که می توان از اطلاعات خوبی راجع به سیستم به دست آورد همان System information است. از منوی استارت مسیرprograms و Accessories و System Tools و System information را طی کنید تا به منابع سخت افزاری و گروه بندی اجرا برسید. ممکن است که نتوانید تمامی اطلاعات آن را مطالعه کنید یا همه آنها را متوجه نشوید، ولی می توانید اطلاعات آن را در یک فایل متنی ذخیره کنید و برای مراجعات بعدی نگهداری نمایید .
۱۱) چه چیزهایی در حال اجرا هستند
بعضی برنامه ها خودشان نصب می کنند تا به طور خودکار از start-up اجرا شوند و چه بخواهید چه نخواهید بخشی از حافظه و پردازنده را اشغال می کنند. در ویندوزهای ۹۸ و xp و me می توان برنامه هایی را که مایل نیستند را از طریق زبانه startup از برنامه MSCONFIG حذف نمایید. ( این برنامه را از طریق کادر Run می توانید اجرا کنید). در ویندوز ۲۰۰۰ باید از برنامه های کمکی دیگری استفاده کنید. از طریق برنامه MSCONFIG می توانید برنامه های زیادی را غیر فعال کنید اما اگر System tray را هم غیر فعال کنید انگاه چیزهایی مثل ساعت را نیز از دست خواهید داد.
۱۲) استفاده بهتر از پردازنده
با زدن کلیدهای Ctrl+Alt+Del می توانید Task Manager را اجرا کنید تا ببینید که چه برنامه هایی در حال اجرا هستند. در ویندوز ۹۸ و Me فهرست ساده ای از برنامه های در حال اجرا را می بینید و در ویندوز xp و ۲۰۰۰ ، فهرست پروسه های فعال ، میزان حافظه مورد استفاده و زمان اشتغال شده از CPU نیز دیده می شود.
۱۳) از راهنمای ویندوز استفاده کنید
اگر با کامپیوترتان مشکلی دارید، می توانید از راهنمایی خود ویندوز کمک بگیرید. برای این کار از منوی start به Help بروید و موضوع مورد اشکال را در کادر مربوط تایپ کنید.اگر جواب مورد نظرتان را پیدا نکردید سعی کنید عبارات دیگری را امتحان کنید. تا به جواب مورد نظرتان نزدیک تر شوید.
۱۴) پیام های خطا را یادداشت کنید
هنگام بروز بعضی اشکالات در کامپیوتر ، پیام های خطایی نیز صادر می شود گاهی بهتر است این پیام ها را یادداشت کنید تا درباره آن ها مطالعه نمایید. در ویندوز ۲۰۰۰ و xp با زدن کلید های ctrl+c می توانید اغلب پیام های خطا را در clipboard ذخیره کنید و بعد آن را در برنامه ای مانند Notepad ثبت کنید، می توانید پیام خطا را یادداشت کنید یا با زدن Alt+printscreen یک نمای گرافیکی از آن را ثبت کنید و در برنامه ای مانند paint آن را ذخیره نمایید تا مورد استفاده مراجعات بعدی باشند.
۱۵) استفاده از پایگاه دانش مایکروسافت
محل بعدی که برای کسب راهنمایی می توانید به آن مراجعه کنید، پایگاه دانش مایکروسافت یا Microsoft Knowledge Base است. به نشانی http://support.microsoft.com بروید و مشکل خود را با چند کلمه تایپ کنید مثلا”shutdown problem و یا قسمتی از پیام خطایی که دریافت کرده اید را بنویسید تا این پایگاه اطلاعات مناسبی را در همان رابطه در اختیارتان قرار دهد.
۱۶) خط فرمان قدیمی
همه دانش آموزان قدیمی مدرسه DOS ، به خاطر دارند که همه برنامه ها و عملیات مدیریت فایل ها از طریق خط فرمان ( Command prompt ) انجام می گرفت. هنوز هم کارهای زیادی را می توان از طریق همان پنجره تک رنگ خط فرمان در ویندوز انجام داد. پنجره ویندوز اکسپلورر می تواند نمایش خوبی از وضعیت فایل های موجود در سیستم بدهد اما با خط فرمان کارهای بهتری می توان انجام داد. البته از هر دوی آنها می توان به طور ترکیبی استفاده کرد. وقتی شما یک فایل یا فولدر را از اکسپلورر بکشید و داخل پنجره خط فرمان بیندازید نام مسیر کامل آن در خط فرمان ظاهر می شود. مثلا” می توانید در خط فرمان بنویسید CD ( به معنای Change Directory ) و سپس فولدر مورد نظر را به درون آن پنجره بکشیدو رها کنید. سپس Enter را بزنید تا دایر کتوری جاری به نحوی که گفته اید تغییر کند. و بر عکس اگر در خط فرمان بنویسید explorere,. , پنجره ویندوز اکسپلورر در فولدری که شما داخل آن هستید باز خواهد شد.
۱۷) از دستور DlR استفاده کنید
دستور DlR ( به معنای Directory ) فهرستی از فایل های موجود در فولدر جاری را نشان می دهد. اما اگر بخواهید فایل های پنهان و فایل سیستمی نیز نشان داده شوندباید از DlRA استفاده نمایید. همچنین می توانید از فرمان ATTRlB برای نمایش یا تغییر مشخصه ها یا Attribute فایل ها استفاده نمایید.
۱۸) استفاده از Xcopy
ویندوز اکسپلورر می تواند فایل ها یا فولدرهای مورد نظرتان را به محل دیگری کپی نمایید. برای آن که کنترل بهتری روی این کار داشته باشید می توانید از دستور Xcopy در خط فرمان استفاده نمایید. Xcopy این امکان را به شما می دهد که فایل هایی را کپی کنید که دارای یک یا چند مشخصه خاص باشند یا فایل هایی را کپی کنید که بعد از تاریخی خاص ایجاد شده اند یا تغییر کرده اند و یا حتی فقط فایل هایی را کپی کنید که مثلا” خصوصیت آرشیوی دارند. به غیر از اینها با این دستور می توانید فایل های خاص را داخل زیر شاخه ها پیدا و کپی کنید و یا فقط فایل های آرشیوی را دوباره نویسی کنید. با نوشتن فرمان xcopy? می توانید فهرست همه کاربردهای این دستور را ببینید. چون تعداد سوییچ هایی که این دستور را به خود می گیرند زیاد است و در یک صفحه جا نمی گیرد می توانید با فرمان xcopy?xcopy.txt همه دستورات در فایل متنی با نام xcopy ذخیره نمایید.
۱۹) اجرای برنامه ها از خط فرمان
برای اجرای یک برنامه از خط فرمان فقط کافی است که نام آن را بنویسید. برای باز کردن فایل های داده ای می توانید از فرمان START XCOPY.TXT تا فایل مورد نظر در برنامه Notepad باز شود.
۲۰) خط فرمان برای یافتن فایل ها
همان گونه که فرمان DlR می توانید فایل هایی مورد نظر شما را پیدا کند. فرمان FOR نیز می تواند عمل گفته شده را روی فایل های گفته شده اجرا نماید، به عنوان نمونه دستور زیر همه فایل های موجود در دایرکتوری جاری که نامشان project۱ است را پیدا می کند و هر کدام را در برنامه متناظرشان باز می کند : DO START %۷ ( PROJECT۱.* ) FOR %۷ IN علامت ۷% نشان دهنده یک متغیر است که به جای آن می توانید هر حرفی بگذارید . هر فایلی که با فایل درون پرانتز منطبق باشد، دستور بعد از DO تکرار می شود . در ویندوزهای ۲۰۰۰ و XP ، فرمان FOR کارهای بیشتری هم انجام می دهد. برای دیدن همه ویژگی های این دستور و ذخیره آن در یک فایل متنی تایپ کنید: FOR?FORHELP.TXT
برای دیدن همه دستوراتی که در خط فرمان قابل استفاده هستند بنویسید HELP>HELP.TXT و فایل ایجاد شده را در ویرایشگری مانند Notepad بخوانید.
منبع : دنیای کامپیوتر و اینترنت
ایران مسعود پزشکیان دولت چهاردهم پزشکیان مجلس شورای اسلامی محمدرضا عارف دولت مجلس کابینه دولت چهاردهم اسماعیل هنیه کابینه پزشکیان محمدجواد ظریف
پیاده روی اربعین تهران عراق پلیس تصادف هواشناسی شهرداری تهران سرقت بازنشستگان قتل آموزش و پرورش دستگیری
ایران خودرو خودرو وام قیمت طلا قیمت دلار قیمت خودرو بانک مرکزی برق بازار خودرو بورس بازار سرمایه قیمت سکه
میراث فرهنگی میدان آزادی سینما رهبر انقلاب بیتا فرهی وزارت فرهنگ و ارشاد اسلامی سینمای ایران تلویزیون کتاب تئاتر موسیقی
وزارت علوم تحقیقات و فناوری آزمون
رژیم صهیونیستی غزه روسیه حماس آمریکا فلسطین جنگ غزه اوکراین حزب الله لبنان دونالد ترامپ طوفان الاقصی ترکیه
پرسپولیس فوتبال ذوب آهن لیگ برتر استقلال لیگ برتر ایران المپیک المپیک 2024 پاریس رئال مادرید لیگ برتر فوتبال ایران مهدی تاج باشگاه پرسپولیس
هوش مصنوعی فناوری سامسونگ ایلان ماسک گوگل تلگرام گوشی ستار هاشمی مریخ روزنامه
فشار خون آلزایمر رژیم غذایی مغز دیابت چاقی افسردگی سلامت پوست