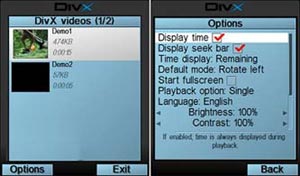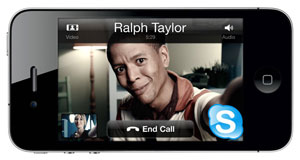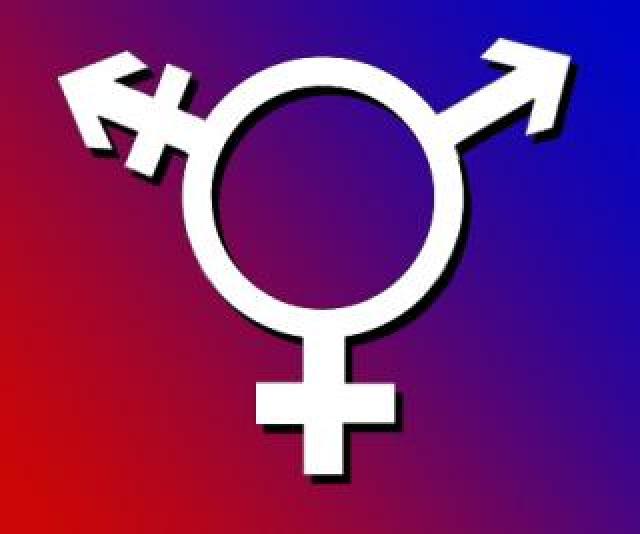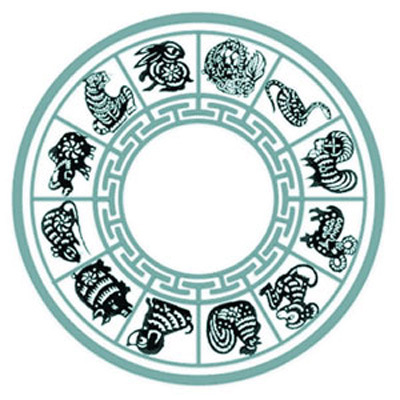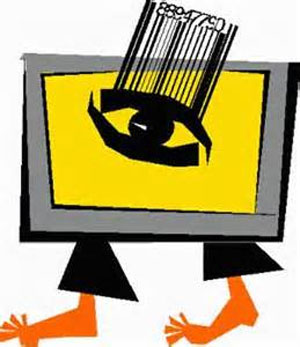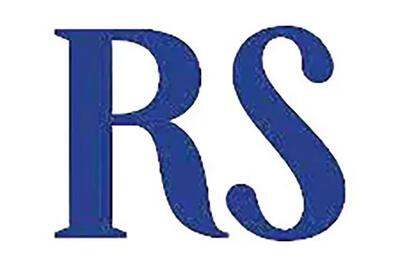شنبه, ۴ اسفند, ۱۴۰۳ / 22 February, 2025
آموزش Front Page
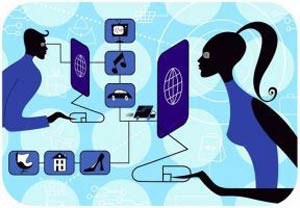
Front-Page یکی از مجموعه نرم افزارهای Office-xp می باشد که برای طراحی صفحات وب بکار می رود. در واقع قالب اصلی و هر آنچه شما در صفحه ای بنام Internet explorer مشاهده می کنید می تواند با Front-page و یا تلفیقی از Front-page و نرم افزارهای دیگر طراحی وب ساخته شده باشد. برای آموزش این دوره نیاز است کاربران محترم آشنایی کامل با ویندوز Xp و آشنایی مقدماتی با یکی از نرم افزارهای طراحی وب مانند html داشته باشند. جهت نصب و اجرای نرم افزارهای Office که Front-Page نیز شامل آن می شود.
▪ نیاز به سیستمی با مشخصات ذیل می باشد:
- حداقل سیستم مورد نیاز پنتیوم ۲۳۳
- ۱۶ مگابایت Ram
- حدود ۶۰۰ مگا بایت فضای آزاد
مقدمات ایجاد یک وب سایت
▪ نکاتی در مورد :Front-page
۱) وسیله ای جهت ایجاد صفحات وب
۲) ابزاری برای مدیریت وب سایت
۳) وسیله ای جهت نشر وب سایت
هر کدام از صفحات وب، شامل کدهای مجزایی بنام Html است.
Html- که سرنام Hypertext Markup language می باشد یک زبان نشانه گذاری از زیر مجموعه های SGML است که جهت ایجاد مستندات فوق متنی و فوق رسانه در شبکه جهانی وب مورد استفاده قرار می گیرد. این مستندات متنی، تصاویر، صدا، ویدئو و فوق پیوندها را شامل می شوند.
- پیوندها ارتباطات فوق متنی هستند که در یک صفحه وب گنجانده شده اند و این امکان را برایتان فراهم می سازند که از یک صفحه وب به یک فایل یا صفحه وب دیگر منتقل شوید.
مقدمات ایجاد یک وب سایت می خواهیم یک وب سایت طراحی کنیم. هنگام ورود به محیط Front-Page صفحه ای باز می شود که در قسمت راست صفحه منویی با عنوان New Page مشاهده می شود. چنانچه این منو باز نبود به روش زیر عمل می کنیم: ابتدا منوی File را باز کرده بر روی گزینه New کلیک کنید، از منویی که باز می شود گزینه One Page Web Site را انتخاب نمایید.پنجره ای با عنوان Web Site Templates باز می شود که شامل سه منوی General، Package و Share Point Services می باشد. هدف ما آنست که صفحه ای از پیش طراحی نشده ایجاد نماییم. یعنی همه اجزای صفحه را به صورت دستی و بر حسب سلیقه شخصی طراحی کنیم. پس از منوی General گزینه Empty Web Site را انتخاب می نماییم. بعد از انتخاب این گزینه لازم است یک وب فولدر ساخته شود تا همه فایلها و تصاویر در آنجا به صورتی منظم ذخیره گردد. پس در مکان مورد نظر یک فولدر با نامی با مسمی ایجاد کنید. سپس بعد از آنکه گزینه Empty Web Site را انتخاب نمودید در قسمت چپ پنجره بر روی گزینه Brows رفته، مسیر را مشخص کنید (این مسیر، مسیر همان فولدری است که می خواهید اطلاعات شما در آن قرار گیرد) حال بر روی کلید Ok کلیک کنید. اگر به محل ساخت فولدر بازگردید مشاهده می کنید که شکل آیکن فولدر تغییر کرده و از بقیه فولدر ها مجزا شده است.تا اینجا یک وب فولدر ساخته ایم.
ـ نکته: به منظور سامان دهی اطلاعات در یک فولدر و راحت تر بودن کار با وب فولدر خود و همچنین وب سایت، همه عکسها و تصاویر خود را در فولدر Images ذخیره کنید.
● شیوه طراحی کردن یک Page
حال می خواهیم یک صفحه طراحی کنیم. پس مجددا از منوی File گزینه New و در نهایت Blank page را از پنجره سمت راست صفحه انتخاب نمایید. صفحه باز شده را ذخیره کنید. معمولا اولین صفحه یک وب سایت مهمترین و اصلی ترین صفحه می باشد. چرا که وقتی کاربر آدرس اینترنتی وب سایت را وارد کرد اولین صفحه می تواند او را ساعتها در وب سایت شمانگاه دارد و یا اینکه می تواند بدون هیچ تاخیری صفحه را ببندد. طراحی صفحات وب استانداردهای خاصی دارد که کاربران محترم می توانند پس از مطالعه این دوره، دوره آموزش متدولوژی و تکنولوژی طراحی وب (ciw) را مطالعه نمایند تا بتوانند استانداردهای طراحی وب را آموزش ببینند.صفحه نخست که از آن به عنوان مهمترین صفحه در وب سایت یاد نمودیم را با نام index و یا Default با پسوند html ذخیره نمایید.
● کار با جدولها
یکی از مهمترین ابزارهای front-page کار با جدول ها می باشد. برای اینکار از منوی table گزینه insert و سپس table را انتخاب کنید. پنجره ای با عنوان insert table باز می شود که مختص طراحی و تغییرات جدول می باشد.
▪ در ذیل به شرح گزینه های مختلف این پنجره می پردازیم:
- قسمت :Size
که شامل دو قسمت Rows و Columns می باشد. این گزینه تعیین کننده تعداد سطر و ستونهای جدول می باشد. گزینه Rows نشان دهنده تعداد سطر و گزینه Columns نشان دهنده تعداد ستون جدول می باشد.
- قسمت Layout
این قسمت شامل پنج گزینه می باشد که به شرح تک تک آنها می پردازیم:
▪ گزینه Alignment:a
برای تعیین نوع تراز جدول از این قسمت استفاده می شود. این گزینه شامل چهار عبارت زیر است:
Default:۱) جدول را در حالت پیش فرض صفحه قرار می دهد.
به عنوان مثال اگر پیش فرض همه گزینه های صفحه شما چپ چین باشد جدول را نیز در سمت چپ قرار می دهد.
Left( ۲جدول را در سمت چپ صفحه تراز می کند.
Right ( ۳جدول را در سمت راست صفحه تراز می کند.
Center( ۴ جدول را در قسمت وسط صفحه قرار می دهد.
▪ گزینه Float:b
موقعیت متنی که بعد از جدول قرار می گیرد در این قسمت تعیین می شود. معنای لغوی کلمه Float شناور بودن است. با این توضیح که Float دارای اولویت نسبت به Alignment می باشد. پس بسته به نوع سلیقه متن بعد از جدول را راست، چپ و یا وسط چین کنید.
▪ گزینهc Specify width:
تعیین طول و عرض جدول به صورت دستی در این قسمت امکانپذیر می باشد.
in pixel تعیین کننده معیار اندازه با Pixel و in percent تعیین کننده معیار اندازه با درصد می باشد.
▪ گزینهd Cell padding:
معین کننده فاصله محتوا با کناره های سلول می باشد.
▪ گزینهe Cell Spacing:
برای تعیین فاصله بین سلولها با یکدیگر از این گزینه استفاده می شود.
▪ گزینهf Table Direction:
متن درون جدول از چپ به راست قرار بگیرد یا از راست به چپ.
▪ قسمت Set:
چنانچه این گزینه فعال گردد آنچه شما برای طراحی جدول تعیین کرده اید به صورت پیش فرض در می آید و می توانید بارها و بارها جدولی با این خصوصیت رسم نمایید.
پس از آنکه تغییرات لازم را مبذول داشتید روی دکمه ok کلیک کنید تا جدولی با مشخصات دلخواه شما ترسیم گردد.
▪ قسمت Style:
این قسمت مربوط به حالت چیدمان اطلاعات در صفحه می باشد. در ادامه مبحث در فصل های آینده به شرح کامل این قسمت خواهیم پرداخت.
ـ Cell Properties
به هر یک از خانه های جدول ترسیمی یک سلول می گویند. اگر در روی سلول مورد نظر راست کلیک کرده و گزینه Cell Properties را انتخاب کنید، پنجره مخصوص تنظیمات سلول باز می شود؛
۱) قسمت Layout:
۲) Horizontal alignment این گزینه مربوط به طریقه تراز کردن افقی محتوای داخل سایت می باشد. که می توان بر حسب دلخواه یکی از گزینه های پیشنهادی را انتخاب کرد.
۳) Vertical alignment برای تراز کردن عمودی محتوای سایت از این گزینه استفاده می شود.
۴) Rows spanned این گزینه برای برابر قرار دادن یک سطر با تعدادی سطر دیگر می باشد. یعنی می توان طول یک سل (سلول) را با سل دیگر برابر کرد.
۵) Column spanned برای برابر قرار دادن یک ستون با تعدادی ستون دیگر از این گزینه استفاده می شود.
۶) Specify Width & height برای دادن اندازه به صورت درصد و یا پیکسل می باشند.
۷) Header cell برای Bold کردن متن این گزینه را فعال کنید.
۸) No wrap این گزینه برای شکستن متن در سل می باشد. اگر این قسمت فعال نباشد با طولانی شدن متن، طول سل هم افزایش می یابد.
▪ قسمت Borders:
ـ color
برای رنگی کردن خطوط اطراف سل می توان از جعبه رنگ، رنگ دلخواه را انتخاب کرد.
ـ Background
در صورتی که بخواهیم رنگ Background یک سل را تغییر دهیم از قسمت جعبه رنگ، رنگ دلخواه را انتخاب می نماییم. اما اگر برای Background سلول مورد نظر بخواهیم از یک عکس خاص استفاده نماییم ابتدا قسمت Use background picture را فعال و سپس بر روی دکمه Brows کلیک می کنیم. از مسیر مورد نظر عکس را انتخاب و روی دکمه ok کلیک می نماییم.
ـ Frame
Frame ها یکی از مهمترین مباحث برای طراحی صفحات وب در Front-page می باشد. برای ایجاد Frame از منوی file گزینه New را فعال کرده از منویی که در قسمت راست صفحه باز می شود گزینه More Page Template را انتخاب می کنیم زیرا می خواهیم صفحه ای با Frame ها ایجاد کنیم. پنجره ای باز می شود که با فعال کردن سربرگ Frames Page نوع صفحه بندی را انتخاب می کنیم. فرض کنید که صفحه ای با حالت زیر انتخاب نمودیم: پس از انتخاب نوع صفحه بندی بر روی دکمه Ok کلیک کنید. صفحه ای دقیقا مشابه با همان حالت انتخابی برای شما ایجاد می گردد.
آموزش Front-Page
نکته: اگر بخواهید صفحه ای از پیش طراحی شده را باز کنید بر روی گزینه Set Initial Page کلیک کنید، اما چون هدف ایجاد صفحه ای جدید می باشد پس بر روی گزینه New Page در هر سه فریم کلیک کنید. صفحه ای با سه قسمت باز می شود. حال باید هر یک از قسمتها را با اسامی با مسمی Save کنیم. چهار قسمت برای ذخیره کردن وجود دارد. یکی قسمت header (قسمت بالایی)، یکی Contents (قسمت سمت چپ)، main (قسمت اصلی صفحه) و در نهایت index که هر سه قسمت فوق را در بر می گیرد.
▪ Frame Properties
اگر در هر یک از فریمهای ایجاد شده کلید سمت راست ماوس را فشار دهید گزینه ای با عنوان frame properties در منوی باز شده مشاهده می شود که مربوط به تنظیمات فریم ها می باشد.
در ذیل به شرح گزینه های این پنجره می پردازیم
ـ name :نام فریم
ـ Initial page:صفحه پیش فرض (مسیر خواندن صفحه از کجا باشد)
ـ Title :عنوان صفحه
ـ Frame size :تنظیمات طول و عرض فریم
ـ Margins :تنظیمات حاشیه ها
ـ Options :Resizable in browser
این گزینه مربوط به تغییر اندازه در Browser می باشد بدین صورت که کاربران می توانند اندازه فریمها را تغییر دهند. اگر فعال باشد اندازه فریمها قابل تغییر و اگر فعال نباشد غیر قابل تغییر می باشد.
ـ Show Scrollbars
این گزینه برای انتخاب حالات نمایش Scrollbar می باشد. بدین صورت که اگر متنی طولانی در هر یک از فریمها داشته باشیم می توانیم تعیین کنیم که صفحه Scrollbar داشته باشد یا نه. با انتخاب هر کدام از این گزینه ها عملکرد Scrollbar را تعیین می کنیم:
▪ If needed :اگر نیاز بود Scrollbar نمایش داده شود
▪ Never :هرگز Scrollbar فعال نشود
▪ Always: Scrollbar همیشه فعال باشد
▪ Frames page
در صورتیکه بخواهیم خطوط ما بین فریمها را پهن یا نازک کنیم در قسمت Frame Spacing عدد دلخواه را وارد می نماییم.
● طریقه لینک دادن فریمها به یکدیگر
می خواهیم فرضا دو فریم Contents و main را به یکدیگر لینک بدهیم. در فریم Contents نام یک مبحث را وارد می کنیم (به عنوان مثال درس ۱). متن مورد نظر را ابتدا در یک محیط ویراستار که معمول ترین آن Word می باشد تایپ می کنیم و سپس آن متن را در فریم main در Front-page کپی می کنیم. فایلهای Word با Front-page همخوانی ندارد. پس لازم است تغییراتی در کد فایل انتقالی از Word ایجاد کنیم.
برای اینکار به روش زیر عمل کنید:
ابتدا یک صفحه جدید در Front-page ایجاد کنید. سپس فایل Word را در آن صفحه کپی کنید و در قسمت Code (قسمت پایین و سمت چپ صفحه سه قسمت با نامهای Normal، HTML و Preview وجود دارد روی قسمت HTML کلیک کنید) کلید سمت راست ماوس را فشرده گزینه Optimize html را انتخاب کنید پنجره ای باز می شود که ضرورت دارد همه گزینه های آن مخصوصا گزینه Word html فعال باشد، پس از فعال کردن تمام گزینه ها بر روی کلید Ok کلیک کنید. مجددا راست کلیک کرده اینبار گزینه Reformat html را انتخاب کنید. اینکار باعث می شود که کدهای اضافی که توسط Word ایجاد می شود حذف گردد.
فرض می کنیم صفحه ای ایجاد کرده ایم که دارای سه فریم است. فریم header که طبق قائده فقط مخصوص نام سایت می باشد. می ماند دو فریم main و Contents. می خواهیم در فریم Contents جدولی داشته باشیم که شامل چندین گزینه باشد. سپس این گزینه ها را به فریم main لینک دهیم.
بعد از طراحی جدول با ابعاد دلخواه در سلول اول جدول، نام موضوع مورد نظر (مثلا درس ۱) را وارد کنید. متن Word را طبق دستور گفته شده در قسمت main کپی کنید. سپس در فریم Contents روی درس ۱ دابل کلیک کرده تا انتخاب شود. بعد کلیک سمت راست ماوس را فشرده گزینه hyperlink را انتخاب کنید. توضیح: hyperlink برای زمانی است که بخواهید متن، کلمه یا قسمتی خاص را به مکانی یا وب سایتی دیگر لینک دهید. برای این کار آدرس مورد نظر را در قسمت Addresses وارد کنید. ما می خواهیم از فریم Contents به فریم main، لینک داشته باشیم. پس در قسمت Addresses پنجره Hyperlink آدرس فریم main.html را وارد می کنیم. این مخصوص اولین لینک است. اگر در سلول دوم جدول مثلا درس ۲ را داشته باشیم دیگر نمی توانیم آنرا به main لینک دهیم. پس صفحه ای جدید باز می کنیم، فایل Word را به آن صفحه می آوریم سپس اعمال خاص گفته شده را روی فایل Word انجام می دهیم و صفحه را با نامی با مسمی ذخیره می کنیم.حال برای لینک دادن درس ۲ در قسمت Contents در صفحه ایجاد شده، درس ۲ را انتخاب و از قسمت hyperlink، در قسمت Addresses نام آن صفحه را وارد کنید.
● گزینه Page Properties
اگر روی صفحه جاری در فضایی خالی خارج از جداول، فریم ها و... راست کلیک کنید از منوی باز شده گزینه Page Properties مشاهده می شود. این کاربرد فراوانی در Front-Page دارد. در ذیل به شرح گزینه های مختلف این قسمت می پردازیم:
ـ سربرگ General:
۱) Location :این قسمت آدرسی که صفحه جاری در آن قرار گرفته است را نمایش می دهد.
۲) Title :عنوان صفحه. توجه کنید در همه موارد هر جا نیاز به نام گذاری بود از اسامی با مسمی استفاده نمایید.
۳) Page Description :این قسمت مربوط به توضیحاتی خاص در روی وب سایت است. همانطور که می دانید کاربران اینترنت در صورتی که آدرس مشخصی از وب سایت مورد نظر نداشته باشند آن را توسط موتورهای جستجو Search می کنند. توسط این قسمت می توان تا ۲۵۰ کاراکتر توضیحاتی راجع به وب سایت نوشت تا در صورت جستجوی آن قسمت توسط کاربر، دقت جستجو در مورد سایت شما بالا رود.
۴) Keywords :این قسمت مربوط به کلمات کلیدی در سایت است. در واقع تعیین می کنید که کلمات کلیدی در وب سایت شما برای موتورهای جستجو کدام است. موتور جستجو روی این کلمات کلیدی هم عمل Search انجام می دهد.
در اینجا می توان تعداد نامحدودی کلمه تعریف کرد. ضمن اینکه بایستی در فاصله بین کلمات از علامت کاما استفاده کرد.
۵) Base Location :همانطور که از نامش پیداست آدرس پایه یک وب سایت می باشد. در واقع همان آدرس دامین سایت.
Default target frame( ۶ :تعیین مسیر و آدرس باز شدن فریمها
ایران مسعود پزشکیان دولت چهاردهم پزشکیان مجلس شورای اسلامی محمدرضا عارف دولت مجلس کابینه دولت چهاردهم اسماعیل هنیه کابینه پزشکیان محمدجواد ظریف
پیاده روی اربعین تهران عراق پلیس تصادف هواشناسی شهرداری تهران سرقت بازنشستگان قتل آموزش و پرورش دستگیری
ایران خودرو خودرو وام قیمت طلا قیمت دلار قیمت خودرو بانک مرکزی برق بازار خودرو بورس بازار سرمایه قیمت سکه
میراث فرهنگی میدان آزادی سینما رهبر انقلاب بیتا فرهی وزارت فرهنگ و ارشاد اسلامی سینمای ایران تلویزیون کتاب تئاتر موسیقی
وزارت علوم تحقیقات و فناوری آزمون
رژیم صهیونیستی غزه روسیه حماس آمریکا فلسطین جنگ غزه اوکراین حزب الله لبنان دونالد ترامپ طوفان الاقصی ترکیه
پرسپولیس فوتبال ذوب آهن لیگ برتر استقلال لیگ برتر ایران المپیک المپیک 2024 پاریس رئال مادرید لیگ برتر فوتبال ایران مهدی تاج باشگاه پرسپولیس
هوش مصنوعی فناوری سامسونگ ایلان ماسک گوگل تلگرام گوشی ستار هاشمی مریخ روزنامه
فشار خون آلزایمر رژیم غذایی مغز دیابت چاقی افسردگی سلامت پوست