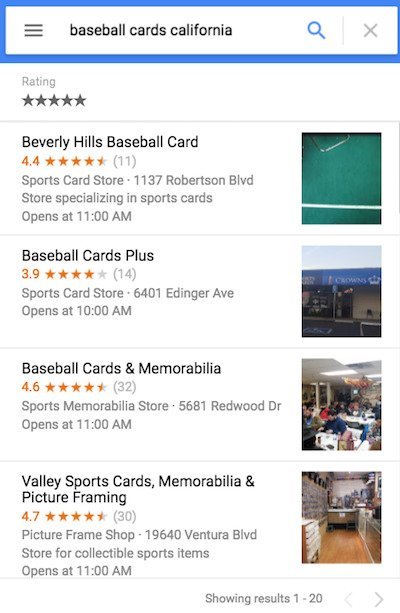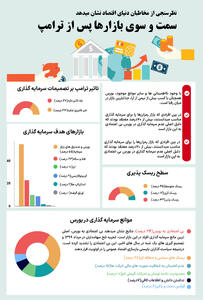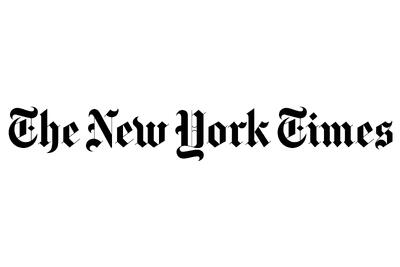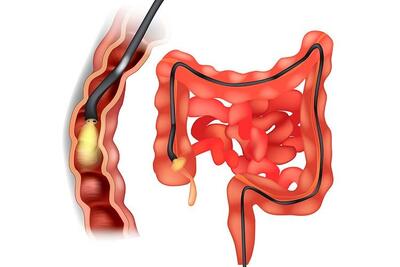چهارشنبه, ۲۶ دی, ۱۴۰۳ / 15 January, 2025
نگاهی به کراپ و تغییر اندازه Crop & Resizing

مطمئنا بارها عکسهایتان را کراپ کرده و یا اندازه آنها را تغییر دادهاید. در این نوشتار میخواهیم تکنیکها و نکاتی را در این باب بیان نماییم که علاوه بر آسان نمودن این فرآیندها، دقت کارتان را افزایش دهند و روشهایی جدید برای کارهایتان ارائه نمایند.
۱) کراپ کردن با اندازه مشخص
صرفنظر از اینکه اندازه عکس اصلی چقدر بوده و یا چه کراپی برای تغییر ترکیب بندی نیاز دارد، گاهی باید یک عکس را با اندازه مشخصی تهیه کنید. برای کراپ کردن با اندازه مشخص کافیست که ابتدا ابزار کراپ را انتخاب کنید و سپس در قسمت تغییر مشخصات آن اندازه مناسب برای کراپ را وارد کنید. مثلا برای اندازه ۱۳*۱۸ سانتی متر، باید اعداد مربوطه به همراه واحد cm را در کادرهای مناسب وارد کنید. برای میلیمتر، mm وبرای اینچ نیز in لازم است
سپس کراپ را روی تصویر اعمال کنید. کراپ با نسبتی که شما انتخاب کردید انجام میگردد. بعدا میتوانید محل کراپ را نیز مطابق میلتان و برای اصلاح ترکیب بندی روی تصویر جابجا کنید.
اینجا مسالهای ممکن است ذهنتان را مشغول کرده باشد. ما اندازه ۱۳*۱۸ سانتی متر را انتخاب کرده و کراپی با اندازه دلخواه روی عکس اعمال نمودیم. یعنی با حفظ نسبت اضلاع، میتوانیم کراپهایی با اندازه های مختلف روی شکل انجام دهیم. خب، اگر قرار باشد که همه این کراپها با اندازه ۱۳*۱۸ چاپ شود (چه کراپ خیلی کوچک و چه کراپ خیلی بزرگ)، پس تکلیف رزولوشن چه میشود؟ برای پاسخ به این سوال توجهتان را به کادر رزولوشن در قسمت تنظیمات کراپ جلب میکنم.
شما میتوانید رزولوشن مورد نیاز برای چاپ را به ابزار کراپ بفهمانید. اگر کراپی که انجام دادید، کوچک و برای این میزان رزولوشن کم باشد، به طور خودکار رزولوشن تصویر کراپ شدهتان با interpolation افزایش خواهد یافت و برای چاپ با رزولوشن مورد نیاز، مناسب خواهد بود. برای اطمینان از انجام این فرایند، میتوانید از طریق منو Image > Image Size اندازه و رزولوشن تصویر نهایی را بررسی کنید.
▪ نکته۱ : برای آشنایی با اینترپولیشن به مقالات لینک داده شده در ابتدای مقاله مراجعه نمایید.
▪ نکته۲ : پس از انجام این نوع کراپ با دکمه Clear در قسمت تنظیمات کراپ، مقادیر انتخاب شده را پاک کنید.
▪ نکته ۳ : اگر همواره با یک سری کراپ با اندازه و رزولوشن مشخص سروکار دارید، کافیست این مقادیر را یک به یک در کادرهای مذکور وارد کنید و سپس از منوی کنار علامت کراپ، با گزینه Create New Tool Preset آنها را ذخیره نمایید و در آینده ازطریق همین منو استفاده نمایید. بسیار سریع و راحت.
▪ نکته ۴ : اگر قبلا عکسی با اندازه و رزولوشن مناسب در اختیار دارید و حالا میخواهید عکس فعلیتان را دقیقا شبیه آن کراپ کنید (با همان اندازه و رزولوشن)، ابتدا عکس مذکور را باز کنید و در حالیکه آنرا انتخاب کردید، دکمه front image را بزنید تا اندازه و رزولوشن آن دریافت گردد. حال براحتی عکس خودتان را با همین مقادیر کراپ کنید.
۲) اتوماسیون فرایند تغییر اندازه و ذخیره سازی
حتما تاکنون با فولدری از فایلهای تصویری روبرو شدهاید که می بایست همه آنها را تغییر اندازه بدهید (مثلا جهت تهیه خروجی برای وب) و در جای دیگری با فرمت دیگری ذخیره نمایید.
برای انجام سریع این فرآیند، راهی بسیار ساده در فتوشاپ CS۲ وجود دارد: ابزار Image Processor
این ابزار را از طریق مسیر File > Script > image Processor باز کنید. همانگونه که مشاهده میکنید، امکان انتخاب فولدری که عکسهای اصلی تان در آن واقع است، وجود دارد. فولدر مقصد را نیز انتخاب کنید. فرمت خروجی JPEG و TIFF وPSD و اندازه پیکسلی مورد نیاز انتخاب کنید.
حتی میتوانید دو خروجی تهیه کنید: یکی با فرمت JPEG ، فشردگی ۰.۷ و اندازه ۸۰۰*۶۰۰ پیکسل برای وب و دیگری TIFF غیر فشرده با اندازه ۳۰۰۰*۲۰۰۰ پیکسل برای چاپ. حتی میتوان اکشنی را نیز به این ابزار معرفی کرد تا به همه عکسها اعمال کند .مثلا یک اکشن برای انجام کمی شارپ سازی پس از تغییر اندازه، میتواند مفید باشد. و در نهایت دکمه RUN تمام خواسته های شما را به طور خودکار انجام خواهد داد.
۳) Smart Object ها و کاربرد آن در تغییر اندازه
بدیهی است که هنگامی عکس را کوچک سازی میکنید، مقداری از اطلاعات اصلی عکس از دست میرود و به همین علت است که اگر آنرا مجددا بزرگ نمایید (حتی نه به اندازه اولیه)، هیچگاه به کیفیت اولیه نخواهید رسید. این امر ممکن است در برخی حالات برای شما مشکل ایجاد کند که یکی از آن موارد هنگام ساخت تصاویر ترکیبی یا کلاژ است.
چرا که در روند ساخت اینگونه تصاویر بسیار محمتل و معمول است که سایز نهایی عکسها، در آغاز روند کار مشخص و معین نباشند.
راه حل این مشکل را نسخه CS۲ فتوشاپ با عنوان اجسام باهوش Smart Object ارائه نموده است.
فرض کنید که میخواهید روی تصویری به عنوان پس زمینه، چند تصویر کوچک جاسازی نمایید. تصویر اصلی را باز کنید. برای جایدهی تصاویر بعدی اما، از مسیر File > Place استفاده نمایید و تصاویر بعدیتان را انتخاب کنید. امکان انتخاب تصاویر RAW را نیز وجود دارد که پس از ورود به صفحه Adobe Camera RAW و پردازش آنها، نتیجه بر روی تصویر اصلی قرار میگیرد. سپس با دستگیره های اطراف آن، تصویر را با هر اندازه و زاویه ای که دوست دارید، تغییر دهید.
این روند را برای هر تعداد تصویر دیگر که نیاز دارید، تکرار نمایید.
حال موقع هنر نمایی اجسام باهوش است که خودشان را به صورت یک نماد مشخص در پلت لایه ها به شما نشان میدهند:
▪ اگر از اندازه یکی از تصاویر راضی نیستید کافیست که از Edit > Transform آنرا به هر اندازه و زاویه ای که مایل هستید، تغییر دهید. حتی بزرگتر از حالت قبل، بدون کوچکترین افت در کیفیت.
▪ اگر از رنگ یا روشنایی یا جزئیات دیگر هر کدام از اجزا راضی نیستید و یا با سایر اجزا هماهنگ نیستند، کافیست که روی پلت لایه، روی لایه مورد نظر کلیک راست کنید و با انتخاب گزینه Edit Content فایل اصلی برایتان باز گردد تا ویرایش مورد نظر را انجام داده و آنرا ذخیره کنید. این ویرایش شما روی همان جزء تصویری در پروژه اعمال خواهد شد. اگر تصویرتان RAW باشد، به صفحه Adobe Camera RAW هدایت شده و ویرایش مورد نظر را انجام خواهید داد و در نهایت با کمک دکمه done این ویرایش بر همان جزء در پروژه تاثیر خواهد گذاشت.
▪ اگر از زاویه و اندازه یک جزء در پروژه راضی هستید اما میخواهید تصویر دیگری را جایگزین آن نمایید، بازهم روی همان لایه کلیک راست کنید و گزینه Replace Content را انتخاب نمایید. با این کار امکان انتخاب تصویری دیگر را خواهید یافت که با همان اندازه و زاویه جایگزین جزء اولیه خواهد شد.
۴) استفاده از کراپ برای اضافه نمودن حاشیه عکس
شاید عنوان این قسمت کمی عجیب بنظر آید اما در ادامه با روشی جالب آشنا خواهید شد که اتفاقا کاربرد فراوانی نیز دارد. در بسیاری از موارد لازم است که حاشیه ای مثلا سفید رنگ به اطراف عکس اضافه نمایید و مشخصات عکس و نام خودتان را در آن بنویسید. برای این منظور یک راه سریع و راحت وجود دارد که با استفاده از ابزار کراپ ممکن خواهد بود.
تصویرتان را باز کنید و با ابزار Zoom Out آنرا کمی کوچکتر نمایید. حال با ابزار کراپ دور تا دور آنرا انتخاب کنید. سپس با دستگیره های اطراف، هر مقدار حاشیه که لازم دارید، ایجاد نمایید. اصلا لازم نیست که این حاشیه در اطراف مساوی باشد. در نهایت با دوبار کلیک روی عکس، خواهید دید که براحتی و بدون تغییر کیفیت عکس، حاشیه مورد نظر به عکس اضافه خواهد شد. در واقع با این فرایند، فایل جدیدی خواهید داشت، بزرگتر از فایل اولیه که حاوی عکستان با اندازه اصلی خود می باشد.
۵) تراز کردن عکس
یکی دیگر از مشکلات اصلاح عکسها، تراز نمودن دقیق آنها است. حتما تاکنون با عکسهایی برخورد کردهاید که کمی نیاز به تراز نمودن داشتهاند وبرای اینکار از ابزار Image > Rotate Canvas > arbitrary سود جستهاید و برای تعیین دقیق زاویه چرخش مورد نیاز، با سعی و خطاهای متعدد اقدام نمودهاید. برای حل این مشکل، قبل از سود جستن از این ابزار، با ابزار Measure خطی را که نمایانگر تراز مستقیم مورد نیاز شماست در عکس رسم کنید.
حال اگر ابزار چرخش را فراخوانی کنید، خواهید دید که میزان دقیق زاویه چرخش و جهت آن برایتان مشخص شده و کاری برایتان باقی نمانده جز تایید آن.
ایران مسعود پزشکیان دولت چهاردهم پزشکیان مجلس شورای اسلامی محمدرضا عارف دولت مجلس کابینه دولت چهاردهم اسماعیل هنیه کابینه پزشکیان محمدجواد ظریف
پیاده روی اربعین تهران عراق پلیس تصادف هواشناسی شهرداری تهران سرقت بازنشستگان قتل آموزش و پرورش دستگیری
ایران خودرو خودرو وام قیمت طلا قیمت دلار قیمت خودرو بانک مرکزی برق بازار خودرو بورس بازار سرمایه قیمت سکه
میراث فرهنگی میدان آزادی سینما رهبر انقلاب بیتا فرهی وزارت فرهنگ و ارشاد اسلامی سینمای ایران تلویزیون کتاب تئاتر موسیقی
وزارت علوم تحقیقات و فناوری آزمون
رژیم صهیونیستی غزه روسیه حماس آمریکا فلسطین جنگ غزه اوکراین حزب الله لبنان دونالد ترامپ طوفان الاقصی ترکیه
پرسپولیس فوتبال ذوب آهن لیگ برتر استقلال لیگ برتر ایران المپیک المپیک 2024 پاریس رئال مادرید لیگ برتر فوتبال ایران مهدی تاج باشگاه پرسپولیس
هوش مصنوعی فناوری سامسونگ ایلان ماسک گوگل تلگرام گوشی ستار هاشمی مریخ روزنامه
فشار خون آلزایمر رژیم غذایی مغز دیابت چاقی افسردگی سلامت پوست