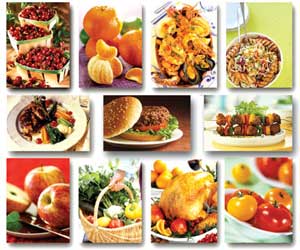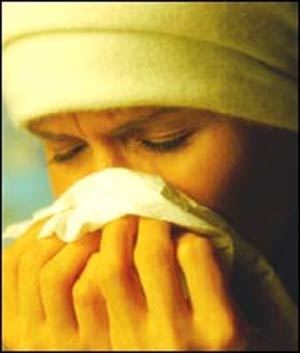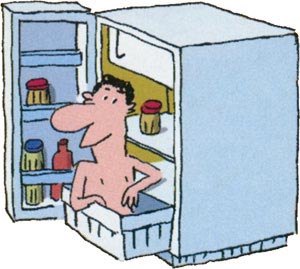دوشنبه, ۸ بهمن, ۱۴۰۳ / 27 January, 2025
باز کردن پنجره های زیاد

اگر فردی باشید که زیاد با پوشه های مختلف ویندوز کار کرده و مجبورید همواره تعداد زیادی پنجره را باز کرده و همه را مدیریت کنید حتما با مشکل کندی سرعت در مدیریت پنجره ها و فولدرها برخورد کرده اید. البته امروزه با وجود سیستم های با سرعت و حافظه بسیار بالا این مشکل شاید زیاد محسوس نباشد اما خیلی ها هنوز درگیر این موضوع هستند. حالا میخواهم توضیح دهیم که اصلا چرا این مشکل پیش می آید ( حتی گاهی برای افرادی که از سیستم با حافظه بالا استفاده میکنند ). هنگامی که شما چند تا پنجره را با یکدیگر باز میکنید سیستم شما همه پنجره ها را با هم پردازش میکند ( فقط یک قسمت Ram در گیر پردازش میشود ) و همین امر باعث میشود که سرعت پردازش ها به شدت پایین بیاید و در نتیجه شما با مشکل کندی سرعت مدیریت پنجره ها مواجه میشوید. با روشی که به شما آموزش میدهم میتوانید بدون تغییر در سرعت هر چقدر پنجره را که خواستید باز کنید و مدیریت کنید. در این روش ما کاری میکنیم که سیستم هر پنجره را به طور مجزا پردازش کند ( هر پنجره در قسمت مستقلی از Ram پردازش میشود ) و در نتیجه تداخلی با پردازش پنجره های دیگر نداشته باشد. همین امر باعث میشود که شما هیچ تغییری در سرعت کار با پنجره ها احساس نکنید و در واقع تمام پنجره ها را با سرعت یکسان مدیریت کنید. و حالا آموزش :
برای انجام این کار شما از دو روش مختلف میتوانید استفاده کنید. یکی رجیستری و دیگری ویندوز.
روش اول )
ابتدا از طریق Run وارد Regedit شده و کلید زیر را بیابید :
HKEY_CURRENT_USER\Software\Microsoft\Windows\Curre ntVersion\Explorer\Advanced
سپس در صفحه سمت راست به دنبال کلیدی با نام SeparateProcess بگردید ( اگر وجود نداشت یک کلید از نوع DWORD و با همان نام بسازید ). سپس برای فعال سازی این گزینه به آن مقدار ۱ و برای غیر فعال کردن مقدار ۰ را اختصاص دهید و بعد از رجیستری خارج شوید.
روش دوم )
ابتدا وارد My Computer شده و سپس از نوار ابزار بالای صفحه وارد منوی Tools شده و روی Folder Options کلیک کنید. سپس وارد قسمت View شده و در لیست زیر آن به دنبال عبارت Lauch folder windows in separate process بگردید و مربع کنار آن را علامت گذاری کنید. حال روی دکمه Apply و سپس OK کلیک کنید.
توجه : این روش برای سیستم هایی که دارای حافظه با ظرفیت های بالا میباشند ( بالای ۱۲۸ مگابایت ) به شدت توصیه میشود. با این کار شما میتوانید حداکثر استفاده از حافظه خود را ببرید و سرعت کارکرد سیستم خود را نیز افزایش دهید.
ایران مسعود پزشکیان دولت چهاردهم پزشکیان مجلس شورای اسلامی محمدرضا عارف دولت مجلس کابینه دولت چهاردهم اسماعیل هنیه کابینه پزشکیان محمدجواد ظریف
پیاده روی اربعین تهران عراق پلیس تصادف هواشناسی شهرداری تهران سرقت بازنشستگان قتل آموزش و پرورش دستگیری
ایران خودرو خودرو وام قیمت طلا قیمت دلار قیمت خودرو بانک مرکزی برق بازار خودرو بورس بازار سرمایه قیمت سکه
میراث فرهنگی میدان آزادی سینما رهبر انقلاب بیتا فرهی وزارت فرهنگ و ارشاد اسلامی سینمای ایران تلویزیون کتاب تئاتر موسیقی
وزارت علوم تحقیقات و فناوری آزمون
رژیم صهیونیستی غزه روسیه حماس آمریکا فلسطین جنگ غزه اوکراین حزب الله لبنان دونالد ترامپ طوفان الاقصی ترکیه
پرسپولیس فوتبال ذوب آهن لیگ برتر استقلال لیگ برتر ایران المپیک المپیک 2024 پاریس رئال مادرید لیگ برتر فوتبال ایران مهدی تاج باشگاه پرسپولیس
هوش مصنوعی فناوری سامسونگ ایلان ماسک گوگل تلگرام گوشی ستار هاشمی مریخ روزنامه
فشار خون آلزایمر رژیم غذایی مغز دیابت چاقی افسردگی سلامت پوست