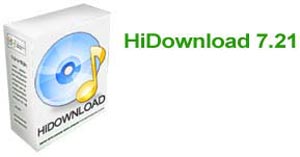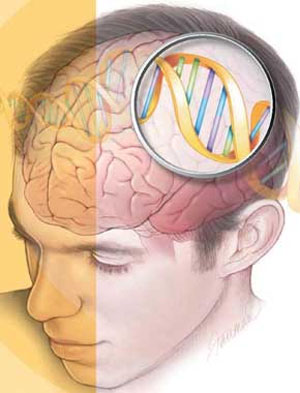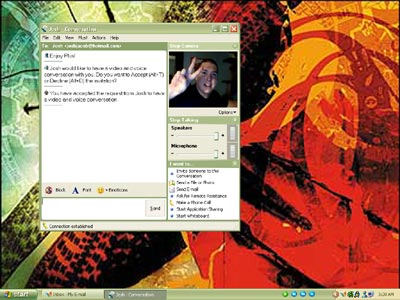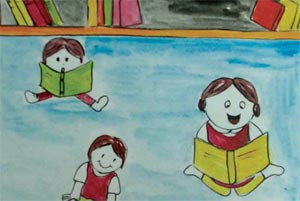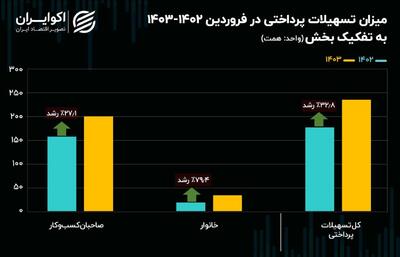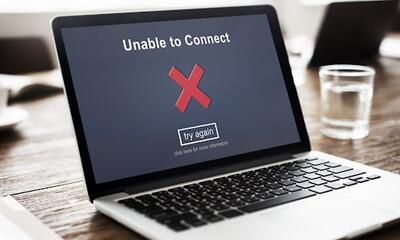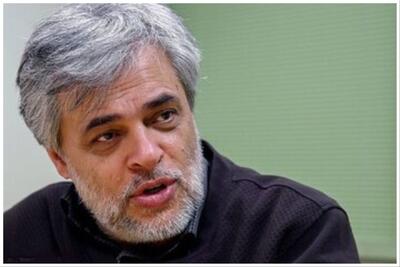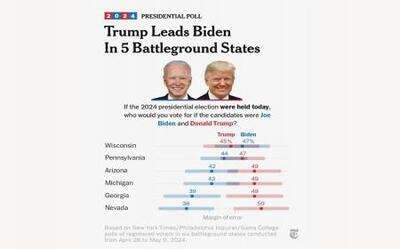سه شنبه, ۲۵ اردیبهشت, ۱۴۰۳ / 14 May, 2024
آموزش فتوشاپ ـ قسمت ۱۴

● نحوه ایجاد اصلاحات رنگی عمومی
اصلاحات رنگی عمومی میتوانند تصویری را که پراکندگی رنگ، یا ته رنگ کلی داشته باشد ثابت کند. پراکندگی رنگ بوسیله یک دستگاه ورودی همانند یک اسکنر و یا دوربین دیجیتال یا بوسیله یک منبع نورانی ایجاد میشود. در این قسمت نحوه تصحیح رنگ یک تصویر بررسی میشود به نحوی که تصویر طبیعی به نظر برسد. این تکنیک را میتوان به تصاویری با موضوعات طبیعت همچون آسمان و درختان اعمال کرد.
▪ باز کردن فایل
از منوی File\Open (یا پنجره Window\File Browser) برای انتخاب تصویر مورد نظرتان استفاده کنید.
▪ فعال کردن پالت Info
برای مشاهده پالت Info از گزینه Window\Info استفاده کنید.
▪ تعیین نقاط سیاه و سفید
همانطور که در بخش ۴ توضیح داده شد، نقاط روشن و تیره را در تصویر تعیین کنید. در ابتدا کادر Curves را با انتخاب گزینه Image\Adjustments\Curves فعال کنید و از قطره چکان سیاه و سفید در کادر محاورهای Curves برای تعیین نقاط مربوطه استفاده نمائید و سپس برای اعمال افکت دکمة OK را کلیک کنید.
▪ اندازه گیری مقادیر
به روی تصویر و به محیطهایی که پراکندگی رنگ دارند دقت کنید و بدنبال محیطهایی بگردید که پراکندگی رنگ دارند. پراکندگی رنگ مخصوصاً در نقاط سفید یا سایه روشن نمایان میشوند. در حالیکه کادر محاورهای Curves فعال است نمایشگر ماوس را بر روی این محیطها جابجا کرده و نتایج حاصله را از طریق پالت Info مشاهده نمائید.
▪ سنجش نتایج
در مقایسه اعداد هر رنگ، به مقداری که بیشتر یا کمتر از دو مقدار دیگر است توجه کنید. در این مورد همانطور که با فلش نشان داده شده است رنگ آبی کمتر است و نشان میدهد که محیط نمونه یک بیت Y یا زردرنگ است (معکوس آبی). اگر یک مقدار کم باشد، معکوس آن جلوه بیشتری مییابد و برای برابری در پراکندگی رنگ باید مقدار کمتر را افزایش داد (معکوس قرمز، رنگ یشمی؛ معکوس سبز، رنگ ارغوانی و معکوس آبی، رنگ زرد است).
▪ انتخاب یک کانال رنگ
در این قسمت و بر مبنای مقادیر بدست آمده در مرحله قبل یک کانال رنگ را تصحیح میکنیم. در کادر محاورهای Curves، منوی کشویی Channel را باز کرده و سپس رنگی را که میخواهید تغییر یابد انتخاب کنید. این کار سبب میشود که تغییرات منحنی تنها در رنگ انتخاب شده اعمال شود.
▪ تغییر رنگ
بر روی منحنی کلیک کرده و آن را به بالا یا پائین بکشید تا مقدار رنگ جهت اصلاح پراکندگی بدست آید. سپس OK را برای اعمال تغییرات کلیک نمائید.
● نحوه استفاده از فرمان Match Color
فرمان Match Color یکی از ویژگیهای جدید در Photoshop CS است که به شما امکان اعمال مشخصه رنگ از یک تصویر یا لایه منبع را به لایه یا فایل دیگر میدهد.
▪ باز کردن پالت Match Color
در حالیکه دو تصویر منبع و مقصد خود را باز کردهاید، گزینه Image\Adjustments\Match Color را انتخاب کنید. کادر محاورهای Match Color باز میشود.
▪ تعیین فایل یا لایه منبع
فایل یا لایه منبع در واقع محل مبنایی هستند که از طریق آن رنگ مورد نظر برای تصویر مقصد تعیین میشود. از منوی کشویی Source در قسمت Image Statistics فایل منبع را انتخاب کنید. برای انتخاب یک لایه از تصویر مقصد به عنوان یک منبع، لایه مورد نظر را از منوی کشویی Layer انتخاب کنید. اگر گزینه Preview انتخاب شده باشد، رنگ منبع به تصویر اعمال میشود.
▪ تعیین میزان روشنایی
برای تنظیم روشنایی، نوار لغزنده Luminance را جابجا کرده تا تصویر مقصد به شکل مناسب تغییر یابد.
▪ تغییر شدت رنگ
برای تنظیم میزان اشباع رنگ تصویر مقصد، نوار لغزندهColor Intensity را جابجا کنید.
▪ محو کردن افکت
برای کاهش یکجای افکت در تصویر یا لایه مقصد، نوار لغزنده Fade را افزایش دهید. برای بیاثر کردن هر تبدیل رنگ در تصویر، گزینه Neturalize را انتخاب کنید. این گزینه برای مواردی که تغییرات رنگ ناچیزی به تصویر اعمال خواهد شد، مناسب است. در مواردی که تصویر منبع رنگ یا نور بیشتری دارد این گزینه خوب کار نمیکند.
▪ اعمال افکت
برای بسته شدن کادر محاورهای Match Color و اعمال افکت نهایی به تصویر، گزینه OK را کلیک کنید.
● نحوه تصحیح یک محدوده رنگ
برخی مواقع ممکن است نیاز به تغییر محدوده رنگ خاصی در داخل یک شی یا محیط داشته باشید. مثلاً میخواهید یک دایره قرمز را به رنگ زرد تبدیل کنید یا یک ماشین آبی را سبز کنید. برای انجام چنین کاری نیاز به تغییر بیش از یک رنگ دارید زیرا مقادیر مختلف سایهها و جلوهها یک فرم را تشکیل میدهند. در فتوشاپ با استفاده از ابزارهای کنترل کنندهای با نامهای Select Color Range و
Hue/Saturation میتوانید این کارها را انجام دهید. در این کار عملی نحوه تعیین یک ناحیه رنگی و تغییرات عمومی آنها به دیگر رنگها مورد بررسی قرار میگیرند.
▪ باز کردن یک فایل
گزینه File\Open را برای باز کردن و انتخاب تصویر کلیک کنید.
▪ انتخاب ناحیه رنگ
برای فعال کردن کادر محاورهای، گزینه Color Range Select\ را انتخاب کنید و از منوی کشویی Select گزینه Sampled Colors را انتخاب نمائید. سپس رنگهایی که قصد تغییر آنها در تصویر را دارید انتخاب کنید.
▪ انتخاب محدوده رنگ
بطور پیش فرض آیکون قطره چکان انتخاب شده است. در غیر این صورت این آیکون را در کادر محاورهای کلیک کرده و سپس در تصویر اصلی یا تصویر کوچک نمایان شده کلیک کرده و رنگ مورد نظرتان را انتخاب کنید. از منوی کشویی Selection Preview گزینه White Matte را انتخاب کنید تا محدودههای رنگی انتخاب شده در حالت سفید و محدودههای رنگی غیرانتخابی به رنگ سیاه دیده شوند. رنگ انتخابی در پنجره اصلی در کنار رنگ سفید زمینه دیده میشود بطوریکه میتوانید به دقت دریابید چه رنگی انتخاب شده است. نوار لغزنده Fuzziness را برای افزایش یا کاهش ناحیه رنگی انتخاب شده به اطراف بکشید. OK را کلیک کنید تا محدوده رنگهای نشان
داده شده انتخاب شود.
▪ تغییر Hue (سایه رنگ)
برای فعال کردن کادر محاورهای Hue/Saturation گزینه Image\Adjust\Hue/Saturation را انتخاب کنید. نوار لغزنده Hue را برای رسیدن به رنگبندی موردنظر جابجا کنید.
▪ بررسی روشنایی تصویر
در صورتی که رنگ بندی محدوده انتخاب شده بسیار روشن یا تیره است، جابجایی نوار لغزنده Hue هیچ چیز را تغییر نمیدهد. در چنین حالتی نوار لغزنده Lightness را جابجا کرده و سپس مقدار Hue را بصورت مورد نیاز تغییر دهید.
● نحوه تغییر نامتراکم رنگ
تمامی ابزار رنگ فتوشاپ به شما امکان نامتراکم و کم غلظت کردن تصویر را میدهند، اما فرمان Color Balance کنترل بیشتری نسبت به دیگر ابزار به شما میدهد. به خصوص اگر تصویر را بطور کلی تغییر دهید. با استفاده از این نمونه امکان جابجایی تدریجی رنگها و تجزیه تغییرات در حالات Highlight ، Midtone یا Shadow وجود دارد. رنگها در این حالت صرفنظر از تغییرات کلی افزایش مییابند.
▪ باز کردن فایل
برای باز کردن فایل مورد نظر در فتوشاپ، گزینه File\Open را انتخاب نمائید.
▪ تنظیمات Color Balance
گزینه Image\Adjustments\Color Balance را برای باز شدن کادر محاورهای Color Balance انتخاب کنید. برای آنکه مطمئن شوید تغییرات با جابجایی نوارهای لغزنده به تصویر اعمال میشوند، گزینة Preview را فعال کنید.
▪ نشان دادن یک ناحیه سایه روشن
محیط سایه روشن اصلی و اولیه را تعیین کنید تا تغییر داده شود. آیا باید رنگ در حالت Shadows باشد یا Midtones یا باید گزینه Higlights انتخاب شود؟ در این مثال در حالت Midtones در تصویر شروع میکنیم و در داخل سایهها کار میکنیم. گزینه متناظر به مقصدی که محیط را تعیین میکند انتخاب کنید.
▪ تغییر رنگ
یکی از سه نوار لغزنده را به طرف رنگی که مورد نظرتان است بکشید. در این مثال نوار لغزنده Cyan/Red را به سمت Red بکشید. دقت کنید که قسمت Tone Balance بصورت Midtones انتخاب شده باشد.
▪ انتخاب دیگر گزینههای Tone Balance
به جای انتخاب گزینه Midtones، یکی از دو گزینه دیگر را انتخاب کنید (Shadows یا Highlights) و سپس نوار لغزنده را به سمت رنگ مورد نظرتان بکشید. در مواقعی که مایلید تا یک اصلاح رنگ بطور کلی و به همه جای یک تصویر اعمال شود، استفاده از این مرحله ضروری است.
● نحوه استفاده از ابزار Color Replacement
ابزار Color Replacement مشابه استفاده از ترکیب ابزارهای Background Eraser و Clone Stamp یا Healing Brush است که اطلاعات رنگها را از یک محیط یا تصویر نمونهبرداری کرده و آن را به محیط دیگری اعمال میکند.
گزینههای مربوط به نمونهبرداری عبارتند از: Color ،Hue ، Saturation و Luminosity. این ابزار در هر مرحله تنها دادههای رنگبندی را مطابق یک گزینه (همانند Saturation) منتقل میکند، در حالیکه سایر متغیرها غیرانتخابی هستند. در صورتی که میخواهید اطلاعات دیگر محدوده رنگ نیز منتقل شود باید مجدداً گزینه دیگری را انتخاب کنید.
▪ باز کردن فایل
برای باز کردن فایل مورد نظر، گزینه File\Open را انتخاب نمائید.
▪ انتخاب ابزار جایگزین کننده رنگ
ابزار Color Replacement را از جعبه ابزار انتخاب کنید. در صورتی که این ابزار را نمیبینید، ابزار Patch یا Healing Brush را کلیک کرده و پائین نگه دارید و سپس از منوی کشویی نمایان شده گزینه Color Replacement را انتخاب نمائید.
▪ انتخاب Brush و Mode
در نوار Options مربوط به ابزار Color Replacement، اندازهای برای قلم انتخاب کرده و از منوی Mode یکی از گزینههای Hue، Saturation، Color یا Luminosity را انتخاب کنید. این انتخاب مشخصههای مقدار نمونه پیکسلهایی که روی آنها نقاشی میکنید را منتقل میکند.
▪ انتخاب رنگ جایگزین
در نمونه رنگ پیشزمینه جعبه ابزار کلیک کرده و برای انتخاب رنگی که میخواهید داخل تصویر مورد استفاده قرار گیرد، از انتخابگر رنگ استفاده کنید. همچنین میتوانید کلید Ctrl (در ویندوز) یا Option (در مکینتاش) را پائین نگه داشته تا نشانهگر ماوس به شکل قطره چکان تغییر یافته و رنگ مورد نطر را در تصویر انتخاب کنید.
▪ تنظیم گزینههای Sampling
قلم Replace Color مقدار رنگ پیکسل نقطه نمونهبرداری شده (محلی که برای اولینبار کلیک کردهاید) را با رنگ جایگزینی که در مرحله ۴ انتخاب کردهاید جابجا میکند. منوی Sampling در نوار Options، نحوه مدیریت نقطه نمونه را در هنگام نقاشی کنترل میکند. گزینه Continuous بطور متناوب و در هنگام نقاشی از نقطه نمونه مجدداً نمونهبرداری میکند. گزینه Once مقدار پیکسل اولین نقطه کلیک شده را تغییر میدهد و گزینه Background به شما امکان میدهد تا تنها پیکسلهایی را که مطابق رنگ Background هستند جایگزین کنید.
▪ تنظیم گزینههای منوی Limits
نحوه سرایت و گسترش رنگ در هنگام نقاشی از طریق منوی Limits نوار Options کنترل میشود. برای جایگزین کردن رنگ نمونهبرداری شده تنها در مواردی که بر روی پیکسلها نقاشی میشود، گزینه Discontiguous را انتخاب کنید. برای جایگزین کردن محیطهایی که همانند رنگ نمونهبرداری شدهاند و به یکدیگر نیز مرتبطاند، گزینه Contiguous را انتخاب کنید. گزینه Find Edges را در حالتی انتخاب کنید که مایلید پیکسلهای مرتبط با رنگ نمونهبرداری شده انتخاب شوند، در حالیکه شدت و وضوح لبههای شکل نیز حفظ شود. برای تعیین ناحیه و محدوده رنگهای ضمیمه شده به مقدار نمونهبرداری شده مقداری برحسب درصد در فیلد متنی Tolerance وارد کنید.
▪ نقاشی کردن افکت
افکت را داخل تصویر نقاشی کنید. در هنگام نقاشی میتوانید تنظیمات را تغییر دهید. همچنین میتوانید از فرمان Fade برای نرم کردن اثر بعد از اعمال آن استفاده کنید. برای این کار گزینه Edit\Fade Color Replacement Tool را انتخاب کرده و در کادر محاورهای که نمایان میشود نوار لغزنده را کاهش دهید.
● نحوه ساخت طیف رنگ (Duotones) در صفحات وب
طیفهای رنگ تصاویر سایه روشنی هستند که برای ایجاد یک افکت گرافیکی رقیق میشوند. با اینکه آنها در اصل برای ایجاد ناحیه رنگبندی تصاویر سایه روشن استاندارد طراحی شدهاند، اما طراحان از طیفها برای بهتر شدن جلوه تصاویر گرافیکیشان استفاده میکنند. در این کار عملی نحوه استفاده از افکت مزبور در تصاویری که برای وب مورد استفاده قرار میگیرند بررسی میشود.
▪ باز کردن فایل
برای باز کردن فایل مورد نظر در فتوشاپ گزینه File\Open را انتخاب کنید. سپس پالت Layers را با انتخاب گزینه Window\Layers فعال کنید.
▪ ایجاد یک لایه جدید انطباق
برای ایجاد یک لایه تطبیقی که افکت طیف رنگ را ایجاد خواهد کرد، گزینه Layer\New Adjustment Layer\Gradient Map را انتخاب کنید. در صورتی که میخواهید، هر یک از تنظیمات کادر محاورهای New Layer را تغییر دهید و برای ایجاد یک لایه جدید، دکمة OK را کلیک کنید. همچنین میتوانید این تغییرات را در هر زمان از پالت Layers ایجاد کنید.
▪ فعال کردن ویرایشگر Gradient
بعد از کلیک کردن دکمه OK در کادر محاورهای New Layer ، کادر محاورهای Gradient Map فعال میشود. در حالتی که گزینة Preview فعال است، بر روی طیف نمایش داده شده دو بار کلیک کنید تا کادر محاورهای Gradient Editor فعال شود.
▪ انتخاب رنگهای طیف
در مربع رنگی که در گوشه چپ پائین نوار شیب رنگ قرار دارد کلیک کنید تا انتخاب شود و سپس برای اجرای Color Picker در آن نمونه رنگ کلیک کنید. این مرحله را با کلیک بر روی مربع رنگ پائین سمت راست نوار شیب تکرار کنید تا رنگ دوم طیف نیز انتخاب شود.
▪ افزودن رنگهای Tritone و Quadtone
برای ایجاد یک طیف سه رنگ (tritone) در هر جایی از ردیف رنگها و در زیر نوار طیف رنگ کلیک کنید تا سومین رنگ ایجاد شود. برای انتخاب رنگ از Color Picker، آیکون رنگ را کلیک کنید و آن را به سمت چپ یا راست بکشید تا میزان رنگ سومین کنترل اعمال شده به طیف رنگ تعیین شود. برای ایجاد یک طیف چهار رنگ (quadtone) این مرحله را تکرار کنید تا رنگ چهارم نیز به طیف اعمال شود.
▪ ذخیره طیف رنگ ایجاد شده
در پنجره Gradient Editor دکمه New را کلیک کنید تا طیف رنگ جهت استفادههای آتی ذخیره شود (در فیلد Name میتوانید نام مورد نظرتان را وارد کنید). برای تکمیل افکت در گزینه OK پنجره Gradient Editor کلیک کنید. مجدداً گزینه Ok را در کادر محاورهای Gradient Map انتخاب کنید.
● نحوه ساخت Duotenos ، Tritones و Quadtones در کارهای چاپی
duotones یک رنگ، tritone دو رنگ و quadtone نیز سه رنگ به نوار سیاه اضافه میکنند. برای بهبود تنظیمات و ایجاد یک نمای مناسب از تصویر در چاپ، از این حالات استفاده نمائید. در این کار عملی نشان داده شده که چگونه تنظیمات را اعمال کرده و فایل را جهت چاپ آماده کنید.
▪ باز کردن فایل
از گزینه File\Open برای باز کردن فایلی که قصد اعمال تغییرات در آن دارید استفاده کنید. البته توجه داشته باشید که باید از یک تصویر اصلی برای انجام این کارها استفاده کنید نه از تصویری که از قبل تبدیل شده است.
▪ تبدیل تصویر به سیاه و سفید
در صورتی که با یک تصویر رنگی کار میکنید، برای تبدیل مدل رنگ از رنگ بندی اصلی به یک تصویر سیاه و سفید، گزینه Image\Mode\Grayscale را انتخاب کنید.
▪ بهینه سازی طیف رنگ
همانطور که در کار عملی ۲ بخش ۴ توضیح داده شد، نقاط سفید و سیاه تصویر را انتخاب کنید تا به تصویر یکنواخت سیاه و سفید بهینه شدهای دسترسی پیدا کنید.
▪ باز کردن کادر محاورهای Duotones
برای باز کردن کادر محاورهای Duotone Options گزینه Image\Mode\Duotone را انتخاب کنید. البته این کادر تنها هنگامی فعال میشود که بر روی یک تصویر سیاه و سفید (grayscale) کار میکنید. منوی کشویی type را کلیک کرده و سپس Duotone را انتخاب نمائید.
▪ اعمال رنگ
برای باز کردن کادر محاورهای Custom Colors در نمونه رنگ زیر رنگ سیاه کلیک کنید که در حالت پیش فرض بصورت Pantone Coated می باشد (در صورت تمایل میتوانید رنگ متفاوتی را از لیست تعیین کنید). رنگ مورد نظر را پیدا کنید، سپس OK را برای بازگشت به کادر محاورهای Duotone Options انتخاب نمائید.
▪ تعیین منحنی طیف رنگ
منحنی طیف رنگ تعیین میکند کدام محیطهای تصویر بوسیله رنگ دوم اثرپذیر شوند. دکمه Curve را که پس از برچسب Ink۲ قرار دارد کلیک کنید تا کادر Duotone Curve فعال شود. روی خط اریب منحنی کلیک کرده و آن را برای افزایش یا کاهش رنگ در محیط به بالا یا پائین بکشید. پس از انجام هر تغییر در منحنی، تصویر بهروزآوری میشود. البته میتوانید برای نوار سیاه که با عنوان Ink۱ در این قسمت دیده میشود نیز منحنی را تغییر دهید.
▪ افزودن رنگهای دیگر
اگر از قسمت Type کادر محاورهای Duotone Options گزینههای Tritone یا Quadtone را انتخاب کنید، فتوشاپ یک یا دو رنگ دیگر را ایجاد میکند. رنگهای مورد نظرتان را انتخاب کرده و منحنی را به شکل مورد نظر تغییر دهید و OK را کلیک کرده تا تغییرات به تصویر اعمال شود.
سید محسن علوی
نمایندگی زیمنس ایران فروش PLC S71200/300/400/1500 | درایو …
دریافت خدمات پرستاری در منزل
پیچ و مهره پارس سهند
تعمیر جک پارکینگ
خرید بلیط هواپیما
ایران مجلس شورای اسلامی قوه قضاییه قوه قضائیه مجلس دولت رهبر انقلاب شورای نگهبان دولت سیزدهم صادق زیباکلام مجلس دوازدهم انتخابات
هواشناسی تهران پلیس قتل شهرداری تهران پلیس راهور بارش باران سازمان هواشناسی سلامت سیل دستگیری شورای شهر تهران
قیمت دلار قیمت طلا قیمت خودرو خودرو سایپا بورس بانک مرکزی بازار خودرو دلار مسکن حقوق بازنشستگان ایران خودرو
نمایشگاه کتاب همایون شجریان سحر دولتشاهی فردوسی کتاب شاهنامه نمایشگاه کتاب تهران سینمای ایران تلویزیون نمایشگاه بینالمللی کتاب تهران دفاع مقدس تئاتر
دانشگاه تهران وزارت علوم تحقیقات و فناوری فضا
رژیم صهیونیستی غزه اسرائیل فلسطین جنگ غزه آمریکا روسیه حماس چین افغانستان ترکیه اوکراین
استقلال فوتبال پرسپولیس فولاد خوزستان لیگ برتر لیگ برتر ایران مهدی طارمی فولاد باشگاه استقلال رئال مادرید لیگ برتر فوتبال ایران بازی
هوش مصنوعی همراه اول گوگل موبایل تبلیغات اینستاگرام فناوری دوربین ناسا شفق قطبی نوآوری دبی
خواب کاهش وزن زوال عقل ویتامین کودک تجهیزات پزشکی افسردگی واکسن فشار خون