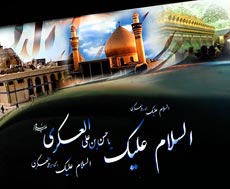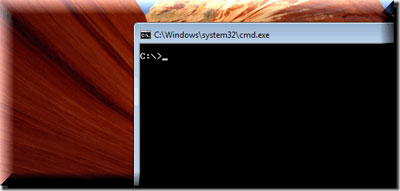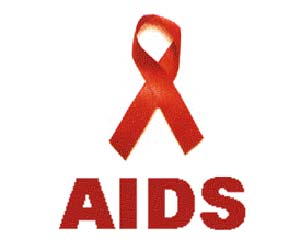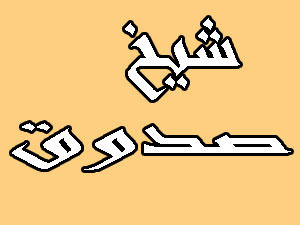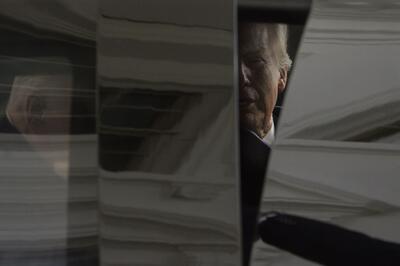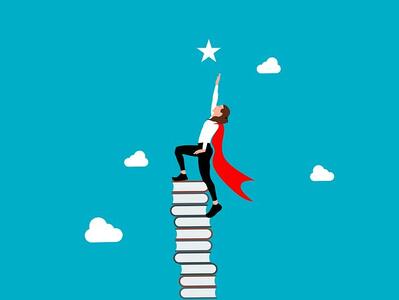سه شنبه, ۹ بهمن, ۱۴۰۳ / 28 January, 2025
نرم افزار فتوشاپ

● مقدمه
فتوشاپ یکی از نرم افزارهای گرافیکی است که اساس کار آن بر پایه ی Bitmap می باشد .
نرم افزار فتوشاپ متعلق به شرکت Adobe بوده و برای ویرایش تصاویر ، طراحی موارد گرافیکی چاپی یا غیر چاپی و ... مورد استفاده ی کاربران قرار می گیرد .
ضمن اینکه این نرم افزار با چاپگرها و دستگاههای خروجی فیلم و زینک بصورت استاندارد هماهنگی دارد .
برای مطالعه ی این دوره ی آموزشی نیاز است کاربران محترم آشنایی با سیستم عامل ویندوز داشته باشند .
ضمنا سیستم شما باید دارای مشخصات سخت افزاری ذیل باشد :
- حداقل سیستم مورد نیاز پنتیوم ۲۳۳
- ۱۶ مگابایت Ram
- حدود ۶۰۰ مگا بایت فضای آزاد
- کارت گرافیکی ۶۴ گیگا بایت
حالتها و مدلهای رنگ
مدلهای رنگ به صورت زیر می باشد :
▪ مدل RGB :
مدل رنگ RGB - Red, Green , Blue- که در مانیتور ها و تلویزیون برای نمایش رنگها مورد استفاده قرار می گیرد. مقادیر هر یک از رنگهای اصلی RGB با عددی بین (۲۵۵-۰) نشان داده می شود . برای ایجاد رنگ سفید خالص مقادیر رنگهای اصلی RGB معادل ۲۵۵ می باشد و برای ایجاد رنگ سیاه خالص مقادیر رنگ های اصلی RGB معادل صفر می شود .
▪ مدل CMYK :
مدل رنگ CMYK معمولا برای چاپ مورد استفاده قرار می گیرد . در این مدل رنگها بر حسب درصد بیان می شوند .
(Cyan Magenta Yellow - Black) این چهاررنگ بعنوان جوهر چاپ مورد استفاده قرار می گیرند.
محدودة رنگی هر یک از ، (۰ تا ۱۰۰ ) تعریف می شود .
▪ مدل Grayscale :
در این مدل تصاویر به صورت سیاه و سفید می باشند و در پنجره کانالهای فقط یک کانال Black مشاهده می شود . در این حالت طیف رنگی از سفید تا سیاه می باشد (سفید خاکستری سیاه ) و محدودة رنگی آن صفر تا ۲۵۵ می باشد بنابراین بهتر است که برای کارهای تک رنگ مدیا حالت رنگی را روی Grayscale تنظیم نماییم .
▪ مدل Bitmap :
Bitmap کوچکترین حجم اطلاعات برای هر پیکسل را به همراه دارد . اغلب ابزارهای برنامه فتو شاپ در حالت رنگ Bitmap قابل دسترسی نیستند . برای کار با ابزارها بهتر است ، تصاویر Bitmap را به انواع دیگر حالت رنگ تبدیل کنید .
یک تصویر طرح بیتی (Bitmap) ، فقط شامل پیکسلهای سیاه و سفید است . تصویری که دارای چنین حالت رنگی است از درجه وضوح کمتری برخوردار است . به طور کلی در این حالت رنگ نمی توان از رنگهای دیگر و نیز لایه ها و فیلتر ها استفاده کرد . همچنین هیچ گونه تغییری به جز چرخش ۶۰و ۱۸۰ درجه و معکوس کردن در جهتهای افقی و عمودی روی تصویر اعمال نمی شود . (برای تبدیل یک فایل رنگی به حالت Bitmap،ابتدا باید تصویر را به حالت Grayscale تبدیل کنید . )
برنامه فتوشاپ محصول شرکت Adobe می باشد . هنگام نصب این نرم افزار بر روی سیستم ، لیست این برنامه ها هم نظیر دیگر برنامه ها در منوی Start می نشیند . جهت ورود به این برنامه مسیر زیر را طی می کنیم :
Start > programs> adobe> photo shop ۶
در نظر داشته باشید که فایل اجرایی این برنامه آیکونی شبیه یک چشم دارد . پس از کلیک بر روی فایل اجرایی ، برنامه فتو شاپ باز می شود .
وقتی برای اولین بار ، فتو شاپ را باز می کنید ، جعبه ابزاری را در قسمت سمت چپ صفحه مشاهده میکنید که تمامی ابزارهای مربوط به طراحی در این Box موجود می باشد . در سمت راست نیز چهار پنجره قرار دارد . عنوان منوها در نوار منو قرار گرفته است . زمینه این پنجره میزکار (Desktop) محیط فتوشاپ می باشد .
فتوشاپ بر خلاف سایر برنامه های گرافیکی به صورت خودکار صفحة جدیدی را برایتان باز نمی کند .
برای باز کردن فایل جدید (بوم نقاشی) گزینة New را از منوی File انتخاب می کنیم ، با انتخاب این گزینه کادر New ظاهر می شود .
ـ Name : نام فایل را در این قسمت تایپ می کنیم .
ـ Width : پهنای فایل را در این قسمت وارد می کنیم و در کادر مقابل آن واحد را تعیین می کنیم .
ـ Height : ارتفاع فایل را در این قسمت وارد می کنیم و در کادر مقابل آن واحد را تعیین می کنیم .
ـ Resolution : این قسمت مربوط به تعداد نقاط جوهر بر اینچ است. این پارامتر به علت تعیین کیفیت تصویر از اهمیت زیادی برخوردار است. هرچه تفکیک پذیری بالاتر باشد ، کیفیت تصویر نیز بهتر می باشد . اما حافظة بیشتری را نیز مورد استفاده قرار می دهد . تفکیک پذیری مانیتور ۷۲ نقطه بر اینچ و برای چاپ ۳۰۰ نقطه بر اینچ (DPI) می باشد .
( به طور کلی کیفیت و وضوح تصویر بستگی به Resulation دارد .)
ـ Mode : در این قسمت مدیا حالت رنگ را مشخص می کنیم . طراحی برای چاپ با مد
ـ CMYK ، برای مانیتور RGB ، و ...
ـ Contents : زمینة بوم نقاشی را مشخص می کند ، که شامل سه حالت :
ـ White : :سفید
ـ Background color : به رنگ B.G
ـ Transparent : بی رنگ ، می باشد .
جعبه ابزار (Tool Box) مانند جعبه رنگ هنرمند نقاش است . یعنی ابزارهای مورد نیاز برای ترسیم ، رنگ آمیزی ، پاک کردن و سایر عملکردهای مربوط به تصویر را در خود جای داده است .
طریقة اعمال رنگهای Background , Forground روی بوم نقاشی( به وسیلة صفحه کلید ) :
برای اعمال رنگ Forground، روی بوم نقاشی دو کلید ، (Alt + Backspace) را همزمان با هم فشار می دهیم .
برای اعمال رنگ Background روی بوم نقاشی دو کلید ( Ctrl + Backspace) را همزمان با هم فشار می دهیم .
چنانچه با نشانگر ماوس روی یکی از قسمتهای F.G یا B.G قرار بگیریم و کلیک کنیم ، استخر رنگ ( Color Picker) فعال می شود ، در این کادر می توانیم رنگ مورد نظرمان را انتخاب کنیم .
برای جابجایی رنگ ( F.G) و (B.G) روی فلش بالای این دو رنگ کلیک می کنیم ( فلش دو جهته)
برای اینکه رنگ F.G و B.G به حالت پیش فرض ( سیاه و سفید) برگردد. روی آیکون کوچکی که در زیر این قسمت قرار گرفته کلیک می کنیم .
▪ ابزار محدودة انتخاب Marquee Tool :
ابزار محدودة انتخاب ، اولین ابزار انتخاب می باشد ، همانطور که در شکل فوق مشاهده می کنید ، این ابزار دارای ۴ زیر مجموعه است .
-اولین زیر مجموعه این ابزار (محدودة انتخاب چهارگوش )marquee Rectangle:
برای ترسیم محدودة انتخاب چهارگوش از این قسمت استفاده می کنیم . در صورتی که بخواهیم مربع ترسیم کنیم باید هنگام ترسیم کلید shift را فشار دهیم .
-دومین زیر مجموعه این ابزار (محدودة انتخاب بیضی ) [oval Marquee]: است که برای ترسیم محدودة انتخاب دایره یا بیضی از این قسمت استفاده می کنیم . در صورتیکه بخواهیم دایره ترسیم کنیم باید هنگام ترسیم کلید shift را فشار دهیم .
- سومین و چهارمین زیر مجموعه این ابزار:
-ابزارهای انتخاب باریکی می باشند که به شکل افقی و عمودی ارائه شده اند . با استفاده از این قسمت می توانیم یک ردیف از پیکسل ها را (در جهت افقی یا عمودی ) انتخاب کنیم . این ابزارها برای تمیز کردن لبة شکلها مفید واقع می شوند .
نکتة مهمی که باید به خاطر بسپارید ، این است که وقتی با محدوده های انتخاب شده کار می کنید ، فقط می توانید بخش انتخاب شدة داخل آن را ویرایش کنید . برای اینکه این مسئله را بهتر تجسم کنید ،در نظر بگیرید که محدودة انتخاب شده تنها محدودة فعال در بوم نقاشی خواهد بود . قبل از اینکه به سراغ کار دیگری بروید باید آن را از حالت انتخاب شده ،خارج کنید .
برای حذف انتخاب کافیست دو کلید Ctrl+D را همزمان با هم فشار دهید . یا اینکه گزینة Deselect را از منوی select انتخاب کنید .
▪ Option ابزار Marquee :
در فتوشاپ ورژن ۶ ، Option ابزارها در نواری در زیر نوار منو قرار گرفته است . (در فتوشاپ ورژن ۵/۵ با کلیک مضاعف روی هر ابزار پنجرة Option ظاهر میشود .)
در این قسمت ، کارائیهایی که یک ابزار دارا میباشد ، در اختیار ما قرار می دهد .
چنانچه بخواهیم محدودة انتخاب ساده ایی داشته باشیم ( یک ، محدودة انتخاب ) روی دکمه اول کلیک می کنیم .
دکمة دوم : در صورتی که بخواهیم به محدودة انتخاب اضافه کنیم از این قسمت استفاده میکنیم ( اجتماع )
دکمة سوم : در صورتی که بخواهیم از محدودة انتخاب کم کنیم از این قسمت استفاده می کنیم ( تفاضل )
دکمة چهارم : در صورتیکه بخواهیم اشتراک چند محدودة انتخاب را داشته باشیم از این قسمت استفاده می کنیم (اشتراک )
در صورتیکه گزینة Feather مقدار نداشته باشد محدودة انتخاب را با لبه های صاف داریم و در حالیکه Feather مقدار داشته باشد ، محدودة انتخاب با لبه های نامشخص داریم . ( Feather به معنای پرمانند و هاله ای میباشد . )
گزینة Style دارای سه گزینه میباشد .
در این حالت به هر طریقی که بخواهیم می توانیم محدودة انتخاب را ترسیم کرده و به آن سایز بدهیم.
▪ Constrained Aspect :
در این حالت می توانیم محدودة انتخاب را به نسبت عددی که برای عرض و ارتفاع می دهیم ترسیم کنیم . ( مثلاً مستطیلی رسم کنیم که نسبت طول به عرض آن ۲ به ۱ باشد . )
▪ Fixed Size :
در صورتی که بخواهیم با یکبار کلیک روی فایل محدودة انتخابی با سایز مشخصی ترسیم کنیم از این قسمت استفاده میکنیم .
▪ ابزار Cropping :
از این ابزار جهت برش دادن قسمتی از تصویر استفاده می شود ، روش کار به شرح زیر است:
۱) ابزار Crop را از جعبه ابزار انتخاب کنید .
۲)برای مشخص کردن ناحیه ایی که می خواهید آن را محفوظ دارید ، روی آن قسمت کلیک کرده و بوسیله ماوس در دور تا دور آن ناحیه محدوده ایی ترسیم کنید .
۳)برای تنظیم محدوده ترسیم شده ( شکل و اندازه مستطیل برش ) ، روی نقاط مربوطه کلیک کرده ، ماوس را بکشید .
۴) برای برش دادن تصویر ، دکمه Enter را فشار می دهیم و برای لغو عمل برش ،کلید ESC را فشار می دهیم .
باز کردن فایل در فتو شاپ مانند باز کردن فایل در سایر برنامه ها آسان است . در اینجا نیز می توانید هر تعداد تصویر که مورد نیازتان باشد و یا هر تعداد تصویر که RAM بتواند بپذیرد را بارگذاری کنید . اگر فایل از نوع مناسبی باشد ( یعنی از نوعی که فتوشاپ بتواند آن را شناسایی کند ) تنها کاری که باید انجام دهید این است که گزینة Open از منوی File را انتخاب کنید و یا اینکه دو کلید ( Ctrl + O) را همزمان با هم فشار داده تا کادر Open باز شود . در این کادر می توانیم فایل مورد نظر را انتخاب کرده و روی دکمه Open کلیک کنیم .
▪ پنجرة Layer ( کار با جدول لایه ها) :
مرحله اول باز کردن صفحه ای جدید می باشد . پس باید جدول لایه ها را باز کنید . برای این کار گزینة Show Layer را از منوی Window انتخاب می کنیم . پنجره لایه ها محلی است که می توانید از طریق آن عملکرد لایه ها را کنترل کنید . یعنی لایه ها را ایجاد ،اضافه ،حذف ، پنهان و یا آشکار کنید .
ـ ایجاد لایه :
برای اضافه کردن و یا ایجاد لایه ی جدید از روشهای زیر می توان استفاده کرد.
روش ۱ : از منوی Layer گزینه New و آنگاه Layer را انتخاب می کنیم .
روش ۲ : روی آیکون ( Creat new layer ) که زیر پنجره لایه ها قرار دارد ،کلیک می کنیم.
روش ۳ : فشار همزمان سه کلید shift + ctrl + N ، لایه یی جدید ایجاد می کنیم .
ـ پنهان کردن لایه :
برای پنهان کردن یک لایه کافیست آیکون چشم کنار لایه را غیر فعال کنیم . برای این کار یکبار روی آیکون چشم کلیک می کنیم . سپس برای ظاهر کردن مجدد لایه همین کار را تکرار می کنیم ،تا لایه فعال شود .
ـ حذف لایه :
به روشهای مختلفی می توان لایه ای را حذف نمود که عبارتند از :
روش ۱ : لایه مربوطه را به سمت سطل باز یابی که در زیر پنجره لایه ها قرار دارد drag می کنیم .
روش ۲: روی نوار رنگی لایه مورد نظر کلیک راست کرده ، گزینه Delete layer را انتخاب می کنیم.
روش ۳ : ابتدا لایه مورد نظر را فعال کرده ( روی لایه یکبار کلیک می کنیم ) سپس روی آیکون سطل بازیابی که در زیر پنجره لایه ها قرار دارد کلیک می کنیم ، در این حالت کادری باز می شود که در مورد اطمینان از حذف ،از ما سوال می کند .
روش ۴ :ابتدا لایة مورد نظر را فعال کرده ، سپس از منوی Layer ، گزینة Delete layer را انتخاب می کنیم .
نکته :
در مجموعة لایه ها، لایه ای فعال است که نوار رنگی روی آن باشد و همچنین آیکون قلم مو کنار آیکون چشم آن قرار داشته باشد.
ـ کپی گرفتن از لایه :
به روشهای مختلفی می توان از یک لایه کپی تهیه نمود که عبارتند از :
روش ۱ : روی لایه مورد نظر R-Click کرده و گزینة Duplicate را انتخاب میکنیم
روش ۲ : از منوی Layer گزینة Duplicate Layer را انتخاب می کنیم
روش ۳ : دو کلید Ctrl + J را همزمان فشار می دهیم
روش ۴ : لایة مربوطه را به طرف آیکون Create New Layer که در زیر پنجرة لایه هاست Drag میکنیم
ـ کار با چندین لایه :
تا این قسمت نحوة ایجاد ، اضافه کردن ، و یا حذف لایه را فراگرفتید . اما هنوز مشخص نکرده ایم که مورد استفاده آن چیست . ممکن است لایه ها را در موقعیتهای بسیار متفاوتی بکار برید . برای ترکیب دو یا چند تصویر با یکدیگر ( که در فتوشاپ اصطلاح composition در مورد آن بکار می رود .) عنصرهایی که در پس زمینه قرار داده اید به لایه های متفاوت اضافه خواهد شد . برای کنترل دقیق نحوه ترکیب عنصرهای موجود در لایه ها می توانید از جدول لایه ها استفاده کتید .
همچنین می توانید میزان کدر بودن Opacity عنصرهایی که به لایه ای دیگر منتقل می شوند را کنترل کنید ( لایه ها به خودی خود شفاف می باشند . حتی اگر رنگی با میزان کدر بودن ۱۰۰ درصد را برایشان نعیین کنید .) علاوه بر این می توانید با استفاده از حالتهای آمیختگی [Blending Modes] تعیین کنید که رنگهای یک لایه ، چگونه بر روی لایه ای دیگر ظاهر شوند . یعنی درست همان قابلیتهایی که در هنگام ترسیم یا رنگ آمیزی تصویر موجود در لایه پس زمینه در اختیار دارید
▪ ابزار انتقال Move Tool -V :
از این ابزار جهت جابجا کردن قسمتی از تصویر در یک فایل و یا از فایلی به فایل دیگر استفاده می شود.
- عمل انتقال را می توان توسط صفحه کلید نیز انجام داد .
کلیدهای میان بر :
Ctrl + C = Copy
Ctrl + X = Cut
Ctrl + V = Paste
-همچنین عمل انتقال را با استفاده از منوی Edit، گزینه های Copy، Cut و Paste نیز می توان انجام داد.
همانطور که مشاهده می شود در صورتی که قسمتی از فایلی را به فایل دیگری انتقال دهیم به صورت اتوماتیک در فایل جدید با هر عمل انتقال یک لایه اضافه می شود. در حقیقت به ازای هر عمل Paste یک لایه اضافه می شود.
باید در نظر داشته باشید که برای جابجا کردن هر قسمتی از تصویر ابتدا باید لایة مربوطه را در پنجرة لایه ها فعال کنیم. برای تصاویری که فاقد لایه های متعدد می باشند ابزار move کل تصویر را جابجا می کند.
ـ نکته :
برای دسترسی سریع به لایة مربوط به هر جسم، کافیست روی جسم مورد نظر در فایل کلیک راست کنیم، از زیر منوی باز شده گزینة اول شمارة لایه میباشد، آنرا انتخاب میکنیم. مشاهده می کنیم که در پنجرة لایه ها لایة مربوط به همین جسم فعال می شود.
پنجرة History عمل Redo , Undo :
برای باز شدن این پنجره گزینة History Show را از منوی Window انتخاب می کنیم پنجرة History جدول تاریخچه فهرستی از تمام ابزارهای استفاده شده و همچنین تمام تغییراتی که ایجاد کرده اید را نگه می دارد. تا بتوان بیش از یک عمل را باز گرداند در این پنجره می توانید هر یک از عملکردهای مزبور که نمی خواهید اعمال شود، را باز گردانید. این کار در بعضی از اعمال لغو کردن Undo مکرر مفید واقع می شود. زیرا در این حالت می توانید عملکرد Undo و Redo را بصورت انتخابی قرار دهید.
ـ نکته :
معادل عمل Undo فشار همزمان سه کلید Ctrl+Alt+Z است .
معادل عمل Redo فشار همزمان سه کلیدCtrl+Shift+Z است .
▪ ابزار ذره بین Zoom Tool :
برای بزرگنمایی تصاویر از این ابزار استفاده می شود. این ابزار هنگام بزرگ کردن تصاویر علامت + دارد و چنانچه برای کوچک نمایی از این ابزار استفاده شود علامت - بخود می گیرد.
اگر بخواهیم تصویر بزرگ شود کافیست بوسیله این ابزار روی تصویر مورد نظر چند بار کلیک کنیم. چنانچه بخواهیم عکس عمل فوق انجام شود کوچک نمایی هنگام استفاده از این ابزار کلید Alt را پایین نگه دارید .
بزرگنمایی و کوچک نمایی تصاویر بوسیله صفحه کلید:
با فشار همزمان دو کلید Ctrl , + تصویر بزرگتر می شود.
با فشار همزمان دو کلید Ctrl , - تصویر کوچکتر می شود.
بزرگنمایی و کوچکنمایی تصاویر با استفاده از منو:
با انتخاب گزینه های Zoom in و Zoom out موجود در منوی View نیز می توانیم تصاویر را بزرگتر و یا کوچکتر کنیم.
▪ پنجرة Navigator :
برای باز کردن پنجره Navigator، گزینة Show Navigator را از منوی Window انتخاب می کنیم. بوسیله این پنجره می توانیم قسمتی از تصویر که در میدان دید ما می باشد را نسبت به کل تصویر مشاهده کنیم در حقیقت می توانیم موقعیت قسمت مورد نظر را نسبت به کل تصویر داشته باشیم.
در این پنجره دور تادور محدوده ای که در میدان دید ما می باشد کادر قرمز رنگی مشاهده می شود. برای مشاهده یک قسمت خاص از تصویر، روی کادر قرمز رنگ موجود در پنجرة Navigator کلیک کرده و ماوس را بکشید.
توسط این پنجره می توانیم درصد بزرگنمایی را از ۱۵% تا ۱۶۰۰% روی قسمت Zoom in و Zoom out که در پایین پنجره قرار گرفته است تنظیم کنیم.
▪ ابزار دست جابجایی تصویر Hand Tool -H:
چنانچه تصویری بزرگتر از میدان دید ما باشد یا قبلا تصویر را بوسیله ذره بین بزرگ کرده باشیم . برای مشاهده قسمتهای دیگر آن ، می توانیم بوسیله ابزار جابجایی تصویر را حرکت داده و بقیه قسمتهای آن را نیز مشاهده کنیم .
ـ پنجرة Info :
برای بازکردن پنجره Info گزینةShow Info را از منوی Windows انتخاب می کنیم . Info مخفف کلمة Information می باشد ،از این پنجره همانطور که از نامش پیداست جهت مشاهده اطلاعات مربوط به اندازه ، مختصات و رنگ های نقاط مربوطه استفاده می شود . برای نمایش اطلاعات هر نقطه از تصویر کافیست بوسیله نشانگر ماوس روی تصویر حرکت کنیم .
▪ انتخاب یک ناحیه نامنظم ابزار کمند Lasso Tool :
هرچند ابزار محدودة انتخاب Marquee و کلیدهای تغییر دهندة آن بسیار مفیدند، اما ممکن است که بخواهید ناحیه ای را غیر منظم انتخاب کنید ، مثلا شاید بخواهید گلی منفرد را از بین گلهای موجود در یک دسته گل و یا فردی را از بین افراد مختلف در یک عکس ،انتخاب کنید .
سجاد عباسی
ایران مسعود پزشکیان دولت چهاردهم پزشکیان مجلس شورای اسلامی محمدرضا عارف دولت مجلس کابینه دولت چهاردهم اسماعیل هنیه کابینه پزشکیان محمدجواد ظریف
پیاده روی اربعین تهران عراق پلیس تصادف هواشناسی شهرداری تهران سرقت بازنشستگان قتل آموزش و پرورش دستگیری
ایران خودرو خودرو وام قیمت طلا قیمت دلار قیمت خودرو بانک مرکزی برق بازار خودرو بورس بازار سرمایه قیمت سکه
میراث فرهنگی میدان آزادی سینما رهبر انقلاب بیتا فرهی وزارت فرهنگ و ارشاد اسلامی سینمای ایران تلویزیون کتاب تئاتر موسیقی
وزارت علوم تحقیقات و فناوری آزمون
رژیم صهیونیستی غزه روسیه حماس آمریکا فلسطین جنگ غزه اوکراین حزب الله لبنان دونالد ترامپ طوفان الاقصی ترکیه
پرسپولیس فوتبال ذوب آهن لیگ برتر استقلال لیگ برتر ایران المپیک المپیک 2024 پاریس رئال مادرید لیگ برتر فوتبال ایران مهدی تاج باشگاه پرسپولیس
هوش مصنوعی فناوری سامسونگ ایلان ماسک گوگل تلگرام گوشی ستار هاشمی مریخ روزنامه
فشار خون آلزایمر رژیم غذایی مغز دیابت چاقی افسردگی سلامت پوست