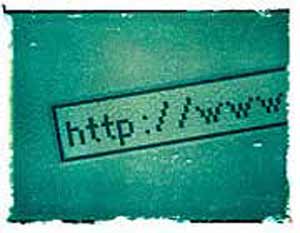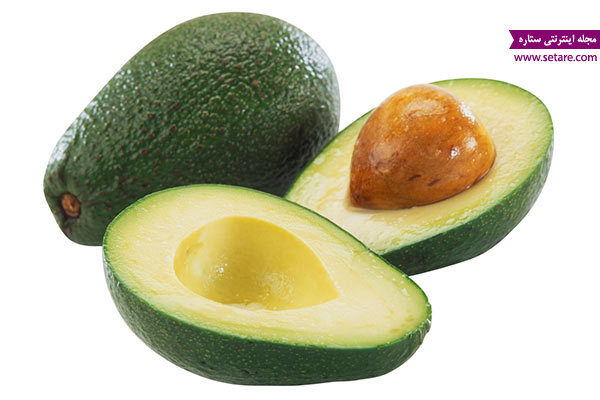یکشنبه, ۲۳ دی, ۱۴۰۳ / 12 January, 2025
کاربردهای طراحی RGB
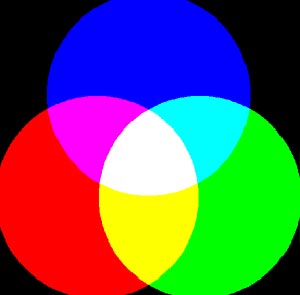
با وجود تعیین منابع RGB از جمله تصویرهای دیجیتال و عکسها، هنر امروز بهسوی دادههای پردازش شده گوناگونی هدایت میشود. در این زمینه نیاز شدیدی به یک نرمافزار طراحی قابل انعطاف حس میشود که به کمک آن بتوان نتایج بهتری بهدست آورد RGB این نیاز را برآورده کرده است.
زیرا دارای رنگهای گستردهتر و سری رنگهای بیشتری در مقایسه با CMYK است. در این شیوه طراحی، تصویرهای RGB از نظر رنگ تصحیح شده و در فرمت RGB بایگانی میشوند. تصویرها در آن جا دو نسخه میشوند و بهصورت تصویرهای متنوعی در نقش رنگ ارائه میشوند. جدا از تصویهرای بهدست آمده شما میتوانید تفاوت مراحل را هم بفهمید و به رنگهای صفحه نمایشگر خود برای تصمیمگیری در مورد رنگها اطمیان کنید. بنابراین درجهبندی و پروفایل کردن رنگها بسیار حیاتی است و باید بر مبنا و پایه درستی صورت گیرد.
● تعیین اهداف کار
واژه Workflow به معنای ابزار گوناگون برای کاربران گوناگون است. در این مورد منظور ما بهرهگیری از ابزاری برای تولید یک رنگ منطبق بر هر صحنه است. شما بهعنوان یک تهیهکننده متن نیاز دارید که انتظارات خود را به روز کنید. زیرا تنظیم رنگها کمتر مورد استفاده قرار میگیرد. برخلاف تمام تلاشها رنگها بهطور معمول با رنگ اصلی کمتر منطبق و هماهنگ میشوند و این بهدلیل تفاوت جوهر و در مرحله بالاتر تفاوت فنآوری مورد استفاده است. بدین دلیل که ممکن است این عوامل خارج از کنترل شما باشد، بهتر است اهداف واقعی و انتظارات خود را از کارتان تعریف کنید.
۱) هدف کار را بفهمید
بیش از شروع کار با تعیین رنگ موردنظرتان خود را در برابر مشکلات بیمه کنید. آیا رنگ اصلی را میخواهید یا رنگ سفارشی خودتان را؟ کجا آزاد هستید تا رنگها را تغییر دهید؟
هر کسی که مهارتهای فتوشاپ را بداند میتواند رنگها را به سادگی تغییر دهد، اما تنظیم رنگهائی منطبق بر رنگ اصلی به مهارت نیاز دارد. این کار بهویژه در سیستمهای پیچیده که شامل ابزاری مثل اسکنرها، دوربینهای دیجیتال، نمایشگرها و چاپگرها میشود، قابل توجه است، زیرا هر یک از این سیستمها رنگهای گوناگونی را تولید میکنند.
۲) از تنظیمات رنگها به درستی استفاده کنید
تنظیم محیطهای رنگی بسیار حیاتی است و مدیریت رنگها به شما این امکان را میدهد که ابتدا یک برنامه کاربردی تنظیم کنید و سپس به تنظیم برنامهای دیگر بپرداید. این کار را میتوان در فتوشاپ انجام داد.
با تایپ Command+shift+k در مکینتاش و Control + shift + k در پیسی میتوانید به تنظیمات رنگ دسترسی پیدا کنید. برای شروع کار ابداً از سوی Color Setting، عبارت North America Prepress ۲ را برگزینید. شما میتوانید این تنظیمات را با بهرهگیری از فضای کاری چاپگر RGB اختصاصی کنید. اگر پرینتر یکی از آنها را نمیپذیرد، سعی کنید Adobe RGB یا Colormatch RGB را برای دادههای تصویری تنیم کنید.
مورد نخست Adobe RGB، حیطه رنگی گستردهتری دارد و رنگهای اشباعشده بیشتری را برای کنتراست ارائه میدهد. مورد دوم Colormatch RGB، تنهای رنگی گوناگون را تا حد زیادی تنظیم میکند.
اگر پرینتر یک فایل فشرده ایجاد میکند، آن را به محیط CMYK فراخوانی کنید، روی دکمه Save کلیک کرده و آن را برای تنظیم رنگ با یک تام خاص و نشانی فایلی با پسوند csf ذخیره سازید. فایلهای CSF ، نتایج خوبی را ارائه میدهند.
این کار فایلها را در جایگاه مناسبی در سیستمعامل ذخیره میکند و شما میتوانید توضیحات خود را به برنامه تنظیمات بیفزائید.
▪ ترفند
یک تنظیم سفارشی برای هر نرمافزار طراحی تعریف کنید. پیش از شروع پروژه تنظیمات را از منوی Settings اعمال کنید. تنظیمات خود را با اشخاص دیگری که کار شما را روی کامپیوتر خود میبینند به اشتراک بگذارید. کار هنری شما در صفحه نمایشگر آنها منحصر به فرد بهنظر خواهد رسید و این امکان را فراهم میسازد تا توسط آنها تنظیم و دستهبندی شود.
۳) پروفایلهای اصلی را تعیین کنید
در یک نرمافزار تنظیم رنگ لازم است که تمام منابع هنری دارای یک پروفایل باشند. اسناد جاسازی شده در یک پروفایل بهعنوان فایلهای برچسبداری هستند که بهصورت برچسب هنری با پروفایلها اسکن میشوند. یا بهعنوان فایلهای دوربین دیجیتال با برچسب RGB یا پروفایلهای فضای رنگی Adobe RGB اسکن میشوند. این فایلهای برچسبدار اطلاعات را در مورد منبع رنگها و چگونگی ارائه آنه روی صفحه در هنگم چاپ در سیستم مدیریت رنگها در کامپیوتر شما ارائه میدهند. بیشتر اسکنرهای با کیفیت در صورتی به شما امکان جایگزینی پروفایل اسکنر را میدهند که پروفایل سفارشی ایجاد شده باشد. برای در نظر گرفتن یک پروفایل برای فایلهای RGB اسکن شده که گم شده است یا یک پروفایل برای فایلهای بقیه همکاران بدون پروفایل پیشزمینه، گزینه Assign Profiles را از منوی Edit در برنامهای کاربردی تحت Adobe CS۲ یا از Mode در منوی Image و در نگارشهای پیشین فتوشاپ انتخاب کنید. برای اطمینان از نمایش درس رنگها میتوانید پروفایل اسکنر سفارشی شده را که با نرمافزار پروفایلساز ایجاد کردهاید در نظر بگیرید یا از فضای کاری RGB استفاده کنید.
سعی کنید از ColorMatch RGB,Adobe RGB یا sRGB بهرهمند شود.
۴) تصویرها و تغییرات را ارزیابی کنید
شما رنگهای موردنظر خود را انتخاب کردهاید! اکنون میخواهید بدانید آیا این تصویرها شما را به هدف موردنظرتان میرساند؟ آیا شما میخواهید تصویرهای مورد نیاز خد را تصحیح کنید؟ بسیاری از طراحان نظرات خود نسبت به اصلاح عکسها را مینویسند یک روش مؤثر برای اینکار نوشتن اصلاحات در حاشیه تصویرها است.
▪ افزودن یک لایه جدید
از ابزار Pencil با رنگ روشن و فونت تایپ سیاه برای تصحیح و همچنین از ابزار notes برای نوشتن رنگ استفاده کنید. فایل را در فتوشاپ با پسوند Psd یا فرمت PDF حاشیهنویسی و لایهها ذخیره کنید.
۵) در صورت نیاز به تغیر، این کار را در محیط تغییر یافته بری پروفایل رنگ انجام دهید
در صورت نیاز به تغییر، این کار را در محیط تغییر یافته برای پروفایل رنگ انجام دهید
در صورت نیاز تصویرها به ویرایش بیشتر، بهتر است آنها را در یک مجموعه قرار دهید. (فضای کاری با چندین پروفایل) در برنامههای CS۲ به این روش عمل کنید
Edit> Convert to Profile
در نگارشهای قدیمی فتوشاپ به این ترتیب عمل کنید:
Image>Mode>Convert to Profile
چندان عاقلانه نیست که رنگها را در همان پروفایل تخصصی اسکنر یا حتی در پالت رنگ فضای رنگ RGB ویرایش کنید. فضای کاری Adobe RGB و Color Match RGB را که دارای طیف رنگها است، برگزینید. پس از انتخاب Perceptual Intent گزینه Use Black Point Compenation را علامتدار کنید. اگر به ویرایش تصویرها نیاز ندارید. کپی تصویرها را به فضای خروجی نهائی مثل پروفایل CMYK یا US Web Coated از پیش تنظیم شده پرینت تغییر دهید.
۶) تکنیک و رنگ را تنظیم کنید
مدیریت رنگ مانند تصحیح رنگ نیست. مدیریت رنگ به معنای هماهنگسازی ظاهر با طرح اصلی است. به این ترتیب که شما باید عیب و نقص کار را در مقایسه با طرح اصلی اصلاح کنید. با بهرهگیری از ابزارهای ویرایش در فتوشاپ و لایههای تنظیم شده آن میتوانید به نتایج قابل توجهی دست یابید.
ترفندهای تصحیح رنگ: تصویرهای گرفته شده را در عمق بیشتر از هشت بیت (استاندارد) در هر کانال در نظر بگیرید. بهطور قطع در ارتفاع بیشتر، دادههای قابل تصحیح بیشتری وجود دارد. در نتیجه افت کیفی وجود خواهد داشت. پیش از پرینت، تصویرها را کپی کنید و به هشت بیت تبدیل کنید.
۷) بهرهگیری از وضوح تصویر
اکنون از شفافسازی و وضوح تصویر استفاده کنید. بسیاری از افراد متخصص تصور میکنند که نرمافزارهای پرینت دارای دو مرحله هستند؛ یک مرحله هنگام تصحیح در زمان نمایش موقت و دیگری ویرایش ثانویه برای ترمیم هرگونه ماتی تصویر در زمان چاپ. شما میتوانید از فیلتر Unsharp Mask یا فیلتر جدید Smart Sharpen فتوشاپ استفاده کنید.
۸) آزمایش
یک بخش مهم در نرمافزارهای رنگ، آزمایش سخت (آزمون چاپ) برای بررسی کیفیت رنگ چاپ است. بهطور معمول یک قرارداد توسط کاربران برای آزمون رنگها امضاء میشود تا رنگهای بهدست آمده مورد تأیید آنها قرار گیرد. این کار بهدلیل هماهنگ کردن رنگها در فرآیند چاپ است. در یک نرمافزار دیجیتالی شما نباید از این مرحله مهم صرفنظر کنید.
▪ آزمون ساده
اگر شما پروفایلهای کیفیتداری برای نمایش و چاپ داشته باشید استفاده از آنها برای شما امکان آزمون ساده پرینتها را روی صفحه نمایشگر فراهم میسازد. پروفایل، اطلاعات دیگری ار در مورد شرایط چاپ مثل مقدار و جلوه رنگ در ابزار پرینت همراه با واکنش جوهر نشان میدهد. Custom Proof Setup را از منوی View برنامههای کاربردی آدوب برگزینید. پروفایل پرینتی را برگزینید که بهترین پرینت را ببینید. Black Point Compensation (پاککننده ذرههای سیاه) را علامتدار کنید و یکی از گزینههای Perceptual یا Relative Colorimetric for Intent را برگزینید. حال Simulate Black Ink و Paper Color را برای پشنمایش جزئیات سایهها و تأثیر کلی پرینت برای موارد انتخاب شده علامتدار کنید.
یک بار روی OK کلیک کنید. شما میتوانید پروفایل را بهطور مؤثر Soft Proof کنید. همانگونه که توسط نام پروفایل در نوار عنوان نشان داده شده است با تایپ دستور Control+ Y میتوانید بین حالت روشن و خاموش سوئیچ کنید. در زمان Soft Proofty شما میتوانید تنظیمات لایهها را به حالتهای گوناگون بیفزائید.
▪ آزمون پرینت
اگر شما در استودیوی خود پرینتر پروفایل شده دارید. اکنون آزمون مدیریت رنگ را پرینت کنید و از کار آماده چاپ RGB خود آزمون پرینت بگیرید.
در حالت دلخواه فایل RGB را که در پروفایل فشار کاری آن ذخیره شده به پرینت بفرستید. چاپگر با بهرهگیری از استانداردهای چاپ مانند US.Web Coated پروفایلهای دادهای خروجی گوناگونی را ارائه میدهد.
۹)فایلهای اصلی را با پروفایل ذخیره کنید
فایل RGB اصلی را با لایههای یک فرمت غیرفشرده مناسب برای آرشیو کردن ذخیره کنید. فرمت فایلهائی که در یک برنامه کاربردی برای پردازش دادهها بهکار میروند. برای برنامههای فتوشاپ، Illustrator و InDesign مناسب است. گزینه دیگر، فرمتهای فشردهنشدهای مانند Tiff است. مطمئن شوید که فضای کاری در سند قرار داده شده است. برای تبدیل فایل در هر فرمت، تصویر را کپی کنید. سپس کپی را به فایل خروجی پروفایل به روش یر تبدیل کنید:
Edit> Convent to Profile>Destination Space Profile
پس از آن تغییرات فرمتی را که پروفایلها در آن درج شده است ذخیره کنید. در هنگام کار با برنامههای RGB درمییابید که کارآئی شما افزایش یافته است. شما میتوانید کارهای مشتریان خود را بدین وسیله زودتر انجام دهید.
ایران مسعود پزشکیان دولت چهاردهم پزشکیان مجلس شورای اسلامی محمدرضا عارف دولت مجلس کابینه دولت چهاردهم اسماعیل هنیه کابینه پزشکیان محمدجواد ظریف
پیاده روی اربعین تهران عراق پلیس تصادف هواشناسی شهرداری تهران سرقت بازنشستگان قتل آموزش و پرورش دستگیری
ایران خودرو خودرو وام قیمت طلا قیمت دلار قیمت خودرو بانک مرکزی برق بازار خودرو بورس بازار سرمایه قیمت سکه
میراث فرهنگی میدان آزادی سینما رهبر انقلاب بیتا فرهی وزارت فرهنگ و ارشاد اسلامی سینمای ایران تلویزیون کتاب تئاتر موسیقی
وزارت علوم تحقیقات و فناوری آزمون
رژیم صهیونیستی غزه روسیه حماس آمریکا فلسطین جنگ غزه اوکراین حزب الله لبنان دونالد ترامپ طوفان الاقصی ترکیه
پرسپولیس فوتبال ذوب آهن لیگ برتر استقلال لیگ برتر ایران المپیک المپیک 2024 پاریس رئال مادرید لیگ برتر فوتبال ایران مهدی تاج باشگاه پرسپولیس
هوش مصنوعی فناوری سامسونگ ایلان ماسک گوگل تلگرام گوشی ستار هاشمی مریخ روزنامه
فشار خون آلزایمر رژیم غذایی مغز دیابت چاقی افسردگی سلامت پوست