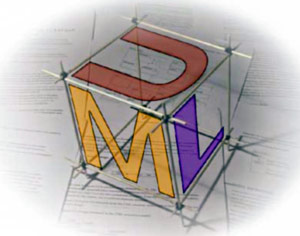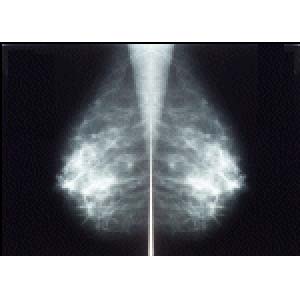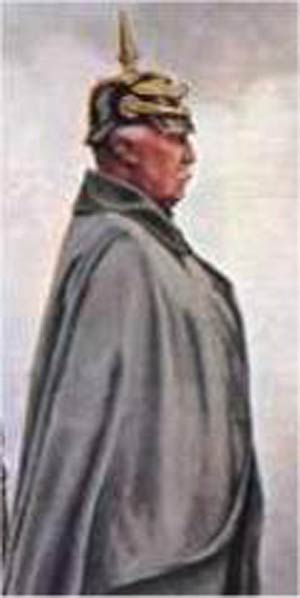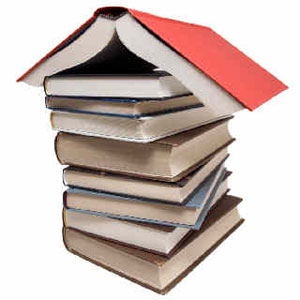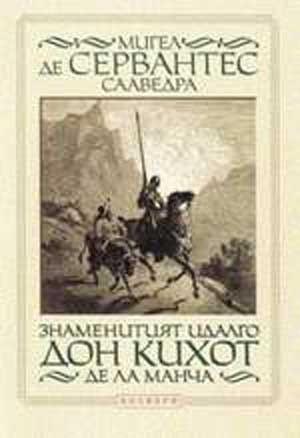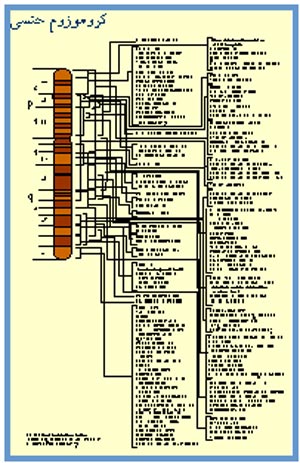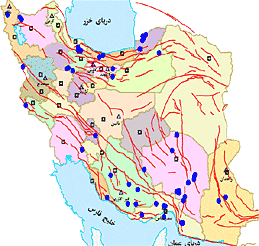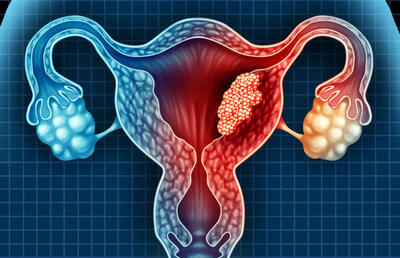یکشنبه, ۵ اسفند, ۱۴۰۳ / 23 February, 2025
كلك های ویندوز

● شروع ویندوز:
▪ جلوگیری از فعال شدن برنامههای موجود در Start Up
همانطور كه میدانید اگر در زمان بالا آمدن (Boot) ویندوز كلید Shift را پایین نگه داریم، برنامههای موجود در پروندهٔ Start Up فعال نخواهند شد. متأسفانه اگر این عمل را خیلی زود انجام دهیم ویندوز به صورت Safe Mode بالا میآید. روش بهتر این است كه كلید CTRL را هنگامیكه علامت بر صفحه در هنگام بوت شدن سیستم نمایان شد، فشار داده و نگه داریم.
اگر تعداد زیادی برنامه و صفحه را در محیط ویندوز باز كرده بودید و یكی از آنها باعث قفل شدن یا جواب ندادن سیستم شد برای غلبه بر این مشكل Crtl+Alt+Del را فشار دهید، سپس برنامه مشكلزارا از لیست انتخاب كرده و دكمه End Task رافشار دهید.
● چقدر زمان طول میكشد تا پس از فشار دادن دكمه Shut Down كامپیوتر خاموش شود؟
بسیاری از این زمانِ تلف شده بهخاطر اجرا كردن آهنگ خاتمه ویندوز است. برای خاموش كردن یا راهاندازی مجدد (Restart) سریعتر، شما میتوانید این موزیك را حذف كنید. برای اینكار در Control Panel گزینه Sound را انتخاب كرده و درلیست موزیكها برای مورد «Exit Windows» گزینهی None را از لیست Name انتخاب كنید.
● شكستن كلمهعبور(Pass Word) فراموش شده:
اگر كلمهعبور ویندوز Windows logon Pass را فراموش كردهاید تنها كاری كه باید بكنید این است كه كلید Esc را هنگامی كه كادر Password ظاهر شد فشار دهید. ویندوز ۹۸ بر مبنای اولیه (default Screen) اجرا میشود. سپس به C:Windows بروید وفایلی با پسوند PWL . كه نگهدارنده اسم و كلمهی عبور شما است را در آن حذف (Delete) كنید. برای مثال اگر نام Logon شما Ali است، فایلc:WindowsAli.pwl را حذف كنید و سپس Start- Shut Down را كلیك كرده و بعد گزینهClose all programs-and logon as another user را انتخاب كنید. وقتی كه كادر Password ظاهر شد همان اسم قبلی ولی با كلمهعبور جدید را تایپ كنید. این روش همچنین برای كسانی كه میخواهند با كلمهعبور دیگران وارد محیط ویندوز شوند نیز قابل استفاده است؟!
● گزینههای بیشتر برای Setup كردن ویندوز:
اگر میخواهید ویندوز را مجدداً نصب كنید، دستور Setup را به همراه گزینههای زیر برای سریعتر شدن روند Setup بكار برید:
(System checking) /is برای Setup كردن ویندوز بدون چك كردن سیستم
/id برای Setup كردن ویندوز بدون چك كردن فضای موجود در دیسكسخت
/IQ
/in
و /iw برای Setup كردن ویندوز بدون نمایش اطلاعات مربوط به قوانین Copy right))
● چاپ كردن و دیدن صفحه Bios
ابتدا مطمئن شوید كه پرینتر را روشن كردهاید. بر دكمهی Start كلیك كرده و سپس ShutDown و در آن Restart را انتخاب كرده و Ok را بزنید. بر اولین تصویر پس از راهاندازی مجدد كامپیوتر (reboot) كلید Del F۲یا F۱ (كه با توجه به نوع كامپیوترشما فرق میكند) را فشار دهید. وقتی كه اطلاعات Bios بر روی صفحه مشخص شد، دكمه Print Screen بر روی صفحهكلید را فشار دهید و پرینتر شما اطلاعات روی صفحه را چاپ خواهد كرد.
● روش سریع بالا آمدن سیستم بر روی DOS
اگر میخواهید كامپیوتر را در ابتدای روشن كردن در محیط DOS برده و ویندوز را اجرا نكنید، مجبورید هنگامی كه پیغام Starting Windows بر روی صفحه نمایان شد كلیدF۸ را بزنید و سپس از لیست گزینهCommand Prompt only را انتخاب كنید. برای سرعت بخشیدن به این روند تنها كلیدهای Alt+F۵ را هنگامی كه پیغام Starting Windows ظاهر شد فشار دهید.
● Restart كردن سریع
به طور معمول شما گزینه Restart را در كادر Shut Down انتخاب كنید، كامپیوتر شما عملیات راهاندازی مجدد معمولی (Warm Boot)را انجام خواهد داد برای تسریع این كار و جلوگیری از اتلاف وقت پس از انتخاب Restartدر كادر Shut Downكلید Shift را پایین نگه داشته و گزینه Yesرا كلیك كنید.
● فعال كردن پنجرهٔWelcome
وقتی كه برای اولین بار ویندوز را نصب میكنید، كادری موسوم به Welcome بر روی صفحه ظاهر شده و به شما پیشنهاد خواندن نكات ویندوز و یا Register كردن آن را میكند. اگر علامت كنار پیغام Show this screen each time windows ۹۸ starts را بردارید این كادر دیگر ظاهر نخواهد شد.
اگر زمانی بخواهید دوباره این كادر را ببینید، فقط گزینهی Run در Start Menu را كلیك كرده و در كادر موجود لغت Welcome را تایپ كنید.
● باز هم سرعت بخشیدن به بالا آمدن ویندوز
برای سرعت بخشیدن به بالاآمدن كامپیوترتان، میتوانید روند جستجو برای پیدا كردن دیسكگردان جدید را غیرفعال كنید تا هر بار كه كامپیوترتان را روشن میكنید ویندوز بیجهت به دنبال دیسكگردان نگشته و وقت شما را تلف نكند. برای این كار اشارهگر ماوس را روی My Computer برده و دكمه راست را فشار دهید واز روی كادر ظاهر شده گزینه Properties را انتخاب كرده و در آن دكمه Performance را فشار دهید. سپس دكمه File System و در كادر ظاهر شده علامت كنار پیغام Search for new floppy disk drives each time your Computer starts را بردارید.
● رازهای نهان در پشت تصویر شروع ویندوز (StartUp Logo)
در هنگام راهاندازی ویندوز هنگامیكه شما به تصویر شروع ویندوز نگاه میكنید چه اتفاقی در حال افتادن است؟ شما براحتی میتوانید از كارهایی كه كامپیوتر در این فاصله در حال انجام دادن است فقط با فشار دادن دكمه Esc مطلع شوید. وقتی Escرا فشار دهید كارهای در حال انجام به سرعت به صورت متن بر صفحهنقش میبندند. شما میتوانید این عملیات را با فشار دادن دكمه Pause متوقف كرده و مطالب موجود در صفحهنمایش را با دقت مطالعه كنید و برای ادامه كار یكی از كلیدهای صفحهكلید را مجدداً فشار دهید.
● پیگیری روند شروع ویندوز
پیگیری روند شروع ویندوز در هنگامی كه بالا آمدن ویندوز دچار اشكال میشود بسیار قابل استفاده و ضروری است. برای انجام این كار از نرمافزار Wordpad برای باز كردن فایل Bootlog.txt در C: كمك بگیرید. درمحیط Wordpad از لیست Edit گزینه Find را انتخاب كردهو در كادر مربوطه كلمه Fail راتایپ كرده و روی دكمه Find Next كلیك كنید. اگر روند جستجو بر روی جملهای كه در آن لغت Fail وجود داشت متوقف شد، شما مشكلی كه باعث خرابی در بالا آمدن ویندوز شده است را پیدا كردهاید.
● یك راه ساده برای بستن برنامهها
همانطور كه میدانید با فشار دادن Alt+F۴ میتوان برنامهها و صفحات بازشده در ویندوز را بست. راه دیگر نیز وجود دارد: فشار دادن Alt+Space به همراه C.
▪ بستن سریع تمام برنامهها:
از این روش برای بستن تمام برنامهها در یكلحظه میتوانید استفاده كنید. از منوی Start بر روی گزینهی Run كلیك كرده و در كادر مربوطه كلمه Taskman را تایپ و OK را فشار دهید. كادری موسوم به Task باز میشود. سپس كلید Shift را پائین نگه داشته و اولین و آخرین برنامه از لیست برنامههای باز شده را انتخاب كنید. سپس از لیست Window گزینه End task را انتخاب كنید. تمام برنامهها بسته میشوند! برای سهولت بیشتر كار میتوانید یك میانبر (Shortcut) از برنامه Task در Start Menu درست كنید.
راه دوم: از منوی Start گزینه Shut Down را انتخاب كرده و در كادر مربوطه گزینهی close the programs and logon as a different user را انتخاب كنید،سپس دوباره با نام قبلی خود وارد ویندوز شوید.
● ساختن كلیدهای میانبر (Hot Keys) :
به عنوان یك راه برای بازكردن برنامههای تحت ویندوز شما میتوانید كلیدهای میانبر بسازید. به این معنی كه هرجا در محیط ویندوز این كلیدها را فشار دهید برنامه مورد نظر اجرا خواهد شد و اینكار باعث سهولتكار و جلوگیری از اتلاف وقت میشود. برای ساختن كلیدهای میانبر بر روی شكل برنامه مورد نظر(منظور Shortcut است). راست كلیك كنید و گزینه Properties را از میان گزینههای موجود در كادر انتخاب كنید،سپس دكمه Shortcut را فشار داده و یك حرف مورد نظر (مثلا"w برای برنامه Word) را در كادر Shortcut Key تایپ كنید. ویندوز خودبهخود كلید میانبر Ctrl+Alt+W را برای باز شدن برنامه Word انتخاب میكند و از این به بعد هر كجا بخواهید Word را اجرا كنید تنها كلیدهای Ctrl+Alt+W را فشار دهید.
● اطلاعات مربوط به تاریخ
برای مطلع شدن از زمان، تنها كاری كه باید بكنید این است كه به گوشه سمت راست نوار وظیفه (Task Bar) نگاه كنید. اما چگونه میتوان از تاریخ مطلع شد؟ برای این كار نشانه ماوس را روی ساعت قرار داده و چند لحظه صبر كنید، تاریخ (روز، ماه و سال) برای چندین ثانیه بر روی صفحه ظاهر شده و سپس از بین میرود.
● فایلهای من را در سطل آشغال نریز! (جلوگیری از بازیابی فایلهای پاك شده)
شاید خیلی از فایلها محرمانه باشند و شما نخواهید آنها را در سطل آشغال ویندوز نگه دارید تا كسی بتواند آنها را بازیابی كند. برای انجام این كار در هنگام پاك كردن كلید Shift را پائین نگه دارید. ویندوز فایلها را مستقیما" پاك میكند و در سطل آشغال نمیریزد.
● بوجود آوردن سریعتر پك پرونده
برای ساختن یك پرونده در یك قسمت خالی از محیط كار ویندوز (Desktop) راست كلیك كرده و از كادر ظاهر شده بر روی گزینه New كلیك كنید. كادر دیگری ظاهر خواهد شد كه انواع متفاوت پروندههائی كه امكان دارد ایجاد شوند، در آن لیست شده است. با انتخاب یكی از آنها و تغییر نام آن (اگر لازم باشد) و دوبار كلیك كردن میتوانید شروع به ساختن پرونده جدید كنید.
● میانبرهای اصلی (پیش فرض) میكروسافت در محیط ویندوز.
كلید Winkey كلیدی در بین دو كلید AltوCtrl در طرف چپ و Alt و Menu در طرف راست صفحه كلید است (البته صفحه كلیدهای جدید مخصوص ویندوز). همانطور كه میدانید اگر شما كلید Winkey را فشار دهید، به طور اتوماتیك منوی Start باز میشود. دیگر كلیدهای قابل استفاده با كلید Winkey برای باز كردن سریع برنامههای ویندوز از این قرارند:
▪ باز كردن منوی Winkey Start
▪ باز كردن كادر Winkey Run
▪ minimizeكوچك كردن تمام پنجرههای باز شدهWinkey+ tM
▪ عمل عكس كوچك كردن پنجرهها Winkey+Shift+M
▪ باز كردنWinkey+F۱ Help
▪ باز كردن كادرWinkey+F Find
▪ باز كردن Winkey+E Explorer
▪ باز كردن كادرWinkey+Ctrl+F Find Computer
▪ تغییر جا دادن در كلیدهای نوار وظیفه Winkey+Tab
▪ نشان دادن یا مخفی كردن محیط كاری ویندوزinkey+D
▪ باز كردن كادر مریوط به Printer برای اضافه كردن یا چك كردن آن Winkey+P
▪ باز كردن كادر مربوط به تنظیماتWinkey+I Mouse
▪ باز كردن كادر مربوط به تنظیمات Winkey+K Keyboard
ایران مسعود پزشکیان دولت چهاردهم پزشکیان مجلس شورای اسلامی محمدرضا عارف دولت مجلس کابینه دولت چهاردهم اسماعیل هنیه کابینه پزشکیان محمدجواد ظریف
پیاده روی اربعین تهران عراق پلیس تصادف هواشناسی شهرداری تهران سرقت بازنشستگان قتل آموزش و پرورش دستگیری
ایران خودرو خودرو وام قیمت طلا قیمت دلار قیمت خودرو بانک مرکزی برق بازار خودرو بورس بازار سرمایه قیمت سکه
میراث فرهنگی میدان آزادی سینما رهبر انقلاب بیتا فرهی وزارت فرهنگ و ارشاد اسلامی سینمای ایران تلویزیون کتاب تئاتر موسیقی
وزارت علوم تحقیقات و فناوری آزمون
رژیم صهیونیستی غزه روسیه حماس آمریکا فلسطین جنگ غزه اوکراین حزب الله لبنان دونالد ترامپ طوفان الاقصی ترکیه
پرسپولیس فوتبال ذوب آهن لیگ برتر استقلال لیگ برتر ایران المپیک المپیک 2024 پاریس رئال مادرید لیگ برتر فوتبال ایران مهدی تاج باشگاه پرسپولیس
هوش مصنوعی فناوری سامسونگ ایلان ماسک گوگل تلگرام گوشی ستار هاشمی مریخ روزنامه
فشار خون آلزایمر رژیم غذایی مغز دیابت چاقی افسردگی سلامت پوست