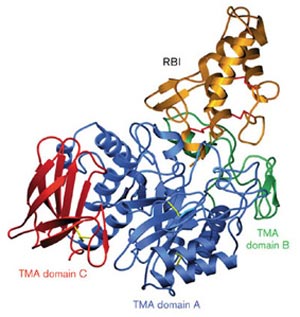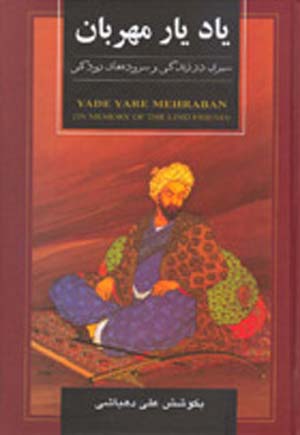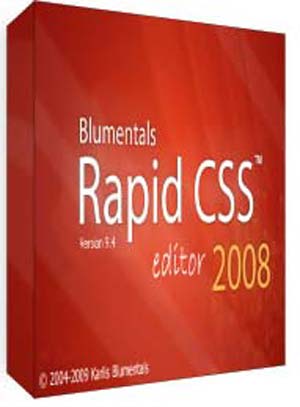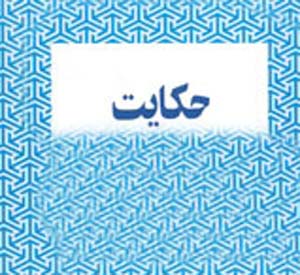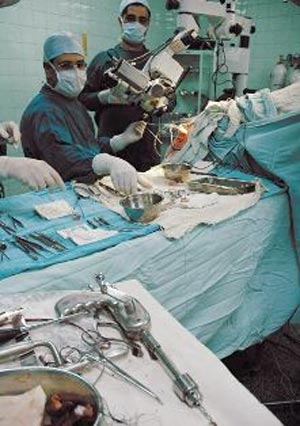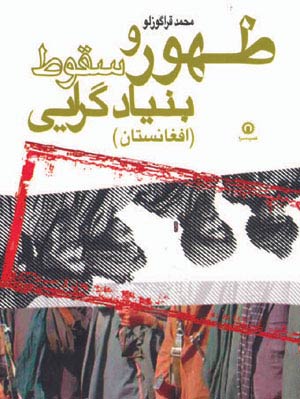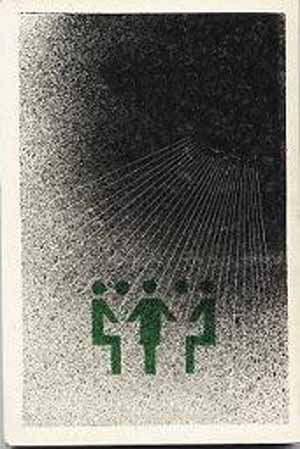جمعه, ۱۴ اردیبهشت, ۱۴۰۳ / 3 May, 2024
انتقال تصاویر در فتوشاپ

هنر ترکیب تصاویر در فتوشاپ و ایجاد تصاویر ترکیبی یکی از جذابترین کارها در فتوشاپ است که فنون خاص خود را دارد، اما اولین کار برای شروع میکس و ترکیب تصاویر، انتقال یک تصویر روی تصویر دیگر است؛ زیرا هنگام بازکردن تصاویر، هریک در سند جداگانه و مستقل از دیگری باز خواهد شد. در این شمـــاره قصد داریم با روشهای انتقال یک تصویر روی تصویر دیگر و شروع کار ترکیب تصاویر آشنا شویم.
در نسخه CS۴ فتوشاپ تغییر بزرگی در نحوه دسترسی به اسناد و تصاویر باز شده در محیط فتوشاپ ایجاد شد و آن اضافه شدن حالت Tab در باز شدن تصاویر در محیط فتوشاپ است. بنابراین در صورتی که شما کاربر نسخههای پایینتر از CS۴ فتوشاپ باشید، محیط متفاوتتری از محیط نمایش داده شده در این آموزش را خواهید دید. البته در نسخههای جدید فتوشاپ نیز امکان انتخاب حالت باز شدن صفحات در حالت جدید(Tab) یا در حالت قدیمی (Float) وجود دارد. به این منظور باید به قسمت Preferences از منوی Edit بروید و بخش Interface را انتخاب کنید.
برای دسترسی سریع به پنجره preferences میتوانیم از کلیدهای ترکیبی Ctrl+K نیز استفاده کنیم. پس از بازکردن قسمت Interface در بخش Panels & Document در صورت برداشتن تیک گزینه Open Documents as Tabs تصاویر در پنجرههای شناور در محیط فتوشاپ باز میشوند.
در این حالت اگر روی عنوان هر پنجره کلیک کرده و به لبه بالایی محیط کاری فتوشاپ درگ کنیم، پنجره دوباره به حالت Tab تبدیل خواهد شد.
برای جلوگیری از این حالت نیز میتوانیم تیک مقابل عبارت Enable Floating Document Window Docking را برداریم تا این عمل اتفاق نیفتد. در حالت Tab بهصورت پیشفرض فقط امکان مشاهده یک تصویر در محیط کاری وجود دارد و برای مشاهده تصویر دیگر باید روی Tab عنوان تصویر دیگر کلیک کنیم تا آن پنجره فعال شود.
روش کشیدن و رها کردن: برای انجام عمل انتقال در این حالت به شکل زیر عمل میکنیم:
۱. ابتدا دو تصویر را در محیط فتوشاپ باز کنید.
۲. تصویری را که میخواهید منتقل شود، انتخاب کنید تا فعال شود.
۳. ابزار جابجایی (Move) را از جعبه ابزار فتوشاپ انتخاب کنید.
۴. همزمان با انتخاب ابزار Move داخل تصویر مورد نظر کلیک کرده و آن را روی Tab پنجره دیگر بکشید تا آن پنجره فعال شود.
۵. ماوس را به داخل تصویر دوم آورده و آن را رها کنید تا عمل انتقال انجام شود.
هنگام جابهجایی تصویر در روش فوق در صورتی که دکمه Shift را از صفحه کلید پایین نگه دارید، عمل انتقال مرکز به مرکز انجام گرفته و تصویر منتقلشده در مرکز تصویر دوم قرار میگیرد. با مراجعه به پانل لایهها در فتوشاپ خواهیم دید لایه منتقلشده روی لایه اولیه بهعنوان یک لایه جداگانه قرار گرفته است.
در صورتی که دو تصویر را بهصورت همزمان مشاهده کنیم انتقال و جابهجایی تصاویر روی هم آسانتر انجام خواهد گرفت.برای تغییر حالت پیشفرض نمایش تصاویر در حالت Tab و نمایش دو یا چند تصویر همزمان به شکل زیر عمل میکنیم:
۱. ابتدا دو تصویر را در محیط فتوشاپ باز کنید.
۲. از منوی Window گزینه Arrange را برگزینید.
۳. در منوی باز شده حالت مورد نظر را انتخاب کنید، مثلا برای قرارگیری دو تصویر بهصورت افقی کنار هم گزینه ۲-Up Horizontal و برای قرارگیری دو تصویر بهصورت عمودی گزینه ۲-Up Vertical را انتخاب میکنیم.
۴. پس از انجام انتقال مورد نظر میتوانیم با مراجعه به مسیر ذکر شده و انتخاب گزینه Consolidate All to Tabs دوباره محیط کاری را بهصورت تکتصویر برگردانیم.
این بخش در نسخه CS۵ فتوشاپ بهصورت یک آیکون در قسمت بالای محیط کاری قابل دسترس بوده، ولی در نسخهCS۶ این قسمت حذف شده و فقط از طریق منوی Window قابل دسترس است. برای راحتترشدن حرکت از حالت دو پنجره به تک پنجره و بالعکس میتوانیم با ویرایش کلیدهای میانبر از مسیر Edit/Shortcuts میانبری برای حالت مورد نظر تعریف کنیم تا براحتی به حالت مورد نظر برسیم. در حالت دو پنجرهای محیط کار، عمل انتقال بسیار راحت تر بوده و کافی است. ابتدا ابزار Move را انتخاب و سپس روی تصویر اول کلیک کرده و آن را روی تصویر دوم درگ و رها کنیم تا عمل انتقال انجام گیرد. اینجا نیز در صورتی که دکمه Shift هنگام جابهجایی پایین نگه داشته شود عمل انتقال مرکز به مرکز انجام خواهد شد.
با انجام عمل انتقال، برای ایجاد یک تصویر ترکیبی میتوانیم حالت Blend لایه بالایی را عوض کرده و حالت Overlay را انتخاب کنیم تا تصویری ترکیبی بهوجود آید. برای محوکردن لبههای تصویر اول نیز میتوانیم یک ماسک روی لایه اول اعمال کرده و با ابزار گرادیان یک شیب رنگی سیاه به سفید در لبه لایه بالایی اعمال کنیم.
برای اعمال ماسک لایه نیز کافی است پس از انتخاب لایه مورد نظر در پانل لایهها، روی علامت ماسک در پایین پانل لایهها (شکل دایره داخل مستطیل) کلیک کنیم تا ماسک روی لایه ظاهر شود. سپس بعد از انتخاب ابزار گرادیان در انتهای لبه لایه اول کلیک کرده و درگ میکنیم. چنانچه ماسک اعمال شده در حالت دلخواه نبود، میتوانیم دوباره آن را تکرار کنیم و در نهایت به حالت دلخواه خود برسیم. علاوه بر روش کشیدن و رهاکردن، دو روش دیگر نیز برای انتقال یک تصویر روی تصویر دیگر وجود دارد.
روش کپی لایه: در این روش پس از بازکردن هر دو تصویر در محیط فتوشاپ، تصویر اول را انتخاب میکنیم. سپس از منوی Layer روی گزینه Duplicate کلیک میکنیم تا پنجره Duplicate Layer باز شود در این پنجره مقابل عبارت Document کلیک کرده و نام تصویر دوم را برای انتقال انتخاب میکنیم و سپس دکمه OK را فشار میدهیم. این کار با راست کلیک روی لایه تصویر مورد نظر در پانل لایهها و انتخاب Duplicate نیز انجامپذیر است.
روش کپی ـ الصاق: در این روش ابتدا در تصویر اول با زدن Ctrl+A کل تصویر را انتخاب کرده و با زدن دکمههایCtrl+C آن را کپی میکنیم. با مراجعه روی تصویر مقصد و زدن Ctrl+V آن را روی تصویر مقصد الصاق میکنیم. در این روش از گزینههای Copy ،Cut و Paste موجود در منوی Edit استفاده میکنیم.
نوید حاتمی
نمایندگی زیمنس ایران فروش PLC S71200/300/400/1500 | درایو …
دریافت خدمات پرستاری در منزل
pameranian.com
پیچ و مهره پارس سهند
تعمیر جک پارکینگ
خرید بلیط هواپیما
انتخابات عراق مجلس شورای اسلامی حسن روحانی دولت سیزدهم نیکا شاکرمی دولت چین مجلس رهبر انقلاب بابک زنجانی شهید مطهری
ایران تهران هواشناسی یسنا سیل هلال احمر روز معلم آتش سوزی پلیس معلم شهرداری تهران آموزش و پرورش
قیمت خودرو سهام عدالت قیمت طلا بازار خودرو حقوق بازنشستگان طلا خودرو قیمت دلار بانک مرکزی ایران خودرو سایپا ارز
عمو پورنگ موسیقی لیلا بلوکات سریال تلویزیون سینمای ایران عفاف و حجاب مسعود اسکویی سینما تئاتر
رژیم صهیونیستی اسرائیل فلسطین غزه آمریکا جنگ غزه روسیه حماس ترکیه نوار غزه انگلیس اوکراین
استقلال فوتبال پرسپولیس علی خطیر سپاهان باشگاه استقلال تراکتور لیگ برتر جواد نکونام لیگ برتر ایران رئال مادرید لیگ قهرمانان اروپا
هوش مصنوعی ناسا تبلیغات اپل اینستاگرام گوگل تلفن همراه عکاسی
خواب فشار خون کبد چرب