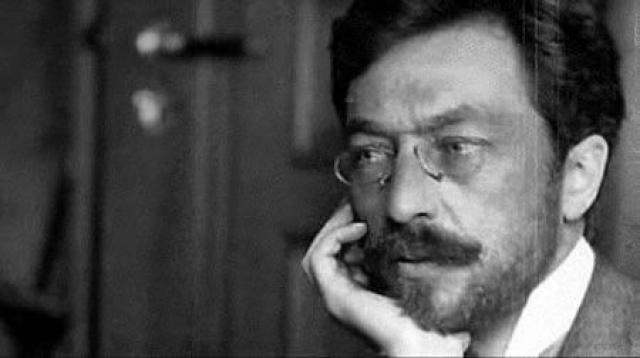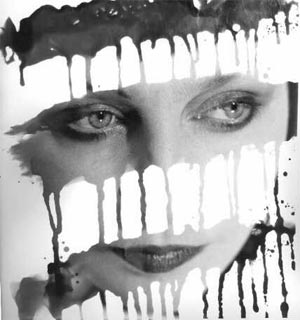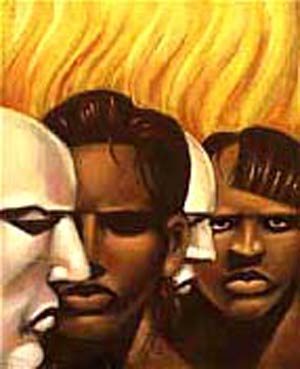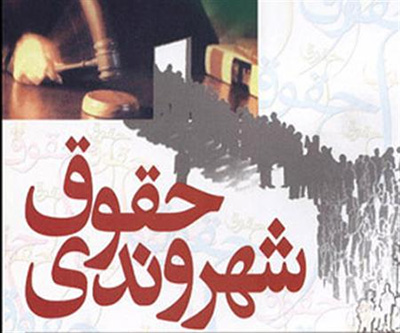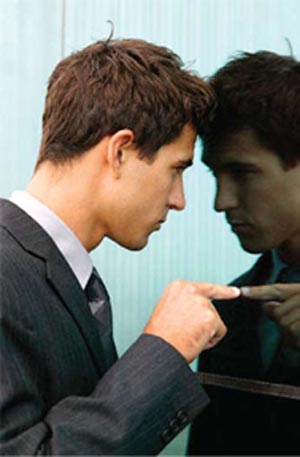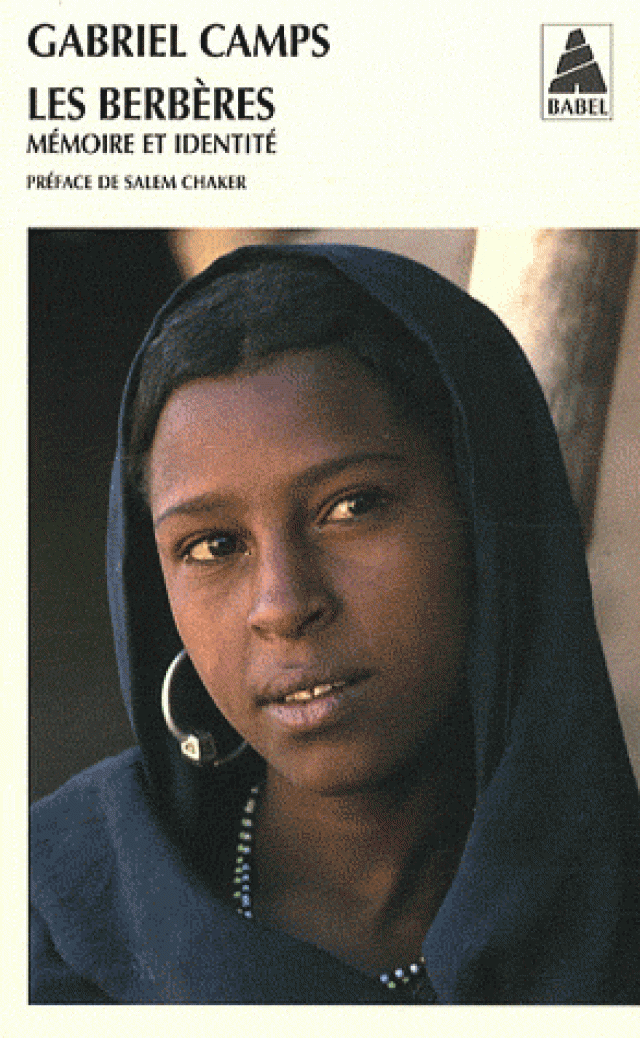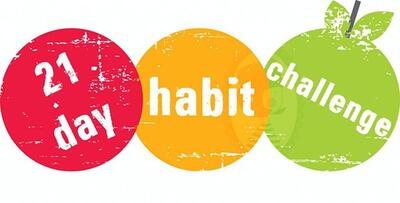چهارشنبه, ۲۶ دی, ۱۴۰۳ / 15 January, 2025
راهنمای عیب یابی شبکه

چنانچه در هنگام راه اندازی شبکه به مشکلاتی برخورده اید،رهنمودهای زیر راه گشا خواهد بود
حتما گاهی اوقات به هنگام راه اندازی شبکه خانگی یا شبکه کوچک تجاری خود برای اولین بار با مشکلات متعددی مواجه شده اید. بسیاری از این مشکلات به سادگی برطرف می شوند. اما به شرط آن که قبلا با راه حل ها آشنا شده باشید،پس در این ماه چند مرحله اصلی عیب یابی و نیز چندین ابراز موجود برای یافتن مشکلات پشت صحنه را شرح خواهم داد.
● اول،اتصال پذیری
شاید بدیهی به نظر برسد،اما در قدم اول باید مشخص شود که آیا همه کامپیوترها،سرویس دهنده ها،چاپگرها و دیگر دستگاه های متصل به شبکه می توانند با یکدیگر ارتباط برقرار کنند یا خیر. برای این منظور،در شبکه باسیم باید مطمئن شد که میان هر دستگاه و هاب یا سوییچ مرکزی یک کابل ارتباطی مطمئنی داشته و به ترتیب درستی متصل شده باشند،چرا که در صورت وجود دو نوع کابل شبکه مختلف،اتصال نادرست مشکل ساز می شود. اکثر کابل های مدرن UTP (جفت های تابیده بی حفاظ) اتصال دهنده هایی دارند که در هر دو انتها به یکدیگر متصل می شوند. در خود این اتصال دهنده ها،چندین سیم مجزا هست که ممکن است به همان پین های اتصالی در همان انتها وصل شوند یا به صورت ضربدری اتصال یابند. کابل های مستقیم،یک کامپیوتر شخصی،سرویس دهنده یا دیگر وسایل شبکه را به وهاب یا سویچ متصل می کنند. کابل های ضربدری،اتصال دو کامپیوتر شخصی به یکدیگر را ممکن می سازند و در اتصال سریالی یک هاب یا سو ییچ به هاب یا سوییچ دیگر کاربرد دارند. استفاده غلط از کابل ها(که غالبا هیچ علامتی هم ندارند)باعث می شود سیگنال ها به مقصد نرسد. اگر به ترتیب رنگ های اتصال یک کابل اطمینان ندارید،ساده ترین راه وصل کردن کابل مذکور و سپس بررسی LED اتصال در آداپتور یا انتهای سوییچ است. اکثر کابل ها یک LED (دیود نوری) کوچک سبز رنگ دارند که در صورت برقراری اتصال ،غالبا قبل از روشن شدن دستگاه،روشن می شود. در بعضی کابل ها این دیود نوری به دو رنگ زرد یا نارنجی در می آید تا اتصال ۱۰۰ مگابایت در ثانیه یا گیگابایت باشد (در بعضی دیگر ،چراغ های راهنمای ۱۰۰ مگابایتی جداگانه ای وجود دارد.)اما اگر هیچ نوری به چشم نخورد،مطمئنا کابل نادرستی را به کار برده اید. در این صورت چاره ی کار تعویض کابل است ،هر چند در برخی از سوییچ ها، دگمه هایی در کنار پورت های خاص (معمولا با علامت Uplink )وجود دارد که امکان استفاده از یک کابل مستقیم برای برقراری اتصال با هاب یا سوییچ دیگر را فراهم می کند. برخی از جدیدترین سوییچ ها می توانند به طور خودکار کابل های مورد استفاده را بررسی کنند و از داخل ترتیب رنگ های پورت را به شکلی مناسب تغییر دهند.
● LED چشمک زن؟
در برخی از موارد ممکن است LED اتصال به عوض آنکه دائما روشن باشد،چشمک بزند. حالت اخیر به این معناست که فعالیت هایی در این خط ارتباطی انجام شده اما در نصب پورت ناسازگاری هایی وجود داشته است. مثلافرض کنید که آداپتور کامپیوتر شخصی روی ۱۰۰ مگابایت در ثانیه و پورت سوییچ روی ۱۰ مگابایت در ثانیه تنظیم شده باشد. خوشبختانه در حال حاضر تقریبا تمامی وسیله ها،به منظور اجتناب و عدم سازگاری سرعت در دو طرف از تشخیص خودکار (auto Sensing ) سرعت پورت و نصب دو طرفه پشتیبانی می کنند. با این حال در هنگام استفاده از وسایل کارخانه های مختلف به مشکلاتی برخورده ام که تنها با تنظیم دستی پارامترهای فوق بر طرف می شود.
● اتصال های بی سیم
بررسی اتصالات بی سیم اندکی سخت تر است،چونکه برقراری اتصال،نشانه ی مشخصی ندارد. با این حال،در کنار اکثر آداپتورهای بی سیم،نرم افزارهایی به بازار عرضه شده که برقراری اتصال را به شما اعلام می کند و فارغ از فروشنده مربوطه با تسهیلات مشابهی در ویندوز xp عرضه می شود. برای عیب یابی اتصالات بی سیم،در وهله نخست مطمئن شوید که کلیه گزینه های امنیتی یا رمز گذار،غیر فعال شده اند. سپس اطمینان یابید که آداپتور روی حالت صحیح تنظیم شده باشد. اکثر آداپتورها یک حالت ad hoc (موقت)برای اتصال دو وسیله همانند دارند و برای کاربرد در یک نقطه ی دستیابی (access point ) به پیکر بندی جداگانه ای مجهز هستند. حالا مطمئن شوید که در سراسر شبکه از یک کانال و SSID واحد (ID مجموعه سرویس دهنده که Lan بی سیم را شناسایی می کند)استفاده می شود. بالاخره من کامپیوتر شخصی مورد آزمایش را تا حد امکان به دیگر وسایل ارتباطی نزدیک می کنم تا اثرات مسافت یا تداخل را خنثی کنم.
● پیکر بندی IP
بعد از اینکه ثابت کردید وسایل شما به لحاظ فیزیکی به یکدیگر متصل هستید،در قدم بعد مطمئن شوید که آنها می توانند با یکدیگر ارتباط برقرار کنند. در اکثر شبکه هایی که با TCPIP کار می کنند،برای برقراری ارتباط باید نشانی IP یگانه ای به تک تک وسیله ها اختصاص یابد. نشانی ها را می توان به صورت دستی پیکر بندی نمود،اما بهتر آن است که از پروتکل پیکربندی دینامیک میزبان (DHCP )استفاده شود که در آن یک سرویس دهنده DHCP ،نشانی های IP را از محل یک مخزن تعیین شده،توزیع می کند. به این ترتیب هیچ وقت دو یا چند سیستم،نشانی های یکسانی نخواهند داشت. بیشتر مسیریاب ها و پل های ارتباطی،یک سرویس دهندهDHCP داخلی دارند. همچنین می توان سرویس دهنده ویندوز را طوری پیکر بندی نمودکه این عملیات را انجام دهد و پس از پیکربندی نیاز به کا ردیگری نداشته باشد. باتمام این حرف ها ممکن است اشتباهاتی رخ دهد هنگامی که مشکلی پیش آمد در ابتدای کار عیب یابی،مطمئن شوید که نشانی های درستی به کار رفته است. تمامی کارهای فوق را می توان با استفاده از برنامه خدماتی ipconfig موجود در ویندوز و از طریق یک پنجره فرمان در کامپیوتر شخصی یا سرویس دهنده آزمایش نمود. در هر پنجره فرمان،ipconfig را تایپ کنید تا نشانی IP اختصاص یافته به هر رابط شبکه را ببینید. با اضافه کردنall به انتهای فرمان،دیگر اطلاعات شبکه همچون نشانی MAC ،نشانی سرویس دهنده DHCP به کار رفته و پل ارتباطی پیش فرض و نشانی های DNS به نمایش در می آید،اطلاعاتی که در هنگام اشکال زدایی از شبکه می تواند مفید واقع شود. اگر تنظیمات DHCP را تغییر داده اید اما کامپیوتر شخصی یک سرویس گیرنده هنوز آن را اعمال نکرده است،می توانید با اضافه کردن
elease به فرمان ipconfig ،کامپیوتر مذکور را وادار نمایید که به استفاده از نشانی جدید،با اضافه کردن renew به انتهای فرمان،ipconfig را دوباره اجرا کنید. در سیستم های قدیمی تر ویندوز ۹۵ ،خط فرمان برنامه ipconfig ،جای خود را به نرم افزار خدماتی و گرافیکی winipcfg داده است. چنانچه ا زسیستم عامل لینوکس استفاده می کنید،فرمان ifconfig را به کار ببرید. چنانچه ipconfig هیچ نوع نشانی را به نمایش نگذارد،این احتمال هست که سرویس دهنده DHCP ،غیر فعال یا غیر قابل دسترسی باشد.این احتمال هم وجود دارد که کامپیوتر شخصی یا سرویس دهنده،طوری پیکربندی نشده باشد که بتواند با استفاده از DHCP به نشانی یابی خودکار خود دست یابد. در این وضعیت کافی است تنظیمات کامپیوتر مشخصی را تغییر دهید. در برخی از سیستم های ویندوز ممکن است به نشانی هایی برخورد کنید که با ۱۶۹ شروع می شود (۱۶۹.xxx.xxx.xxx )و این در صورت است که تخصیص خودکار پیکربندی شده اما هیچ سرویس دهنده DHCP وجود ندارد،اما از لحاظ عیب یابی باید آن را یک خطا به حساب آورد.
● Ping اصلی کاری است
یکی دیگر از ابزارهای اصلی برای عیب یابی،نرم افزار خدماتی ping است که آن را در پنجره فرمان تایپ می کنید و این بار در انتهای آن،نشانی IP یا نام DNS دیگر سیستم های دلخواه خود برای برقراری ارتباط را اضافه می کنید. بعضی از مسیریاب ها و دیگر وسایل شبکه امکان صدور فرمانهای ping را هم فراهم می کنند. در هر دو حالت مجموعه ای از بسته های ارتباطی ICMP (پروتکل کنترل پیام ای اینترنتی )به نشانی مورد نظر فرستاده می شود. اگر سیستم هدف پاسخ دهد مدت زمان لازم برای مجموع رفت و برگشت مشخص خواهد شد. در این شکل،هدف اول (۱۹۲.۹۲.۱۹۵.۲۲۲ ) در شبکه LAN است و بسیار سریع (با سرعت یک متر بر ثانیه) پاسخ می دهد. هدف دوم (۱۹۲.۹۲.۱۹۵.۲۲۲ )یک سرویس دهنده DNS عمومی (در این مورد،Free )است و مدت زمان بیشتری می طلبد. اگر هیچ پاسخی در کار نباشد یا کامپیوتر میزبان غیر قابل دسترسی است و یا قبل از دریافت پاسخ،مدت مهلت زمانی به پایان رسیده است. در هر صورت ایراد کار مشخص نمی شود اما کاربرد ping ،سرنخ های مهمی را به همراه می آورد. من،در عیب یابی مشکلات اتصال به اینترنت،قبل از همه پل ارتباطی پیش فرض را با ping بررسی می کنم. اگر پل ارتباطی پاسخی ندهد،احتمالا مشکل در همین قسمت است یعنی یا مسیر یاب از کار افتاده و یا خط ارتباطی غیر فعال است. اما اگر بتوانیم پل ارتباطی را ping کنم،سپس یک نشانی اینترنتی را ping می کنم (برای این جور مواقع،فهرستی از سرویس دهنده های DNS عمومی را در حافظه دارم.) اگر به این شیوه بتوانم به اینترنت راه پیدا کنم اما امکان مرور وب یا بازیابی email فراهم نباشد،مشکلی در DNS خواهد بود یا سرویس دهنده DNS غیرفعال است که با استفاده از برنامه nslookup آن را بررسی می کنم و یا در کامپیوتر سرویس گیرنده،نشانی اشتباهی پیکر بندی شده است که با کاربرد ipconfig آن را پیدا می نمایم. حصارهای امنیتی (Firewalls )را به گونه ای می توان پیکر بندی نمود که مانع ورود ICMP شود،به همین خاطر ناتوانی در پینگ کردن یک وسیله راه دور الزاما به معنای مشکل ارتباطی نمی باشد. اکثر مسیریاب های خانگی یا تجاری کوچک به گونه ای پیکر بندی خواهند شد که به درخواست های پینگ دریافتی از طریق اینترنتی پاسخ ندهند،اما پینگ های محلی را همچنان باید پاسخ گفت.
● ردیابی مسیر
پینگ های ارسالی به یک میزبان اینترنتی ،بیشر از پینگ های محلی طول می کشد زیرا ممکن است میان سیستم های مبدا و هدف،چند مسیر یاب موجود باشد. با استفاده از یک برنامه خدماتی ویندوز موسوم به tracert (traceroute برای کاربران لینوکس ) می توان تعداد این قبیل توقفگاه ها (hops ) و نشانی های مسیریاب های واسط را تعیین کرد. پس از تایپ tracert نشانی IP هدف (یا نام DNS ) را اضافه کنید. بسته های ارتباطی برای رسیدن به نشانی IP مورد نظر (۱۹۵.۹۲.۱۹۵.۲۲۲ )،نخست از طریق یک مسیریاب محلی به نشانی ۱۹۲.۱۶۸.۰.۲۲۲ ارسال می شوند و بعد،قبل از رسیدن به مقصد نهایی،چند نقطه ی دیگر را پشت سر می گذارند. در مورد عیب یابی محلی،معمولا فقط به اولین توقفگاه توجه می کنید،هر چند در صورت بروز مشکلات اجرایی و دیگر اطلاعات راه گشاه خواهد بود.
● تبدیل نام ها
بالاخره ممکن است با استفاده از یک نرم افزار خدماتی موسوم به nslookup ، به بررسی طرف DNS شبکه خود واتصال آن به اینترنت بپردازید. همان طور که قبلا گفته شد این کار در هنگامی ضرورت می یابد که پس از پینگ کردن یک آدرس در اینترنت،نتوانسته باشید به یک URL بروید یا نام های DNS را ping کنید. با این حال nslookup که یک نرم افزار خدماتی خط فرمان است،امکان تبدیل نام های DNS به نشانی IP و بالعکس را مستقیما فراهم می کند. در خود نرم افزار nslookup ،چندین گزینه ی دیگر هم وجود دارد و برای دیدن تمامی گزینه های اختیاری کافی است پس از تایپ nslookup ،علامت ؟ را درج کنید. اما ساده ترین راه برای استفاده از این نرم افزار ، تایپ nslookup و سپس تایپ نام DNS یا نشانی IP مورد نظر است. بعد از این کار،با استفاده از تنظیمات پیش فرض سرویس دهنده DNS در سیستم میزبان،عملیات جستجو (lookup ) انجام خواهد شد. اگر نام یا نشانی درج شده را درست فرض کنیم،اختلال در تبدیل،نشان دهنده مشکلی در همان قسمت خاص است که معمولا یک ورودی ناصحیح سرویس دهنده DNS می باشد. در هنگام تفسیر نتایج حاصل از nslookup و دیگر ابزار معرفی شده در این مقاله باید احتیاط کرد،اما ابزار فوق هیچ ضرر و زیان جدی به شما وارد نمی کند،پس ارزش یکبار آزمایش را دارند.
ایران مسعود پزشکیان دولت چهاردهم پزشکیان مجلس شورای اسلامی محمدرضا عارف دولت مجلس کابینه دولت چهاردهم اسماعیل هنیه کابینه پزشکیان محمدجواد ظریف
پیاده روی اربعین تهران عراق پلیس تصادف هواشناسی شهرداری تهران سرقت بازنشستگان قتل آموزش و پرورش دستگیری
ایران خودرو خودرو وام قیمت طلا قیمت دلار قیمت خودرو بانک مرکزی برق بازار خودرو بورس بازار سرمایه قیمت سکه
میراث فرهنگی میدان آزادی سینما رهبر انقلاب بیتا فرهی وزارت فرهنگ و ارشاد اسلامی سینمای ایران تلویزیون کتاب تئاتر موسیقی
وزارت علوم تحقیقات و فناوری آزمون
رژیم صهیونیستی غزه روسیه حماس آمریکا فلسطین جنگ غزه اوکراین حزب الله لبنان دونالد ترامپ طوفان الاقصی ترکیه
پرسپولیس فوتبال ذوب آهن لیگ برتر استقلال لیگ برتر ایران المپیک المپیک 2024 پاریس رئال مادرید لیگ برتر فوتبال ایران مهدی تاج باشگاه پرسپولیس
هوش مصنوعی فناوری سامسونگ ایلان ماسک گوگل تلگرام گوشی ستار هاشمی مریخ روزنامه
فشار خون آلزایمر رژیم غذایی مغز دیابت چاقی افسردگی سلامت پوست