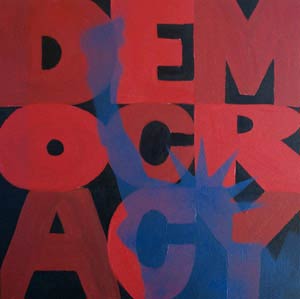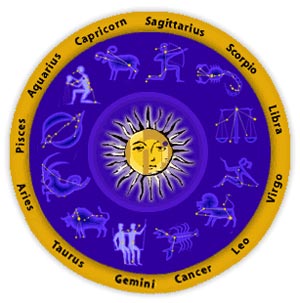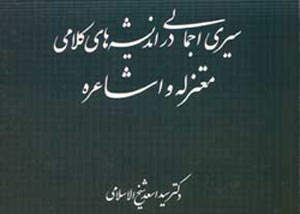پنجشنبه, ۳۰ اسفند, ۱۴۰۳ / 20 March, 2025
دیسك نجات بخش

اگر یك روز صبح وقتی كه به سراغ كامپیوترتان میروید و آن را روشن میكنید، با پیغام سیستم مبنی بر عدم وجود دیسكسخت در كامپیوتر خود مواجه شوید چه میكنید؟ اگر مهارت فنی كافی برای عیبیابی سیستم را نداشته باشید به طور قطع برحسب این كه برای اطلاعات روی دیسكسخت خود چقدر ارزش قایلید حاضر خواهید بود مبلغ قابل توجهی برای رفع نقص سیستم خود بپردازید. هزاران دلیل شناخته و ناشناخته در هر لحظه عملكرد صحیح یك دستگاه كامپیوتر را تهدید میكنند كه از جمله میتوان به این چند مورد اشاره كرد:
ویروسهای كامپیوتری، باگهای (Bug) بسیار كوچك در نرمافزارهای كاربردی، تداخل ((Conflict چند نرمافزار در استفادهی همزمان از سختافزار، اُفت (Crash) سیستمعامل و
با همهی این مخاطرات، حكم عقل این است كه «چراغی بهر تاریكی نگهدار». در این نوشته ما سعی میكنیم روشی را به شما معرفی كنیم كه بتوانید توسط آن از اطلاعات حیاتی كامپیوتر خود برای روز مبادا یك نسخهی پشتیبان (Backup) تهیه كنید. برای این منظور ما از برنامهی سودمند Rescue كه یكی از برنامههای مفیدنرمافزار Norton Utilities میباشد بهره میبریم. شما میتوانید این نرمافزار را از فروشگاههای نرمافزار تهیه كنید.
توجه داشته باشید كه این برنامه نگارشهای مختلفی دارد ولی به طور كلی عملكرد تمام آنها مشابه است. ما در اینجا عملكرد یكی از آخرین نگارشهای این برنامه را كه تحت Windows ۹x اجرا می شود، شرح میدهیم، ولی به طریق مشابهی هم میتوانید از نگارشهای قبلی این نرمافزار بهره ببرید.
بعد از نصب برنامهی Norton Utilities بر روی سیستمتان برنامهی مفید Rescue.exe را در محیط Dos، در همان دایركتوری كه نرمافزار Norton Utilities را نصب كردهاید، بیابید. این برنامه را به تنهایی و با تایپ نام آن (یعنی Rescue) در محل اعلان Dos اجرا كنید.
▪ در محیط ویندوز ۹۵ و ۹۸ نیز میتوانید با طی مسیر زیر این برنامه را یافته و اجرا كنید:
Start\Programs\Norton Utilities\Rescue Disk
بعد از اجرای برنامهی Rescue Disk كادر تبادلی مشابه شكل ۱ در اختیار شما قرار میگیرد.
این پنجره از ۳ بخش مهم تشكیل شده است:
۱) بخش اول:
Include Emergency Programs
این گزینه به طور پیشفرض انتخاب شده است (علامت þ درون مربع كنار آن وجود دارد). به این ترتیب برنامههای اضطراری به دیسكنجات اضافه میشوند (در ادامه، این برنامهها معرفی میشوند). شما میتوانید با عمل كلیك كردن بر روی این گزینه از این مورد صرفنظر كنید ولی این كار را هرگز توصیه نمیكنیم.
۲) بخشدوم:
Select a destination drive
این گزینه به شما امكان میدهد كه یك درایو را به عنوان دیسك نجات انتخاب كنید. در این صورت برنامهها و اطلاعات لازم و ضروری سیستم در آن درایو ذخیره خواهند شد. به طور پیشفرض در اینجا درایو A انتخاب شده است، ما هم توصیه میكنیم كه حتماً توسط فلاپی، دیسكنجات سیستم را تهیه كنید؛ چرا كه معمولاً زمانی این دیسكنجات لازم میشود كه دسترسی به دیسكسخت یا ممكن نیست و یا به دلیل ویروسی بودنٍ دیسك سخت، این كار اصلاً به صلاح نمیباشد.
۳) بخش سوم:
گزینه های برنامه:
با انتخاب Close از برنامه خارج میشوید.
با انتخاب Start عمل تولید و تهیهی دیسكٍ نجات شروع میشود.
با انتخاب گزینهی Options ، انتخابهای كاملتری در اختیار شما قرار میگیرند.
در اكثر موارد انتخابهای پیشفرض برنامه بسیار عالی هستند ولی گاهی ممكن است نیازمند بهرهگیری از امكانات بیشتر این برنامه باشید. با انتخاب گزینهی Options پنجرهای مشابه شكل ۲ در اختیار شما قرار میگیرد.
در این پنجره در بخش Rescue Items میتوانید لیستی از فایلها و برنامههایی كه بر روی دیسك نجات ذخیره میشوند را مشاهده كنید. همچنین توسط گزینهی Add New Item میتوانید به تعداد این برنامهها اضافه كرده و یا توسط گزینهی Remove Item هر یك از برنامهها را كه مایل باشید حذف كنید.
▪ تعدادی از مهمترین اطلاعاتی كه بر روی دیسكنجات قرار داده میشوند و شما امكان جلوگیری از ذخیرهی آنها را ندارید عبارتند از:
۱) فایل Autoexec.bat
۲) Boot Record :
اطلاعات مربوط به Boot Sector در دیسكسخت.
۳) CMOS Information :
اطلاعات موجود در ROM سیستم كه برای راهاندازی سیستم همیشه نقش كلیدی دارند.
۴) فایل Command.com :
بدون وجود این فایل، سیستمعامل قادر به استفاده از كامپیوتر نیست.
۵) Partition Tables :
اطلاعات بسیار مهمی در مورد نحوهی بخشبندی دیسك سخت.
علاوه بر موارد فوق، اطلاعات دیگری بر روی دیسك نجات ذخیره میشوند كه فقط افرادی كه سیستم كامپیوتر آنها به ویروسهای خطرناك آلوده شدهاند میدانند كه این اطلاعات در موقع لزوم چقدر مفید هستند. پس به شما توصیه میكنیم حتماً از تمام بخشهایی كه به طور پیشفرض باید توسط برنامه بر روی دیسك نجات ذخیره شوند استفاده كنید و هیچیك از آنها را توسط گزینهی Remove Item حذف نكنید.
بخش دیگری از پنجرهی Norton Rescue Options قسمتی به نام Formatting است.
▪ با انتخاب این بخش، انتخاب و امكان در اختیار شما قرار میگیرد كه عبارتند از:
۱) Full Format Each Floppy Disk
هرفلاپی دیسك قبل از استفاده به طور كامل فرمت میشود.
۲) Quick Format Each Floppy Disk
هر فلاپی دیسك قبل از استفاده، فرمت سریع میشود.
زمانی امكان انتخاب این دو عبارت را دارید كه قبلاً درایو فلاپی را برای تهیهی دیسكنجات انتخاب كرده باشید. ولی اگر یك درایو دیسكسخت را برای این منظور انتخاب كنید، تنها امكانٍ انتخاب برای شما، گزینهی Use Available Disk Space است كه از فضاهای خالی روی دیسك سخت برای این منظور بهره میبرد و امكان فرمت كردن دیسكسخت را ندارید.
پس از آن كه گزینههای مورد نظر خود را انتخاب نمودید، با انتخاب گزینهی OK به بخش اصلی برنامه (شكل ۱) بر میگردید. حالا میتوانید با انتخاب گزینهی Start عملیات تهیهی دیسكنجات را شروع كنید. به این ترتیب ابتدا برنامهها و بخشهای مهم كامپیوتر را كه قبلاً انتخاب كردهاید، آماده شده و سپس بر روی فلاپی دیسك ذخیره می شوند.
اگر حجم فایلی بزرگتر از ۱.۴۴MB باشد (كه قابل ذخیره بر روی یك فلاپی دیسك نیست)، برنامه به طور خودكار آن را در مسیری از دیسكسخت كه سیستمعامل ویندوز (و یا سیستمعامل Dos) را ذخیره كردهاید، كپی میكند و سپس با یك پیغام این امر را به اطلاع شما میرساند. سپس برنامه به طور متوالی از شما دیسكت تازه، میخواهد تا زمانی كه كلیهی اطلاعات انتخاب شده را به طور كامل ذخیره كند. در پایان كار پیغامی مبنی بر پایان موفقیتآمیز تهیه دیسكنجات بر روی صفحه نمایش دیده میشود.
▪ ضروری است در تهیهی دیسكنجات به نكات زیر توجه داشته باشید:
۱) ابتدا سیستم خود را كاملاً از نظر وجود ویروس كنترل كنید و مطمئن شوید كه سیستم آلوده نیست.
۲) همچنین از سلامت دیسكتهای مورد استفاده مطمئن شوید تا در حین تهیهی دیسكنجات دچار مشكل نشوید.
۳) حتماً بر روی دیسكتها برچسب مناسب بزنید تا در آینده بتوانید به راحتی از آنها استفاده نمایید. بر روی این برچسب مواردی از قبیل تاریخ تهیهی دیسكنجات، شماره دیسكت (اگر تعداد دیسكتهای نجات بیش از یكی باشد)، سیستمعامل كامپیوتر در زمان تهیهی دیسك نجات و . را بنویسید.
۴) حتماً دیسكتها را در مقابل نوشتن محافظت كنید. (Write Protect)
● نحوهی استفاده از دیسك نجات
چنانكه مشاهده كردید اطلاعات بسیار مهمی در خصوص كامپیوتر شما روی دیسكنجات قرار گرفته است و هر زمان كه عملكرد كامپیوترتان به هر دلیلی مختل شد، میتوانید از این دیسكها استفاده كنید. بخصوص وقتی كه ویروسهای خطرناك به كامپیوتر شما هجوم بیاورند، این دیسكها واقعاً فرشته نجات شما خواهند بود.
اولین دیسكت تهیه شده توسط برنامهی Rescue Disk حاوی فایلهای راهانداز سیستم نیز هست، به طوری كه اگر كامپیوتر شما توسط دیسكسخت راهاندازی نشود میتوانید با قراردادن این دیسكت در درایو فلاپی و ReBoot كردن سیستم، كامپیوتر را راهاندازی كنید. پس از راهاندازی سیستم، برنامهی Rescue.exe را كه بر روی اولین فلاپی از دیسكتهای نجات قرار دارد، اجرا كنید. این برنامه قبلاً سه بخش اطلاعاتی مهم را بر روی دیسكنجات ذخیره كرده است كه در موقع بازیابی آنها از شما تأییدیه میگیرد كه در ادامه به طور مجزا شرح داده میشوند.
این برنامه برای اخذ این تأییدیهها یك پنجره با عنوان هشدار!(WARNING!) و به رنگ قرمز نمایش میدهد كه قبل از انجام هر عملی باید به سؤالات این پنجرهها پاسخ بدهید و در هر مورد امكان دو انتخاب دارید؛No به معنی عدم بازیابی آن بخش از اطلاعات و Yes بر عكس این حالت است كه البته پیشفرض برنامه در هر سه مورد No میباشد، و اما این سه بخش شامل موارد زیر است:
۱) اطلاعات CMOS :
این بخش شامل اطلاعات ROM كامپیوتر شماست و تمامی انواع سیستمهای كامپیوتر به شما امكان میدهند در موقع راهاندازی سیستم وارد برنامهی موجود در بخش ROM سیستم شده و آن را اصلاح كنید. اگر مطمئن هستید كه این بخش از سیستم بدون دخالت شما تغییر كرده است با انتخاب Yes آن را بازیابی كنید.
۲) اطلاعات بخش راهاندازی سیستم:
این بخش شامل اطلاعاتی از بخش راهاندازی سیستم است. فقط زمانی این بخش را بازیابی كنید كه سیستم شما بدون آن كه در CMOS مشكلی داشته باشد، توسط دیسكسخت راهاندازی میشود و یا این بخش از دیسكسخت ویروسی باشد .
۳) اطلاعات جدول بخشبندی دیسكسخت:
این بخش شامل اطلاعاتی است كه تقسیمات دیسكسخت را معرفی میكند. فقط زمانی این اطلاعات را بازیابی كنید كه درایوهای دیسكسخت سیستم شما بعد از راهاندازی مجدد توسط فلاپی دیسكنجات، غیر قابل دسترسی باشند و سیستم شما دیسكسخت را تشخیص ندهد و یا آن كه این بخش از دیسك سخت ویروسی باشد. بعد از آن كه به پنجرههای WARNING پاسخ مناسبی دادید، پنجرهای با عنوان Restore Rescue Information (شكل ۶) ظاهر میشود كه با انتخاب گزینهی Restore میتوانید كلیهی اطلاعاتی را كه قبلاً بر روی فلاپی ذخیره كردهاید به كامپیوتر برگردانید.
توجه داشته باشید كه این گزینه فقط زمانی قابل انتخاب است كه دست كم به یكی از سؤالاتی كه در پنجرههای WARNING پرسیده شده جواب Yes داده باشید، در غیر این صورت (یعنی اگر شما مایل به بازیابی هیچ یك از اطلاعات Boot Records,CMOS و یا Partition Table نباشید) سیستم شما مشكل جدی ندارد و توسط فرمان Copy میتوانید بقیهی فایلهایی را كه قبلاً توسط برنامهی Rescue روی فلاپی ذخیره شدهاند را بر روی دیسكسخت منتقل كنید.
▪ در پایان توجه شما را به چند نكتهی مهم جلب میكنیم:
۱) ما توصیه میكنیم حتماً برای سیستم خود دیسك نجات تهیه كنید.
۲) توجه داشته باشید كه دیسكنجات تهیه شده برای هر كامپیوتر، فقط برای همان كامپیوتر قابل استفاده است و اگر تجربه و تخصص كافی نداشته باشید، بهرهگیری از آن بر روی یك كامپیوتر دیگر ممكن است مضر هم باشد.
۳) هرگاه در بخشهایی از سیستم كه توسط Rescue ذخیره میشوند و قبلاً معرفی گردیدند تغییری میدهید (مثلاً زمانی كه سیستمعامل كامپیوتر خود را ارتقاء میدهید.) حتماً یك دیسكنجات جدید برای سیستم خود تهیه كنید.
۴) سعی كنید هر بار دو نسخه از دیسكنجات تهیه كنید تا اگر در شرایط استثنایی یكی از نسخهها به هر دلیلی قابل استفاده نبود بتوانید از نسخهی پشتیبان آن استفاده كنید.
ایران مسعود پزشکیان دولت چهاردهم پزشکیان مجلس شورای اسلامی محمدرضا عارف دولت مجلس کابینه دولت چهاردهم اسماعیل هنیه کابینه پزشکیان محمدجواد ظریف
پیاده روی اربعین تهران عراق پلیس تصادف هواشناسی شهرداری تهران سرقت بازنشستگان قتل آموزش و پرورش دستگیری
ایران خودرو خودرو وام قیمت طلا قیمت دلار قیمت خودرو بانک مرکزی برق بازار خودرو بورس بازار سرمایه قیمت سکه
میراث فرهنگی میدان آزادی سینما رهبر انقلاب بیتا فرهی وزارت فرهنگ و ارشاد اسلامی سینمای ایران تلویزیون کتاب تئاتر موسیقی
وزارت علوم تحقیقات و فناوری آزمون
رژیم صهیونیستی غزه روسیه حماس آمریکا فلسطین جنگ غزه اوکراین حزب الله لبنان دونالد ترامپ طوفان الاقصی ترکیه
پرسپولیس فوتبال ذوب آهن لیگ برتر استقلال لیگ برتر ایران المپیک المپیک 2024 پاریس رئال مادرید لیگ برتر فوتبال ایران مهدی تاج باشگاه پرسپولیس
هوش مصنوعی فناوری سامسونگ ایلان ماسک گوگل تلگرام گوشی ستار هاشمی مریخ روزنامه
فشار خون آلزایمر رژیم غذایی مغز دیابت چاقی افسردگی سلامت پوست