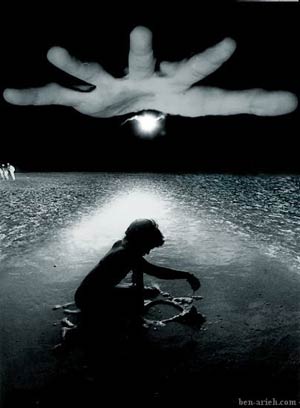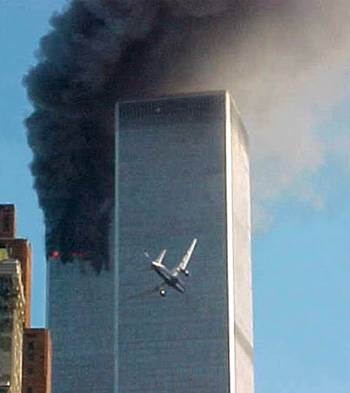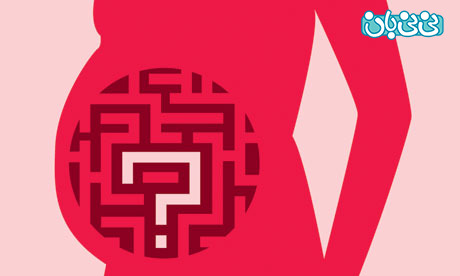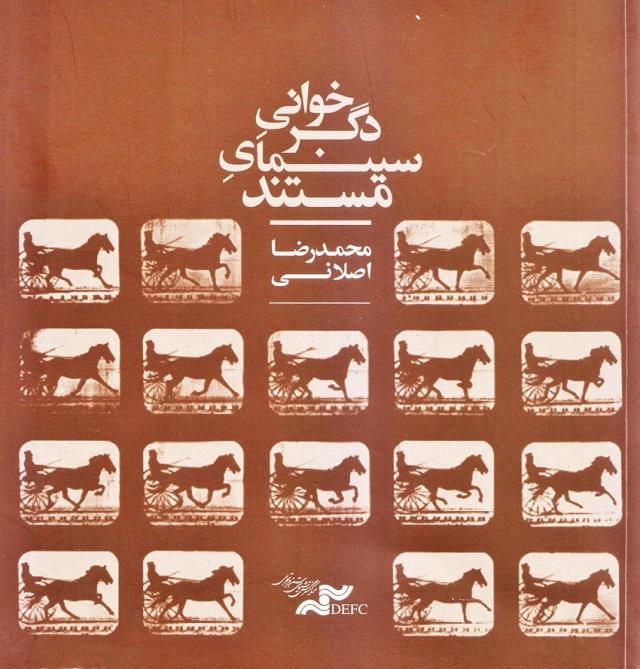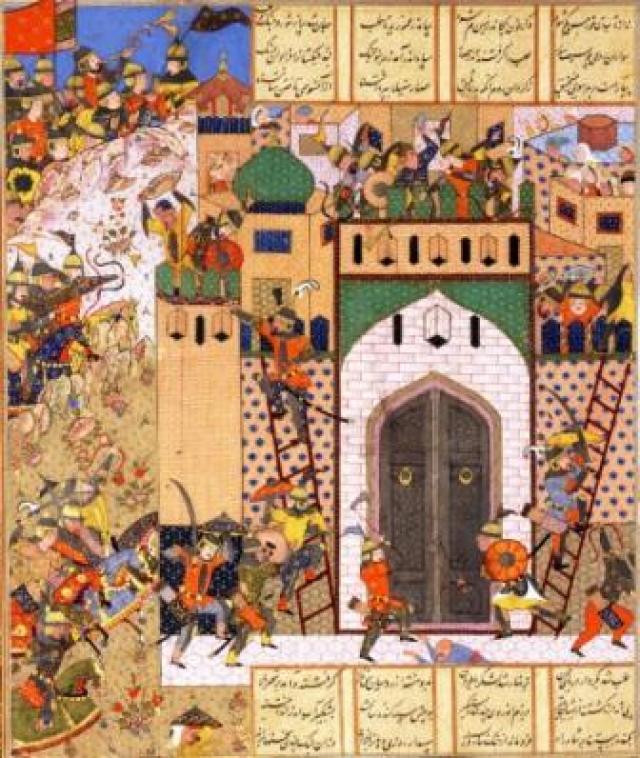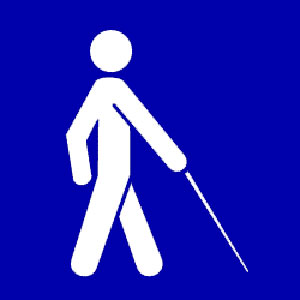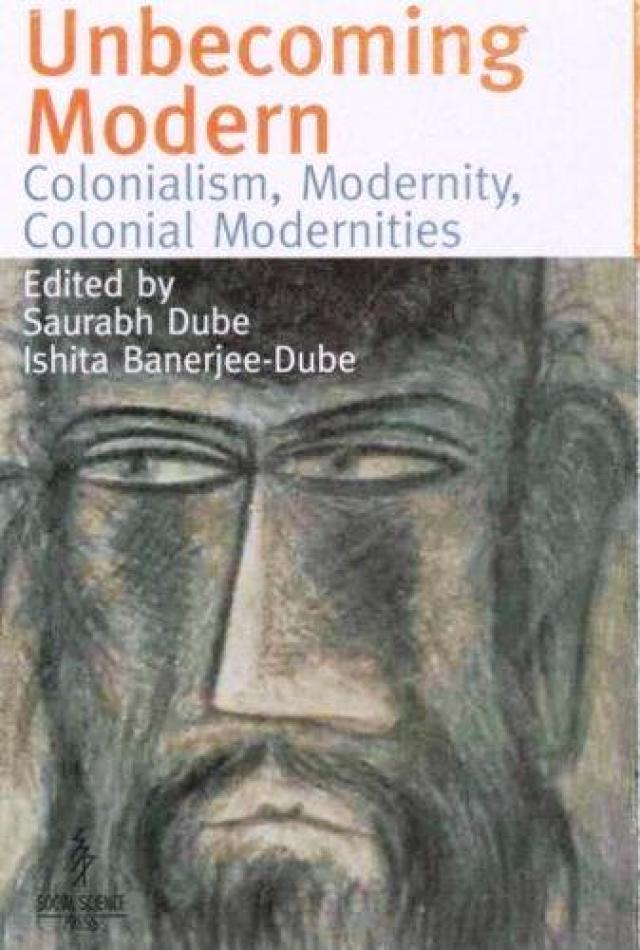پنجشنبه, ۲۳ اسفند, ۱۴۰۳ / 13 March, 2025
رایت سی دی, از یك تا بیست

امروزه برای رایت كردن سیدی، نیازی به نرمافزار جانبی خاصی نداریم؛ چرا كه خود ویندوز میتواند این كار را (البته با محدودیتهایی) انجام دهد. با ویندوز اكسپی، رایت كردن تقریباً مثل كپی كردن است. كافی است فایلهای مورد نظر را با ماوس بگیرید و به داخل پنجره درایو سیدی بیندازید. ولی البته نمیتوانید مثلاً سیدی بوت درست كنید، یا محتوای یك سیدی را به صورت فایل ISO یا image ذخیره كنید. حتی نمیتوانید یك فایل بزرگ را بین چند سیدی به طور خودكار تقسیم كنید. حالا بگذریم از این كه اگر ویندوز اكسپی قاطی كند و فكر كند سیدی رایتر شما صرفاً یك سیدی رام است، چه دردسرهایی درست میشود. در این مواقع، مجبورید با دستكاری رجیستری، مشكل را برطرف كنید.
اگر برای رایت كردن، امكانات پیشرفتهتری بخواهید، در حال حاضر دو گزینه پیش رو دارید: برنامه Nero كه حالا نسخه ۶ آن موجود است، و Roxio Creator ۷ كه در ویندوزهای ۹۸ و ME به Easy CD معروف بود. این برنامهها چیزی فراتر از صرفاً ابزار رایت كردن هستند. مثلاً میتوانید صوت و تصویر را به MP۳ و MPEG۴ تبدیل كنید، نویزهای نوارهای قدیمی را حذف كنید، آلبوم عكس درست كنید، منوهای DVD بسازید، برچسب و جلد سیدی طراحی كنید و خیلی كارهای دیگر كه در این مقاله میخواهیم به شما معرفی كنیم.
۱- بستن انتهای سیدی
حتماً میدانید كه اگر انتهای سیدی را نبندید، میتوانید باز هم روی آن رایت كنید، منتها فقط كامپیوتر خودتان میتواند تمام فایلهای روی سیدی را نشان دهد. بنابراین اگر مثلاً فایلهای MP۳ خود را طی چند مرحله (session) روی سیدی رایت كنید و در پایان سیدی را finalize كنید (اصطلاحاً ته آن را ببندید)، و آن وقت سیدی را داخل یك دستگاه مستقل player بگذارید، فقط آهنگهایی كه در آخرین session رایت شده بودند، پخش خواهد شد.
۲- رایت كردن در اكسپی
در ویندوز اكسپی، اگر فایلهای خود را داخل پنجره سیدی درایو بیندازید، فایلها رایت میشوند. منتها اگر سیدی شما CD-R باشد نه CD-RW، عمل رایت بلافاصله صورت نمیگیرد، بلكه فایلها ابتدا در یك فضای موقت (فولدری در داخل Documents and Settings و تحتعنوان اسم كاربری شما) قرار میگیرند. برای این كه عمل رایت واقعاً صورت بگیرد، باید روی آیكون درایو سیدی كلیكِ راست كرده و گزینه Burn these files to disc را انتخاب كنید. خوبی این روش این است كه اگر اشتباها فایلی را داخل سیدی بیندازید، فرصت برگشت دارید. خوبی دیگر اینكه مجبور نیستید برای رایت كردن حتی یك فایل، یك session جدید تعریف كنید. در ویندوز اكسپی، multi-session برای سیدی دیتا، همیشه روشن و برای سیدی صوتی، همیشه خاموش است.
۳- كشیدن و انداختن
وقتی با استفاده از پنجره اكسپلوررِ خود ویندوز اكسپی فایلهایتان را روی سیدی RW رایت میكنید، فرمت دیسك UDF میشود كه در اكثر پیسیها قابل استفاده است، ولی در خیلی از كامپیوترهای Mac نه. فرمت UDF برای تصحیح خطا، یك فضای اضافی را برای خود در نظر میگیرد. با این كار، عملاً چیزی در حدود ۵۳۳ مگابایت رویCD-RW برای شما باقی میماند، اما در عوض لازم نیست برای هر بار رایت، یك session جدید تعریف كنید.
۴- تراك یا دیسك
هنگام رایت كردن دیسكهای multi-session، درایو قسمت <جدول محتویات> دیسك را باز میكند، فایلها را روی سیدی مینویسد و سپس با اصلاح جدول محتویات معلوم میكند كه هر فایل در كجای دیسك ذخیره شده و كجا پایان مییابد. به این شیوه Track-At-Once میگویند و نگهداری این گونه اطلاعات طبیعتاً فضایی را روی دیسك اشغال میكند. روش دیگری به نام Disk-At-Once وجود دارد كه كل دیسك را در یك مرحله رایت كرده و ته آن را میبندد. برای دیسكهای صوتی باید از این روش استفاده كنید و كسانی كه به تكثیر سیدی میپردازند، نیز این روش را انتخاب میكنند. معمولاً خود كاربر میتواند تشخیص دهد كه كدام روش برایش مناسبتر است. Easy Media Creator بسته به نوع پروژه، به طور خودكار روش مناسب را انتخاب میكند، ولی Nero به كاربر اجازه میدهد خودش روش كار را تعیین كند.
۱- با استفاده از ISO Recorder PowerToy یك image از سیدی خود بگیرید و روی هارد نگه دارید. برای این منظور، سیدی اصلی را داخل درایو بگذارید و با كلیكِ راست روی آیكون آن، گزینهCreate Image from CD را انتخاب كنید. برای انتخاب فولدر و نام فایل، روی دكمه سه نقطه كلیك كنید. ۲- حتی اگر دو درایو سیدی داشته باشید، رایت كردن مستقیم از یكی به دیگری ریسك است. چرا كه اگر یكی از درایوها نتواند با سرعت درایو دیگر حركت كند، احتمالاً سیدی شما خواهد سوخت. در برنامه Nero، باید حالتCDCopy را انتخاب كرده و سپس گزینه On the fly را خاموش كنید. آنگاه میتوانید نام و مسیر فایل ISO مورد نظر خود را تعیین كنید. ۳- برای رایت كردن فایل ISO خود روی سیدی با برنامه ISO Recorder، كافی است روی آن كلیكراست كرده و از منوی ظاهر شده گزینه Copy Image to CD را انتخاب نمایید. اگر از Nero استفاده میكنید، باید از منوی File گزینهOpen را انتخاب كنید (كه در نسخههای قدیمیتر منوی File و گزینه Burn Image بوده است). گزینه Write and Finalize CD را علامت زده و حالت Disc-at-once را انتخاب كنید.
۵- نوشتن نام آهنگها
اگر بخواهید، میتوانید برای سیدیهای صوتی نام آهنگها را هنگام پخش به نمایش در آورید. برای این منظور، باید از حالت Disk-At-Once استفاده كنید. هرچند برای رایت كردن سیدی صوتی خواه ناخواه مجبورید از این حالت استفاده كنید. نرمافزار رایت شما اطلاعات لازم را از قسمت metadata فایل صوتی برخواهد داشت (درست مثل پخشكنندههای MP۳)، اما معمولاً میتوانید اسامی آهنگها و خوانندهها را ویرایش كنید.
۶- معاینه دادهها
همیشه بعد از رایت، دیسك خود را كنترل كنید. مقایسه بیت به بیت زمان میبرد، اما این تنها راهی است كه میتوانید از صحت رایت اطمینان حاصل كنید. برای دیسكهای مهم حتی بهتر است به كمك برنامههایی چون CD-DVD Speed (كه در Nero ۶ موجود است)، وجود خطاهای احتمالی را بررسی كنید. هنگام پخش آهنگها، درایو سعی میكند با استفاده از دادههای تكراری، از پس خطاهای ناشی از گرد و غبار یا خش برآید، اما هرچه این خطاها از همان اول كمتر باشند، بهتر است.
۷- گرفتن تصویر سیدی
ابزار داخلی رایت سیدی در ویندوز اكسپس نمیتواند كپی سیدی به سیدی انجام دهد یا از كل یك سیدیimage بگیرد. ولی نرمافزار رایگان ISO Recorder Power Toy (این نشانی) میتواند این دو كار را انجام دهد. اگر سرویسپك دو ویندوز اكسپی را نصب كردهاید، از نسخه بتای این نرمافزار استفاده كنید. در غیر این صورت، نسخه اصلی را دانلود و نصب كنید. برای گرفتن تصویر از سیدی، كافی است روی آیكون درایو سیدی در My Computer كلیكِ راست كنید و گزینهCreate Image from CD را انتخاب نمایید. برای رایت كردن فایل تصویر روی سیدی هم كافی است روی فایل، كلیكِ راست كرده و گزینه Copy image to CD را بزنید. با این برنامه نمیتوانید سیدیهای صوتی، تصویری یا قفلشده را كپی كنید.
۸- رایت كردن فرمایشی
ویندوز اكسپی رایترهای سیدی و DVD را خودش به طور خودكار شناسایی میكند. ولی همیشه این كار را درست انجام نمیدهد. اگر نمیتوانید مستقیماً با ویندوز اكسپی سیدی خود را رایت كنید، ولی با یك نرمافزار دیگر میتوانید، اول نگاه كنید ببینید اكسپی توانسته است رایتر شما را تشخیص دهد یا نه. برای این منظور، روی آیكون درایو سیدی خود كلیكِ راست كرده و گزینه Properties را برگزینید. سپس به صفحه Recording بروید و ببینید گزینه recording تیك خورده است یا نه. اگر صفحهای به نام Recording وجود نداشت، یعنی ویندوز اكسپی نفهمیده است كه سیدی درایو شما رایتر است. در این حالت، با مراجعه به كاتالوگ ویندوز (این نشانی) نگاه كنید ببینید رایتر شما جزو رایترهای مورد تأیید مایكروسافت هست یا خیر. اگر بود، سعی كنید درایور جدید یا update آن را دانلود كنید. به غیراز این اگر در كار با رجیستری باتجربه باشید، میتوانید از طریق رجیستری هم موضوع را به ویندوز بفهمانید.
اگر بخواهید تعدادی فایل مشخص را به صورت سری رایت كنید (مثلاً تمام فایلهای doc در My Documents) با خطفرمان كار سریعتر انجام میشود تا ماوس. برای این منظور، از Create CD (این نشانی) استفاده كنید. این برنامه میتواند از طریق خطفرمان داسی، روی سیدی رایت كند. با یك فایل Batch ساده، میتوانید Windows Backup را به اجرا درآورده و فایلها را روی سیدی رایت كنید.
۹- تبدیل فرمتها به یكدیگر
اگر به سیدی رایت كردن عادت كردهاید، شاید حوصله نكنید كه زمان رایت خیلی طول بكشد. ولی صبور باشید. اگر میخواهید فیلمی را كه در كامپیوترتان ویرایش كردهاید، روی DVD رایت شود و در تلویزیون قابل مشاهده باشد، باید صبر كنید تا به فرمت MPEG ۲ تبدیل شود. این تبدیل معمولاً به طور خودكار هنگام رایت كردن انجام میشود. ولی زیاد طول میكشد. خود عمل رایت (بعد از تبدیل) در عرض چند دقیقه و خیلی زود تمام میشود. DVD+R كمی سریعتر از DVD-R است، و نوشتن روی DVDهای قابل رایت مجدد، در حدود یك ربع طول میكشد.
۱۰- فضای لازم برای تبدیل
هنگام رایت فایلهای تصویری روی سیدی، فایل تبدیلی به طور موقت روی هارددیسك ذخیرهشده و در پایان رایت، بهطور خودكار حذف میشود. بنابراین باید به اندازه كافی فضای خالی روی دیسك داشته باشید (به ازای هر دقیقه چیزی در حدود ۶۰ مگابایت). زیاد فرق نمیكند AVI داشته باشید یا MPEG یا هر چیز دیگر؛ سایز فایل نهایی MPEG۲ برای همه اینها تقریباً یكسان خواهد شد.
۱۱- UDF ۱.۰۲ را امتحان كنید
خطاهای موجود در دیسك را بررسی كنید. خطاهای C۱ به شرطی كه زیاد نباشند، قابل چشمپوشی هستند. ولی خطاهای C۲ باعث پدیدآمدن خطای زمان خواندن میشوند.
اگر نتوانستید DVD ساخت خود را روی دستگاه پخش كنید یا پیام Disc Error میگیرید، به جای UDF ۱.۰۵ نسخه ۱.۰۲ را امتحان كنید (DVD پخشكنهای جدید نسخه ۱.۰۵ را قبول میكنند، اما تقریباً تمام آنها نسخه ۱.۰۲ را میشناسند). مثلاً در Nero ، بعد از انتخاب حالت (DVD-ROM (UDF، به صفحه Multisession بروید و نگاه كنید ببینید No Multisession تیك خورده باشد. سپس به صفحه UDF بروید و پارتیشن را Physical انتخاب و نوع سیستم فایلی را UDF ۱.۰۲ تعیین كنید.
منبع: پیسی انسرز
ترجمه: بابک احترامی
ایران مسعود پزشکیان دولت چهاردهم پزشکیان مجلس شورای اسلامی محمدرضا عارف دولت مجلس کابینه دولت چهاردهم اسماعیل هنیه کابینه پزشکیان محمدجواد ظریف
پیاده روی اربعین تهران عراق پلیس تصادف هواشناسی شهرداری تهران سرقت بازنشستگان قتل آموزش و پرورش دستگیری
ایران خودرو خودرو وام قیمت طلا قیمت دلار قیمت خودرو بانک مرکزی برق بازار خودرو بورس بازار سرمایه قیمت سکه
میراث فرهنگی میدان آزادی سینما رهبر انقلاب بیتا فرهی وزارت فرهنگ و ارشاد اسلامی سینمای ایران تلویزیون کتاب تئاتر موسیقی
وزارت علوم تحقیقات و فناوری آزمون
رژیم صهیونیستی غزه روسیه حماس آمریکا فلسطین جنگ غزه اوکراین حزب الله لبنان دونالد ترامپ طوفان الاقصی ترکیه
پرسپولیس فوتبال ذوب آهن لیگ برتر استقلال لیگ برتر ایران المپیک المپیک 2024 پاریس رئال مادرید لیگ برتر فوتبال ایران مهدی تاج باشگاه پرسپولیس
هوش مصنوعی فناوری سامسونگ ایلان ماسک گوگل تلگرام گوشی ستار هاشمی مریخ روزنامه
فشار خون آلزایمر رژیم غذایی مغز دیابت چاقی افسردگی سلامت پوست