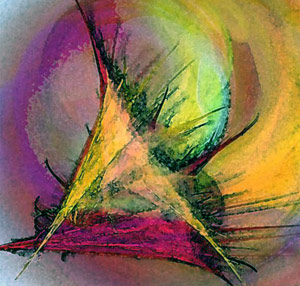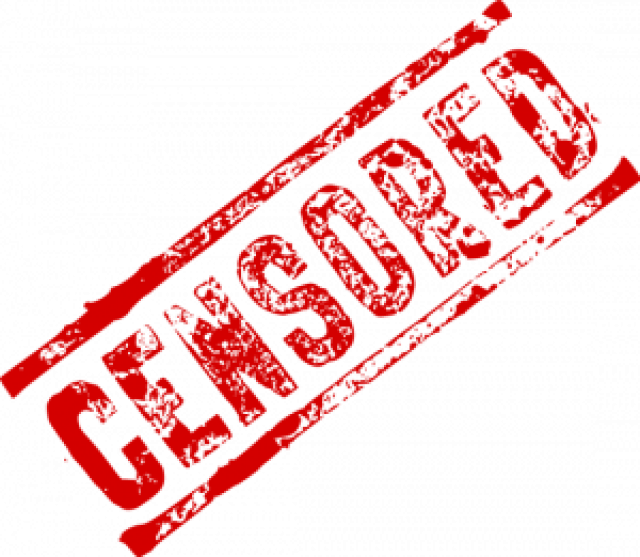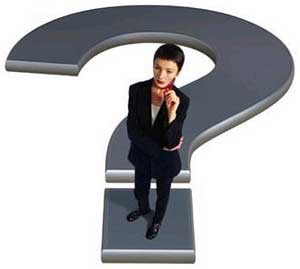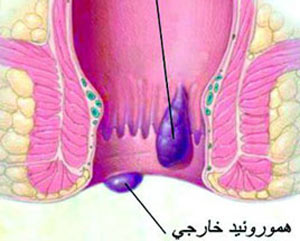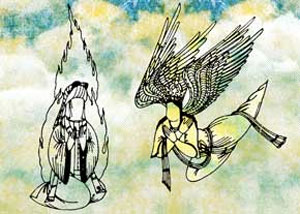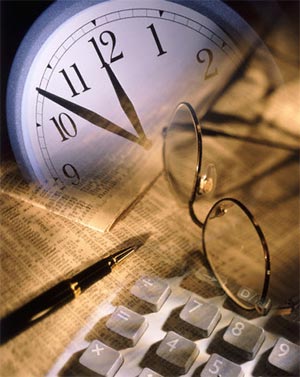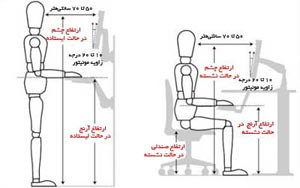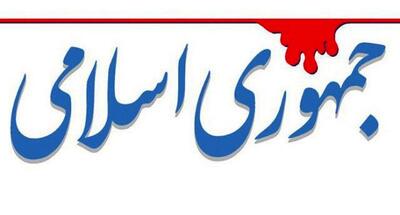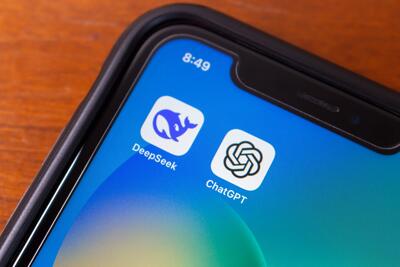سه شنبه, ۹ بهمن, ۱۴۰۳ / 28 January, 2025
قفل کردن کامپیوتر توسط یک میانبر

شاید تا به حال به فکر یافتن راهی بوده اید که کامپیوتر خود را راحت تر از آنچه متداول است در حالت Lock قرار دهید. این کار بسیار ساده است و با طی کردن مراحل زیر شما میتوانید یک Icon به صفحه نمایش یا Quick Launch اضافه کنید که با یک ضربه ماوس بر روی آن سیستم شما در حالت Lock قرار می گیرد. ۱) بر روی صفحه نمایش خود Right-Click کنید و از Shortcut، New را انتخاب کنید
۲) در پنجرهای که ظاهر شده در قسمت Type the location of the item فرمان زیر را بنویسید:
۳) Next را بزنید و نام Shortcut را وارد کنید و کلید Finish را بزنید.
جهت راحتی بیشتر پیشنهاد می توانید میانبر (Shortcut) ایجاد شده را با ماوس به یک قسمت از فضای خالی Quick Launch بکشید تا از این پس در هنگام نیاز با زدن یک کلید دستگاه شما در حالت Lock قرار گیرد.
● سرعت کامپیوتر :
می دانید یک Wallpaper حجیم و رنگارنگ چه حجم بالایی از RAM شما را اشغال می کند در حالی که وجود آن هیچ ضرورتی برای کار شما ندارد . اگر رایانه ی کندی دارید بهتر است از خیر Wallpaper بگذرید و آن را غیر فعال کنید . وجود محافظ صفحه ی نمایش ( Screen saver ) نیز از منابع سیستم می کاهد . اگر ضرورتی برای وجود آننیست قید این یکی را هم بزنید . اگر در محل کار خود می خواهید هنگام ترک سیستم محافظ صفحه ی نمایش را با کلمه ی عبور ( Password ) آن فعال کنید ، تا از لحاظ امنیتی لطمه ای به سیستم شما وارد نشود . بهتر است یک میانبر ( Shortcut ) برای آن بسازید و تنها در مواردی که مجبور هستید از طریق آن Screen saverرا فعال کنید . برای ساختن Shortcut محافظ صفحه ی نمایش کافی است روی Desktopکلیک سمت راست کنید . از منوی باز شده NEW و سپس Shortcut را برگزینید . دکمه ی Browse را فشار دهید . با انتخاب ALL File در قسمت File of type کلیه ی فایل ها را نمایش دهید آنگاه از دایرکتوری Windows system یکی از فایل های محافظ صفحه ی نمایش که پسوند دارند مثلاً ScrD flower Box . Scr را انتخاب کنید . کلید Next و سپس Finish را بزنید . برخی افکت های ( Effects ) ویندوز سرعت رایانه را کاهش می دهند .
روی Desktop کلیک راست کنید و Properties را برگزینید . پوشه ی Effect را انتخاب و گزینه های قسمت Visual effects را غیر فعال کنید در پوشه ی Web از همین پنجره نیز گزینه View my Active Desktop as a Web Page را غیر فعال کنید دکمه ی Apply را برای ثبت تغییرات فراموش نکنید هر چه رزولوشن صفحه ی نمایش شما کمتر باشد سرعت آن بیشتر است . روزولوشن را می توانید از طریق پوشه ی Setting با همان پنجره Properteis تنظیم کنید عنوان این بخش Scereen area است و با حرکت دادن نوار لغزان آن به سمت چپ ، رزولوشن صفحه ی نمایش پایین می آید رنگ صفحه ی نمایش را نیز بهتر است روی True Colour تنظیم کنید . هر چه تعداد برنامه ها و پنجره های باز شده بیشتر باشد منابع سیستم بیشتر مصرف می شود به محض این که با پنجره ای کار ندارید . آن را ببندید برنامه هایی که هنگام راه اندازی دستگاه اجرا می شوند منابع سیستم بخصوص RAM دستگاه را می بلعند . تا جایی که ممکن است برنامه های کمتری در این قسمت قرار دهید از منوی start گزینه ی Programs را انتخاب کنید و از منوی ظاهر شده Startup را برگزینید . برنامه های موجود در این منو هر بار که سیستم را راه اندازی می کنید اجرا می شوند روی هر کدام که لازم نیست ، کلیک راست و Delete کنید . درضمن می توانید از برنامه ی کاربردی ویندوز به نام system Conifiguration Utility استفاده کنید کافی است دستور Msconifig را در گزینه ی Run از منوی Start اجرا کنید . در شماره ی پیشین کاشف در همین بخش به تفصیل درباره ی آن صحبت کردیم . با ابزارهای ویندوز که حتماً آشنایی دارید ؛ از طریق منوی Start ، گزینه ی Programs و سپس Accessories را انتخاب کنید آنگاه از منوی ظاهر شده system Tools را برگزینید .
در این بخش ابزارهای مختلف ویندوز را مشاهده می کنید که هر کدام از آنها در موارد خاصی کاربرد دارد . به عنوان مثال Disk Defragmenter در برخی موارد واقعاً دیسک سخت شما را نجات می دهد و سرعت سیستم را به طرز مشهودی بالا می برد . این ابزار همان گونه که می دانید ، فایل های تک تک شده ی روی دیسک سخت را می یابد و آنها را کنار هم قرار می دهد یکی از ابزارهای نمایش منابع سیستم که تا حد زیادی ناشناخته مانده Monitor System است . این ابزار به طرز جالبی با کشیدن نمودارهای میله ای و منحنی منابع سیستم شما را در هر لحظه نمایش می دهد اولین بار که به این ابزار مراجعه می کنید تنها یک نمودار به نام Kemel : Processor Usage که میزان استفاده از پردازشگر را نشان می دهد . مشاهده می کنید اما براحتی می توانید نمودارهای دیگری به این صفحه اضافه کنید از منوی Edit گزینه ی Add Items را انتخاب کنید در سمت چپ دسته های مختلف منابع را مشاهده می کنید Memory Manager را از میان آنها برگزینید و از فهرست ظاهر شده در سمت راست physical memory Unused را انتخاب کنید و سپس کلید OK را بزنید مشاهده می کنید که ۲ نمودار دارید ؛ یکی وضعیت پردازشگر و دیگری میزان حافظه ی آزاد شما را نشان می دهد . همین طور که نمودارها را زیر نظر دارید . یک نرم افزار حجیم مثل Adode Photoshop را باز کنید . می بینید که میزان حافظه آزاد سیستم چقدر تقلیل می یابد . بد نیست نرم افزارهایی را که معمولاً استفاده می کنید . امتحان کنید . با این روش مشاهده می کنید که کدامیک RAM بیشتری می گیرند . از طریق این ابزار می توانید از وضعیت سیستم خود در هر لحظه مطلع شوید نکات فوق ممکن ست ابتدایی و پیش پا افتاده به نظر برسند اما کافی است هر کدام از آنها سرعت دستگاه را تنها چند هرتز افزایش دهند آنگاه از تلف کردن وقت شما تا حد زیادی جلوگیری خواهد شد . پس به امتحانش می ارزد .
ایران مسعود پزشکیان دولت چهاردهم پزشکیان مجلس شورای اسلامی محمدرضا عارف دولت مجلس کابینه دولت چهاردهم اسماعیل هنیه کابینه پزشکیان محمدجواد ظریف
پیاده روی اربعین تهران عراق پلیس تصادف هواشناسی شهرداری تهران سرقت بازنشستگان قتل آموزش و پرورش دستگیری
ایران خودرو خودرو وام قیمت طلا قیمت دلار قیمت خودرو بانک مرکزی برق بازار خودرو بورس بازار سرمایه قیمت سکه
میراث فرهنگی میدان آزادی سینما رهبر انقلاب بیتا فرهی وزارت فرهنگ و ارشاد اسلامی سینمای ایران تلویزیون کتاب تئاتر موسیقی
وزارت علوم تحقیقات و فناوری آزمون
رژیم صهیونیستی غزه روسیه حماس آمریکا فلسطین جنگ غزه اوکراین حزب الله لبنان دونالد ترامپ طوفان الاقصی ترکیه
پرسپولیس فوتبال ذوب آهن لیگ برتر استقلال لیگ برتر ایران المپیک المپیک 2024 پاریس رئال مادرید لیگ برتر فوتبال ایران مهدی تاج باشگاه پرسپولیس
هوش مصنوعی فناوری سامسونگ ایلان ماسک گوگل تلگرام گوشی ستار هاشمی مریخ روزنامه
فشار خون آلزایمر رژیم غذایی مغز دیابت چاقی افسردگی سلامت پوست