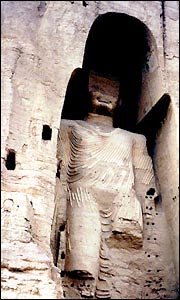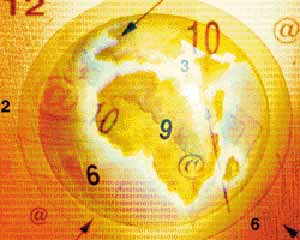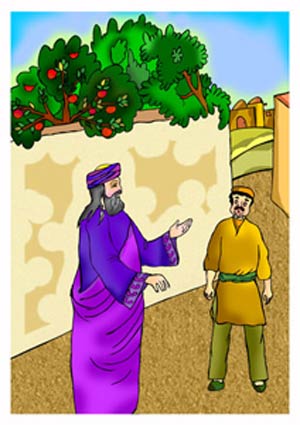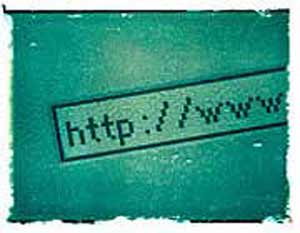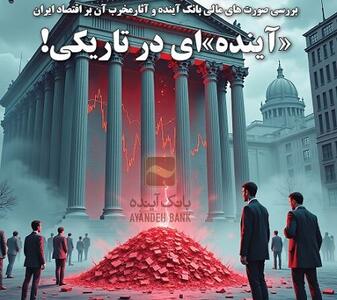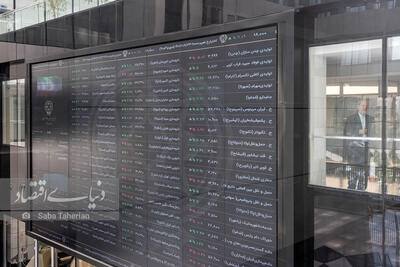دوشنبه, ۶ اسفند, ۱۴۰۳ / 24 February, 2025
آموزش Power Point

برنامه Power Point یکی از برنامه های بسته نرم افزاری Office به شمار میرود که با آن میتوانید مجموعه اسلایدهایی که متن را با متن های رسم شده Clipart ، عکس، صدا، تصویر ، و حتی جلوه های ویژه متحرک نمایش دهید. پس میتوانید کارتان را به اسلایدهای ۳۵mm تبدیل کنید. علاوه بر اینها چون Power Point یک Package است میتوانید سند های Word ، کاربرگهای Excel را به صورت گرافیک و متن و به Power Point اضافه نمایید.
در حقیقت Power Point قسمت سمعی بصری برنامه Office است. برنامه Power Point با نصب برنامه Office در سیستم شما دیده میشود.
برای مطالعه ی این دوره ی آموزشی نیاز است کاربران محترم آشنایی مقدماتی با محیط Windows داشته باشند . جهت نصب و اجرای نرم افزارهای Office که Power - Point نیز شامل آن می شود ، نیاز به سیستمی با مشخصات ذیل می باشد :
- حداقل سیستم مورد نیاز پنتیوم ۲۳۳
- ۱۶ مگابایت Ram
- حدود ۶۰۰ مگا بایت فضای آزاد
● Presentation - نمایش
مجموعه ای از اسلایدها میباشد که برای گروهی از افراد نمایش میدهید. Power Point فایلهای خود را با پسوند .ppt ذخیره میکند که برای اجرای اینگونه فایلها حتماً باید نرم افزار Power Point را روی سیستم داشته باشیم. همچنین میتوان فایلهای Power Point را با پسوند .pps که حالت اجرایی ( exe) دارد نیز ذخیره کرد که در این حالت برای اجرای این فایلها نیازی به خود برنامه وجود ندارد.
پسوند .pot مخصوص فایلهایی است که به عنوان الگو یا Template ذخیره میشوند. ( که در ادامه بحث توضیح بیشتری به این مقوله داده میشود. )
هنگام اجرای برنامه Power Point پنجره Start up باز میشود که سه راه برای شروع را پیشنهاد میکند.
● روش فعال شدن Start up
از منوی Tools گزینه Option ، برگ نشان View ، گزینه Startup Dialog را فعال میکنیم.
▪ Auto contact wizard :
آسانترین راه ایجاد یک کار جدید است. پس از دریافت اطلاعات یک مجموعه اسلاید ایجاد میکند که درباره موضوعی که مشخص میکنیم ایجاد میشوند.
▪ Design Template :
با انتخاب این گزینه پنجره New Presentation باز میشود. با انتخاب یک Template و زدن کلید OK پنجره دیگری باز میشود که نمونه اسلایدی را که میخواهید بر اساس آن مورد طراحی شود را انتخاب میکنید. به این مجموعه Layout میگوییم که شامل ۲۴ نمونه کار میباشد . با انتخاب هر کدام نام آن را میتوانیم سمت راست پنجره مشاهده کنیم.
هر کدام از این Layout ها دارای معیار های ( متن ، جدول ، نمودار و گرافیک ) است . تفاوت استفاده از Auto content wizard با Design template در این است که در حالت اول مجموعه ای از اسلایدها ظاهر میشود که در نوار وضعیت میتوانیم از تعداد آن اطلاع پیدا کنیم.
ولی در Design Template فقط یک نمونه کاری در اختیار کاربر قرار داده میشود.
▪ Blank Presentation :
یک اسلاید خالی و بدون طرح را در اختیار شما قرار میدهد که بر اساس انتخاب Layout مناسب میتوانید محتویات آن را ویرایش کنید.
● نماهای Power Point
در قسمت پایین پنجره اصلی Power Point در منتهی الیه سمت چپ نما هایی وجود دارد که با انتخاب هر یک نحوه نمایش اسلاید شما تغییر میکند. همچنین از منوی View نیز میتوانید به این نما ها دسترسی پیدا کنید.
▪ نمای Slide view : نمایی است که در آن میتوان اقدام به ویرایش اسلاید نمود. در حقیقت در این قسمت است که میتوان تغییراتی را از جمله شمای ظاهری طرح اسلاید و محتوی اسلاید ها اعمال نمود .
▪ نمای Slide Sorter : اسلاید ها را از چپ به راست و از بالا به پایین صفحه نمایش مرتب میکند . وقتی بخواهیم تمام کار را یکجا ببینیم یا ترتیب قرار گرفتن اسلاید ها را تغییر دهیم از نمای Slide Sorter استفاده میکنیم. در این حالت نمایشی نمیتوانیم تغییری در محتوای اسلاید ها بدهیم ولی به راحتی میتوانیم اسلایدی را حذف یا اضافه نماییم.
▪ Slide Show : هنگامی که اسلاید ها برای نمایش آماده شدند میتوان آن را در Slide Show مشاهده نمود و نتیجه نهایی کار نمایش به عنوان یک سلسله اسلاید الکترونیکی استفاده میشود. در این حالت میتوان چگونگی تفسیر صفحه نمایش هنگام حرکت میان اسلاید ها و همچنین انیمیشن یا جلوه های ویژه ای که به کار افزوده اید را ببینید. در این نما امکان هیچ تفسیری در اسلاید ها وجود ندارد. کلید میان بر Slide Show کلید F۵ میباشد.
▪ Outline View : نمایی را در اختیار میگذارد که فقط در آن میتوان اقدام به تایپ متن نمود. در این نما از هیچ گونه امکانات گرافیکی نمیتوان استفاده کرد. با فعال شدن این نما، نوار ابزار Outlining پدیدار میشود.
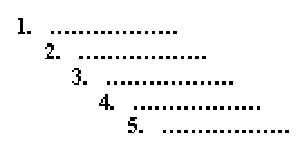
بنا به قرار گرفتن در هر سطح فونت نوشته نیز تغییر میکند.
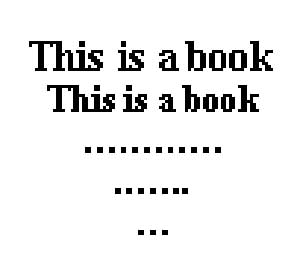
همانطور که گفته شد اگر اقدام به تایپ متن در اسلاید نماییم میتوانیم این کار را در نمای Outline انجام دهیم. با زدن کلید Enter یک اسلاید جدید اضافه میشود. هنگامی که مکان نما روی شماره اسلاید است با زدن کلید های Ctrl+ Enter میتوانیم داخل اسلاید شده و به آن محتوی بدهیم. ( یک نمای اسلاید ۵ سطحی ). نمای Outline نوار ابزاری به نام Outlining را پدیدار مینماید.
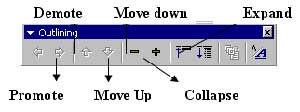
▪ دکمه Move up : ( حرکت به بالا ) و Move down ( حرکت به پایین ) برای پیمایش در بین متن های Outline .
▪ Collapse : باعث بسته شدن سطوح در اسلاید جاری میشود.
▪ Expand : باعث باز شدن سطوح در اسلاید جاری میشود.
▪ Collapse all : باعث بسته شدن کلیه سطوح در همه اسلاید ها میشود و فقط عنوان اسلاید ها نمایش داده میشود.
▪ Expand all : باعث نمایش کلیه سطوح در کلیه اسلاید ها میشود.
▪ Summery : یک اسلاید با عنوان Summery slide به لیست اسلاید ها اضافه میکند.
▪ Formal : باعث تغییر فرمت در نمایش اسلاید میشود.
▪ نمای Normal view : ترکیبی از Outline و Slide view است.
ایران مسعود پزشکیان دولت چهاردهم پزشکیان مجلس شورای اسلامی محمدرضا عارف دولت مجلس کابینه دولت چهاردهم اسماعیل هنیه کابینه پزشکیان محمدجواد ظریف
پیاده روی اربعین تهران عراق پلیس تصادف هواشناسی شهرداری تهران سرقت بازنشستگان قتل آموزش و پرورش دستگیری
ایران خودرو خودرو وام قیمت طلا قیمت دلار قیمت خودرو بانک مرکزی برق بازار خودرو بورس بازار سرمایه قیمت سکه
میراث فرهنگی میدان آزادی سینما رهبر انقلاب بیتا فرهی وزارت فرهنگ و ارشاد اسلامی سینمای ایران تلویزیون کتاب تئاتر موسیقی
وزارت علوم تحقیقات و فناوری آزمون
رژیم صهیونیستی غزه روسیه حماس آمریکا فلسطین جنگ غزه اوکراین حزب الله لبنان دونالد ترامپ طوفان الاقصی ترکیه
پرسپولیس فوتبال ذوب آهن لیگ برتر استقلال لیگ برتر ایران المپیک المپیک 2024 پاریس رئال مادرید لیگ برتر فوتبال ایران مهدی تاج باشگاه پرسپولیس
هوش مصنوعی فناوری سامسونگ ایلان ماسک گوگل تلگرام گوشی ستار هاشمی مریخ روزنامه
فشار خون آلزایمر رژیم غذایی مغز دیابت چاقی افسردگی سلامت پوست