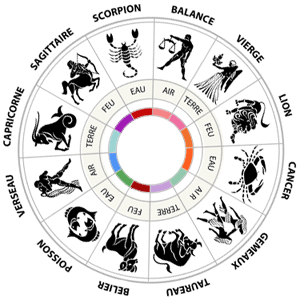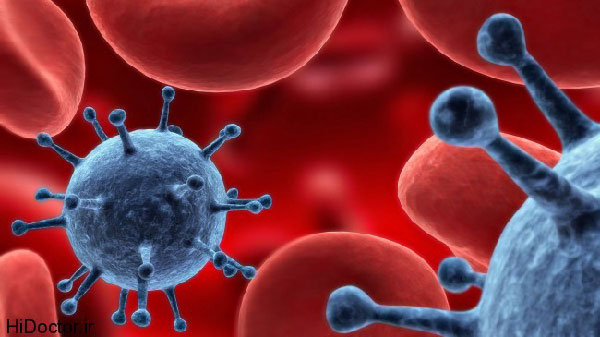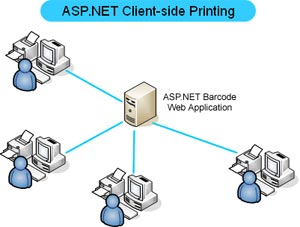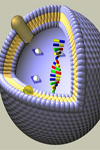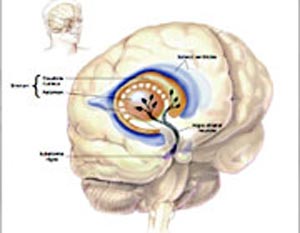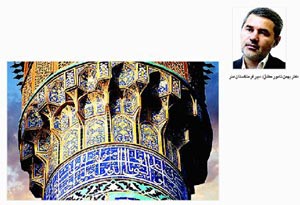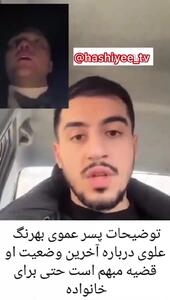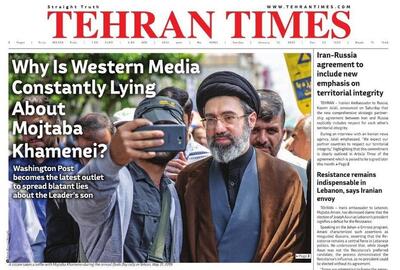دوشنبه, ۲۴ دی, ۱۴۰۳ / 13 January, 2025
مشكلات سخت افزاری كامپیوتر خود را یافته و بر طرف كنید

نرمافزارهای جاسوسی، فایلهای مخدوش ویندوز و نیز نرمافزارهای قدیمی و ایراددار از علل اصلی كند شدن عملكرد كامپیوتر هستند. اما با تغییر تنظیمات سیستم، از برداشتن نرمافزارهای ایراددار از سیستم یا نصب دوباره ویندوز، بسیاری از مشكلات برطرف میشوند. در این میان نباید كاهش سرعت ناشی از خود سخت افزار سیستم را نادیده گرفت. در ویندوز XP و ۲۰۰۰ ابزارهایی برای بررسی و رفع نقاط ضعف ناشی از سختافزار وجود دارد و به روزرسانیهای جدید ارائه شده برای این سیستم عاملها، امكان احیای مجدد كیفیت سختافزار را از هر زمانی آسانتر كرده است.
برنامه System Monitor درون ویندوز، به طور دایم صدها فاكتور نشاندهنده كارآیی سیستم را مورد بررسی قرار میدهد و نتایج حاصل را برای بررسی آسانتر، در فایلهای ثبت وقایع ذخیره میكند.
برای راهاندازی برنامه System Monitor در سیستم عاملهای XP و ۲۰۰۰، روی دكمههای Start و سپس Run كلیك كنید، سپس در كادر متنی ظاهر شده، عبارت perfmon را تایپ كرده و دكمه Enter را فشار دهید. در قاب سمت چپ از پنجره ظاهر شده، روی گزینه System Monitor كلیك كرده و سپس در نوار ابزار سمت راست روی علامت + كلیك كنید تا شمارندههای بیشتری را كه نشاندهنده عملكرد كامپیوترتان به صورت همزمان هستند به سیستم بیفزایید. از منوی بازشوی Performance object، یكی از گروهها را انتخاب كنید و سپس در لیست زیر آن یك شمارنده را انتخاب كنید و روی گزینه Add كلیك كنید
برای خواندن توضیح مربوط به شمارنده انتخاب شده، روی دكمه Explain كلیك كنید.
نمودارهای برنامه System Monitor میتوانند به شما در یافتن نواحی ایراددار كمك كنند، اما برای ارزیابی اعداد مربوط به كارآیی كامپیوتر خود، بهتر است نتایج عملكرد كامپیوتر درطول چند ساعت یا چند روز را بررسی كنید. درحال حاضر و با ارائه برنامه performance Monitor wizard از سوی شركت مایكروسافت، ثبت و ضبط این اطلاعات در فایلهای ثبت وقایع آسانتر شده است.
بسیاری از شمارندههای System Monitor دادههای فنی خاصی را نشان میدهند كه برای یك كاربر معمولی كامپیوتر كماهمیت هستند. اما بعضی از این شمارندهها و معیارهای مورد بررسی توسط آنها میتوانند برای هر كسی مفید باشند و بهراحتی مشخص كنند كه آیا سیستم شما به ارتقای RAM یا یك پردازنده سریع تر یا هارددیسك پرسرعتتر نیاز دارد یا خیر. در این مقاله موارد معمول مورد بررسی قرار میگیرند.
RAM: دو شمارنده مفید مرتبط با عملكرد حافظه موقت عبارتند از: حجم حافظه در دسترس (Available Bytes) و سرعت حافظه بر مبنای تعداد صفحه قابل پردازش در دقیقه (Pages/sec). مورد اول مقدار فیزیكی حافظه موقت قابل استفاده برای ویندوز را نشان میدهد، مورد دوم مدت زمان لازم برای دسترسی صفحات حافظه را نشان میدهد. این واحد مقدار زمانی است كه طول میكشد تا یك صفحه از حافظه مجازی اختصاص داده شده به ویندوز از هارددیسك به حافظه موقت انتقال یابد. اگر مقدار حافظه در دستـرس به كمتـر از ۱۰ درصد حافظه موقت كـاهش یـابد و در همان زمـان شمـارنده تعـداد صفحه در ثـانیه به سـرعت افـزایش یابد، به این معنی است كه برای پشتیبانی از نرمافزارهایی كه در حال حاضر بر روی سیستم شما در حال اجرا شدن هستند، به قدر كافی RAM در اختیار ندارید.
CPU: درصد مربوط به شمارنده زمان پردازنده كه در زیر ناحیه مربوط به فاكتورهای پردازنده قراردارد، مقدار استفاده از این منبع را نمایش میدهد. شروع به كار نرمافزارهای سیستم یا بعضی از رخدادهای دیگر میتواند نود تا صد درصد ظرفیت پردازشی پردازنده را به خود اختصاص دهد، اما اگر شمارنده به طور دایم اعلان میكند كه بیش از هشتاد درصد از ظرفیت پردازنده مورد استفاده قرار گرفته است، بدین معنا است كه حجم كاری سیستم شما بیشتر از توانایی پردازنده مورد استفاده است. اگر پردازنده شما دو هسته مجزا داشته باشد، آنگاه میتوانید شمارندهها را برای هر پردازنده به صورت جداگانه تنظیم كنید یا آنكه به همان صورت از یك شمارنده برای هر دو پردازنده استفاده كنید.
هارددیسك در گزینه نمایش فاكتورهای هارددیسك، شمارنده مربوط به درصد استفاده از هارددیسك، مدت زمانی را كه هارددیسك برای خواندن یا نوشتن داده نیاز دارد، نمایش میدهد. اگر بیشتر از یك دیسك در اختیار دارید، دیسكی را كه میخواهید مورد بررسی قرار دهید، انتخاب كنید (سیستمهایی كه از درایوهایRAID مجزا بهره میبرند كه به هم متصل شده و همانند یك درایو عمل میكنند، باید برای اندازه گیری درصد استفاده از هارددیسك از گزینه مربوط به ناحیه عملكرد دیسك منطقی"LogicalDisk" استفاده كنند) اگر هارددرایو شما در بیشتر از ۴۰ تا ۵۰ درصد زمان روشن بودن كامپیوتر، در حال كار كردن است؛ لازم است آن را تعویض كنید.
دفترچه راهنمای مربوط به قطعات كامپیوترتان ممكن است بعد از خرید گم شود. در صورت نیاز، میتوانید راهنماییهای لازم در مورد هر قطعه سختافزاری را از سایت تولیدكننده آن تهیه كنید. اما مراجعه به سایتهای مختلف وقت گیر است. به جای مراجعه به چند سایت میتوانید به سایت UserManualGuide واقع در آدرس www.usermanualguid.com مراجعه كنید. این سایت یك مجموعه كامل از دفترچههای راهنمای قابل دریافت برای انواع قطعات سختافزار را به زبانهای مختلف ارائه میدهد.
مترجم : امین کلانتری

ایران مسعود پزشکیان دولت چهاردهم پزشکیان مجلس شورای اسلامی محمدرضا عارف دولت مجلس کابینه دولت چهاردهم اسماعیل هنیه کابینه پزشکیان محمدجواد ظریف
پیاده روی اربعین تهران عراق پلیس تصادف هواشناسی شهرداری تهران سرقت بازنشستگان قتل آموزش و پرورش دستگیری
ایران خودرو خودرو وام قیمت طلا قیمت دلار قیمت خودرو بانک مرکزی برق بازار خودرو بورس بازار سرمایه قیمت سکه
میراث فرهنگی میدان آزادی سینما رهبر انقلاب بیتا فرهی وزارت فرهنگ و ارشاد اسلامی سینمای ایران تلویزیون کتاب تئاتر موسیقی
وزارت علوم تحقیقات و فناوری آزمون
رژیم صهیونیستی غزه روسیه حماس آمریکا فلسطین جنگ غزه اوکراین حزب الله لبنان دونالد ترامپ طوفان الاقصی ترکیه
پرسپولیس فوتبال ذوب آهن لیگ برتر استقلال لیگ برتر ایران المپیک المپیک 2024 پاریس رئال مادرید لیگ برتر فوتبال ایران مهدی تاج باشگاه پرسپولیس
هوش مصنوعی فناوری سامسونگ ایلان ماسک گوگل تلگرام گوشی ستار هاشمی مریخ روزنامه
فشار خون آلزایمر رژیم غذایی مغز دیابت چاقی افسردگی سلامت پوست