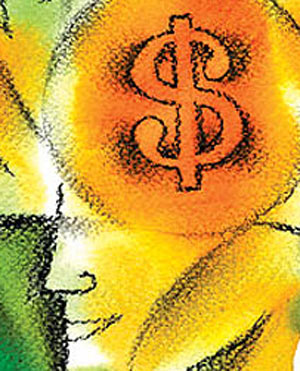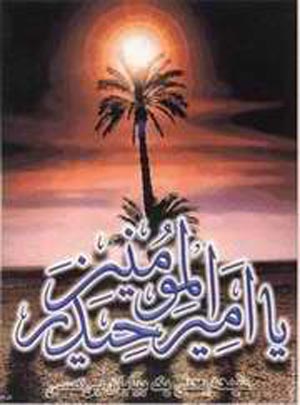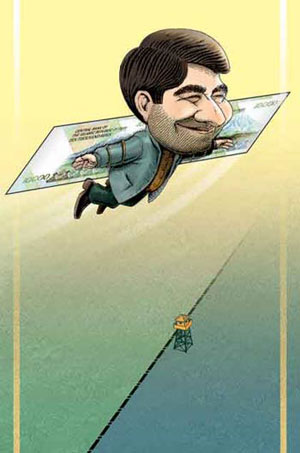شنبه, ۲۵ اسفند, ۱۴۰۳ / 15 March, 2025
چگونگی حذف, تغییر نام یا جابجا کردن فایل های قفل شده در ویندوز را بیاموزیم

استفاده از Process Explorer برای خارج کردن فایل از حالت قفل
با استفاده از این برنامه شما می توانید یک فایل را از حالت قفل بیرون بیاورید. Process Explorer یک برنامه قابل حمل است و نیازی به نصب کردن آن نیست. تنها نکته ای که باید مد نظر داشته باشید این است که این برنامه را با سطح دسترسی مدیر سیستم (Administrator) اجرا کنید. برای این منظور روی آیکون برنامه کلیک راست کرده و گزینه Run as Administrator را انتخاب کنید.
پس از اجرا شدن برنامه، در صفحه ای که مشاهده می کنید، بر روی گزینه File کلیک کرده و Show Details for All Processes را انتخاب نمایید.
بر روی Find کلیک کنید. سپس گزینه Find Handle or DLL را انتخاب کنید. همچنین می توانید با فشردن کلید های ترکیبی Ctrl+F مستقیما به این قسمت وارد شوید.
نام فایل یا پوشه قفل شده را وارد کرده و گزینه Search را کلیک کنید.
پس از کلیک بر روی فایل یا پوشه قفل شده، در پایین صفحه برنامه اصلی، همین فایل یا پوشه به صورت برجسته (Highlight) به شما نمایش داده می شود.
بر روی آن کلیک راست کرده و گزینه Close Handle را انتخاب کنید. اگر فایل مورد نظر شما بیش از یک بار در لیست نمایش داده شده است، می بایست برای همه موارد این کار را تکرار کنید.
اکنون می توانید تغییرات مورد نظر را بدون هیچ مشکلی در فایل ایجاد کنید.
استفاده از برنامه IObit Unlocker
این برنامه یک ابزار سودمند برای بیرون آوردن فایل ها از حالت قفل است. IObit Unlocker رایگان بوده و می توانید آن را از اینجا دانلود کنید.
پس از نصب برنامه، بر روی فایل یا پوشه قفل شده مورد نظر کلیک راست کرده و گزینه IObit Unlocker را انتخاب کنید تا این فایل توسط برنامه باز شود.
لیستی از برنامه ها و فرآیند هایی که فایل یا پوشه مورد نظر را قفل کرده اند، برای شما نمایش داده می شود. با کلیک بر روی گزینه Unlock، فایل به سرعت از حالت قفل خارج می شود. این روش فایل را از قفل بیرون می آورد، ولی برنامه یا فرآیند همچنان به کار خود ادامه خواهد داد.
اگر گزینه Forced Mode را تیک بزنید و سپس Unlock را انتخاب کنید، بدون در نظر گرفتن این که آیا برنامه در حال حاضر باید به فایل دسترسی داشته باشد یا خیر، فایل را از حالت قفل خارج می کند. در این صورت، اطلاعات ذخیره نشده بر روی فایل در برنامه در حال اجرا، از دست خواهند رفت.
پس از اینکه فایل از قفل خارج شد، می توانید آن را حذف کرده، جابجا کنید یا نام آن را تغییر دهید. می توانید این کار را در خود برنامه IObit Unlocker نیز انجام دهید. بر روی فلش رو به پایین که در مقابل گزینه Unlock قرار دارد کلیک کنید. برای حذف فایل، گزینه Unlock & Delete، برای تغییر نام فایل گزینه Unlock & Rename و برای تغییر مکان فایل گزینه Unlock & Move را انتخاب کنید.
کامپیوتر خود را Restart کنید
معمولا پس از راه اندازی مجدد سیستم (Restart کردن) فایل ها قفل نخواهند بود. مگر اینکه برنامه ای که فایل را قفل کرده است در Startup سیستم قرار داشته باشد. در این حالت به محض ورود به ویندوز، برنامه اجرا می شود و فایل را در اختیار گرفته و آن را قفل می کند.
به هر حال اگر می خواهید یک فایل را از قفل بیرون بیاورید و قصد ندارید از دو برنامه ای که پیش از این توضیح داده شد استفاده کنید، سیستم خود را Restart کنید. به محض بالا آمدن مجدد ویندوز قادر خواهید بود که فایل مورد نظر را حذف یا جابجا کرده یا نام آن را به نام دلخواه تغییر دهید.
اگر فایل مورد نظر شما توسط یک برنامه که در Startup سیستم قرار دارد، قفل شده است، می توانید سیستم را در حالت Safe Mode بالا بیاورید و آن را حذف کنید. برای راه اندازی سیستم در حالت Safe Mode می بایست ابتدا سیستم را Restart کنید و در هنگام بالا آمدن سیستم، کلید F8 را فشار دهید. در صفحه ای که به شما نشان داده می شود گزینه Safe Mode را انتخاب نمایید. پس از این که سیستم در حالت Safe Mode بالا آمد، فایل مورد نظر را حذف کرده یا تغییر نام دهید و مجددا سیستم را Restart نمایید
آی تی رسان
ایران مسعود پزشکیان دولت چهاردهم پزشکیان مجلس شورای اسلامی محمدرضا عارف دولت مجلس کابینه دولت چهاردهم اسماعیل هنیه کابینه پزشکیان محمدجواد ظریف
پیاده روی اربعین تهران عراق پلیس تصادف هواشناسی شهرداری تهران سرقت بازنشستگان قتل آموزش و پرورش دستگیری
ایران خودرو خودرو وام قیمت طلا قیمت دلار قیمت خودرو بانک مرکزی برق بازار خودرو بورس بازار سرمایه قیمت سکه
میراث فرهنگی میدان آزادی سینما رهبر انقلاب بیتا فرهی وزارت فرهنگ و ارشاد اسلامی سینمای ایران تلویزیون کتاب تئاتر موسیقی
وزارت علوم تحقیقات و فناوری آزمون
رژیم صهیونیستی غزه روسیه حماس آمریکا فلسطین جنگ غزه اوکراین حزب الله لبنان دونالد ترامپ طوفان الاقصی ترکیه
پرسپولیس فوتبال ذوب آهن لیگ برتر استقلال لیگ برتر ایران المپیک المپیک 2024 پاریس رئال مادرید لیگ برتر فوتبال ایران مهدی تاج باشگاه پرسپولیس
هوش مصنوعی فناوری سامسونگ ایلان ماسک گوگل تلگرام گوشی ستار هاشمی مریخ روزنامه
فشار خون آلزایمر رژیم غذایی مغز دیابت چاقی افسردگی سلامت پوست