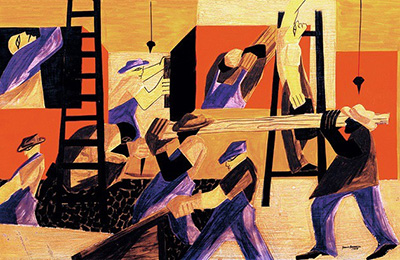پنجشنبه, ۲۳ اسفند, ۱۴۰۳ / 13 March, 2025
تهیه ی نسخه ی پشتیبان در اینترنت
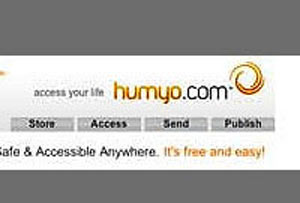
اگر اینترنیت سریعی داشته باشید (مثلاً ADSL)، به سادگی می توانید نسخه ای از فایل های مهم خود را در اینترنت نگه داری کنید تا در برابر خطراتی که کامپیوترتان را تهدید می کنند مصون بمانند.
همه ی کاربران کامپیوتر می دانند که نگه داشتن اسناد و اطلاعات باارزش و مهم در سخت دیسک کامپیوتر، بدون این که نسخه ای پشتیبان از آن وجود داشته باشد، کار خطرناک و به دور از عقل است. کپی کردن آنها روی سی دی یا روی وی دی برای نگه داری نیز شاید چندان کارساز نباشد، زیرا فایل ها همیشه در حال تغییرند و در چنین شرایطی باید دایماً نگارش های جدید هر سند یا فایل را دوباره روی دیسک فشرده ریخت و مدتی بعد، دوباره و دوباره این کار را تکرار کرد. به عنوان مثال، روی سی دی اول می نویسید Farvardin۸۸ و چند روز بعد، فایل هایی را تغییر می دهد. حال یا باید دوباره تمام اطلاعات را روی سی دی دیگری بریزید و روی آن تاریخ جدید بزنید، و یا این که همیشه حواستان باشد که کدام فایل ها تغییر کرده اند و فقط آنها را روی سی دی دیگری کپی کنید پس از مدتی خواهید دید که چندین سی دی یا دی وی دی دارید که نمی دانید کدام فایلتان روی کدام دیسک است. در ضمن احتمال خراشیدگی یا کثیف شدن آنها هم وجود دارد.
روش دیگر، می تواند استفاده از سخت دیسک هایی با گنجایش بالا باشد که از طریق درگاه USB به کامپیوتر وصل می شوند. این انتخاب خوبی است، اما اگر بخواهید اطلاعات تان همیشه و در همه جا در دسترس باشند، باید فکر دیگری بکنید ذخیره کردن فایل های مهم در اینترنت شیوه ای است که مزایای زیادی برای کاربر دارد و تنها نیازمندی آن، اینترنتی با سرعت مناسب است، به عنوان مثال، فرض کنید که برای انجام دادن کاری اداری به شهرستان رفته اید و در آن جا کپی شناسنامه یا کارت ملی تان را درخواست می کنند و هیچ کدام را همراه ندارید اگر تصویری اسکن شده از شناسنامه یا کارت ملی تان را در اینترنت ذخیره کرده باشید، کافی است سری به نزدیک ترین کافی نت بزنید و آن را دریافت و چاپ کنید.
▪ گام ۱
سایت های زیادی وجود دارند که سرویس نگه داری اینترنتی نسخه ی پشتیبان را به طور رایگان ارایه می کنند. در این کارگاه، دو تا از این سایت ها را به شما معرف می کنیم: یکی از آنها Mozy است که ۲ گیگابایت فضای رایگان در اختیار کاربر می گذارد و دومین Humyo است که ۱۰ گیگابایت فضا به کاربران می دهد. مزیت سایت نخست در این است که خودش به طور خودکار برای تهیه کردن نسخه ی پشتیبان برنامه ریزی می کند، اما حجم بالای دومی نیز بسیار وسوسه کننده است. کار را با سایت Homyo آغاز می کنیم، پس در بخش نشانی مرورگرتان بنویسید www.humyo.com و کلید Enter را فشار دهید. پس از بازشدن صفحه، دکمه ی Signup for FREE را کلیک کنید.
▪ گام ۲
صفحه ای که وارد آن می شوید، صفحه ی ثبت نام است. در این صفحه، حالت های مختلف ثبت نام معرفی شده اند و به صورت پیش فرض، حالت پرداخت ماهانه (که ۱۴ روز نخست آن رایگان است) انتخاب شده است. در این حالت، ۱۰۰ گیگابایت فضا در اختیار کاربر گذاشته می شود، اما کاربر باید برای استفاده کردن از این سرویس هر ماه پول بپردازد. از آن جایی که ما می خواهیم این کار را کاملاً رایگان انجام دهیم، پس گزینه ی Free را علامت بزنید. سپس نام کاربری، نشانی ایمیل و رمز عبور دلخواهتان را در فرم موجود بنویسید و دکمه ی Signup را کلیک کنید حالا ایمیلی به نشانی شما ارسال می شود که لینکی در آن وجود دارد. باید با کلیک کردن روی آن لینک، ثبت نام را کامل کنید (و در صفحه ای که باز می شود، عبارت Go to your humyo account را کلیک کنید) تا بتوانید استفاده از سرویس این سایت را آغاز نمایید.
▪ گام ۳
حالا وارد محل نگه داری فایل هایتان در اینترنتی شده اید. دکمه ی Upload files را در بالای صفحه کلیک کنید. پنجره ی کوچکی باز می شود. اگر بخواهید پوشه ی جدیدی را ایجاد کنید تا کارتان دسته بندی بهتری داشته باشد، باید دکمه ی Add folder را بزنید. در صورتی که برنامه ی جاوای مورد نیاز روی مرورگرتان نصب نشده باشد، مرورگرتان پیامی می دهد تا آن را نصب کنید. برای کپی کردن فایل ها در محل جدیدشان، دکمه ی Add file را بزنید، فایلتان را روی سخت دیسک پیدا کنید و دکمه ی open را کلیک نمایید. نام فایل در پنجره ظاهر خواهد شد. همین کار را برای سایر فایل ها نیز انجام دهید و در پایان، دکمه ی Start Upload را بزنید و به این ترتیب، آیکن فایلتان در صفحه ظاهر خواهد شد.
▪ گام ۴
در کنار آیکن هر کدام از فایل ها، مربع کوچک قرار دارد. با کلیک کردن این مربع می توانید آن فایل را انتخاب کنید. پس از انتخاب کردن فایل ها، ستون سمت چپ تغییر می کند و امکان انجام دادن کارهای زیر را با فایل انتخاب شده می دهد: باز کردن فایل، ارسال کردن آن به کس دیگری از طریق ایمیل، پاک کردن فایل و عوض کردن نام فایل. اگر گزینه ی Share this document را کلیک کنید، پنجره ای باز می شود که در آن می توانید نشانی گیرنده را بنویسید و یا اگر قبلاً فهرستی از دوستانتان در این سایت ایجاد کرده باشید، با علامت زدن گزینه ی Share with everybody می توانید آن فایل را به تمام دوستانتان بفرستید. با علامت زدن گزینه Enter a message to send، کادری باز می شود تا پیامی را نیز برای گیرنده ها بنویسید و همراه فایل ارسال نمایید. در پایان کار، دکمه ی Share را کلیک کنید.
▪ گام ۵
حالا می خواهیم به سراغ سایت دیگری برویم که آن هم فضایی را برای نگه داری کردن فایلها در اختیارتان می گذارد. نشانی این سایت، www.mozy.com است. پس از این که وارد صفحه ی اصلی آن شدید، دکمه ی MozyHome را در بالای صفحه کلیک کنید. در ستون سمت چپ این صفحه، دو کادر وجود دارد که یکی برای ثبت نام رایگان است و دیگری برای ثبت نام پولی. دکمه ی Sign Up Now را در ستون MozyHome Free کلیک کنید تا وارد صفحه ی ثبت نام رایگان شوید. در فرم ثبت نام باید نشانی ایمیل خود را بنویسید و رمز عبور دلخواهتان را تعیین کنید. سپس عدد کج و کوله ای را که در پایین فرم قرار دارد تایپ کنید و دکمه ی Continue را بزنید.
▪ گام ۶
در صفحه ی بعد نیز باید اطلاعات دیگری را در فرم موجود وارد کنید. سپس نوبت می رسد به تأیید شدن نشانی ایمیل تان. پس نگاهی به صندوق پست خود بیندازید و ایمیل رسیده از این سایت را باز کنید. سپس لینک موجود را در آن کلیک نمایید تا نشانی تان تأیید شود. حالا باید با کلیک کردن دکمه ی Download for win، برنامه ی مورد نیاز را دریافت کنید. پس از این که دریافت کردن برنامه کامل شد، روی آیکن آن کلیک دوبل بزنید تا برنامه ی نصب کننده اجرا شود. در پایان کار، دکمه ی Finish را کلیک کنید.
▪ گام ۷
پس از این که برنامه را اجرا کردید، نام کاربری (نشانی ایمیل) و رمز عبوری که تعیین کرده بودید از شما پرسیده می شود. پس از وارد کردن این مشخصات، دکمه ی Next را کلیک کنید. در مرحله ی بعد نیز دکمه ی Next را بزنید تا پنجره ی تهیه ی نسخه ی پشتیبان باز شود و فایل هایی را که روی کامپیوترتان شناسایی شده اند، با دسته بندی مشخصی به نمایش بگذارد. علامت کنار هر کدام از گزینه هایی را که نمی خواهید در تهیه ی نسخه ی پشتیبان به کار روند بردارید. سپس دکمه ی Next را کلیک کنید. در مرحله ی بعدی از شما خواسته می شود که اتصال اینترنت تان را تست کنید. برای این کار، دکمه ی Start Test را بزنید.
▪ گام ۸
پس از گذراندن چند مرحله دیگر، گرفتن نسخه ی پشتیبان از فایل های انتخاب شده آغاز خواهد شد. برای این که بتوانید مراحل این کار را ببینید، روی آیکن خاکستری ـ نارنجی برنامه کلیک دوبل بزنید. با انجام دادن این کار، پنجره ای باز می شود که نشان می دهد تاکنون چه تعداد از فایل ها ارسال شده اند، چه تعداد باقی مانده اند و تمام این فرآیند چه مدت به طول خواهد انجامید (البته به طور تخمینی). تهیه ی نسخه ی پشتبیان کارخوبی است، اما از آن بهتر، برنامه ریزی کردن برای انجام شدن این کار به طور خودکار است. پس روی آیکن برنامه کلیک راست بزنید،، گزینه ی Configure را انتخاب کنید و در پنجره ای که باز می شود، وارد زبانه ی Schedule شوید. در این قسمت می توانید با علامت زدن گزینه ی Scheduled، تعیین کنید که می خواهید برنامه ی پشتیبان گرفته، هرچند روز یک بار اجرا شود.
منبع: نشریه صفر و یک - ش ۲۵
ایران مسعود پزشکیان دولت چهاردهم پزشکیان مجلس شورای اسلامی محمدرضا عارف دولت مجلس کابینه دولت چهاردهم اسماعیل هنیه کابینه پزشکیان محمدجواد ظریف
پیاده روی اربعین تهران عراق پلیس تصادف هواشناسی شهرداری تهران سرقت بازنشستگان قتل آموزش و پرورش دستگیری
ایران خودرو خودرو وام قیمت طلا قیمت دلار قیمت خودرو بانک مرکزی برق بازار خودرو بورس بازار سرمایه قیمت سکه
میراث فرهنگی میدان آزادی سینما رهبر انقلاب بیتا فرهی وزارت فرهنگ و ارشاد اسلامی سینمای ایران تلویزیون کتاب تئاتر موسیقی
وزارت علوم تحقیقات و فناوری آزمون
رژیم صهیونیستی غزه روسیه حماس آمریکا فلسطین جنگ غزه اوکراین حزب الله لبنان دونالد ترامپ طوفان الاقصی ترکیه
پرسپولیس فوتبال ذوب آهن لیگ برتر استقلال لیگ برتر ایران المپیک المپیک 2024 پاریس رئال مادرید لیگ برتر فوتبال ایران مهدی تاج باشگاه پرسپولیس
هوش مصنوعی فناوری سامسونگ ایلان ماسک گوگل تلگرام گوشی ستار هاشمی مریخ روزنامه
فشار خون آلزایمر رژیم غذایی مغز دیابت چاقی افسردگی سلامت پوست