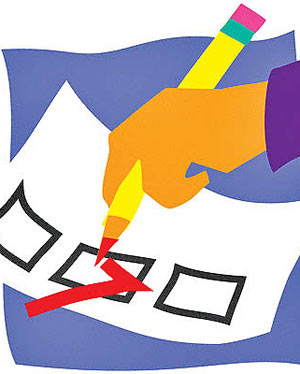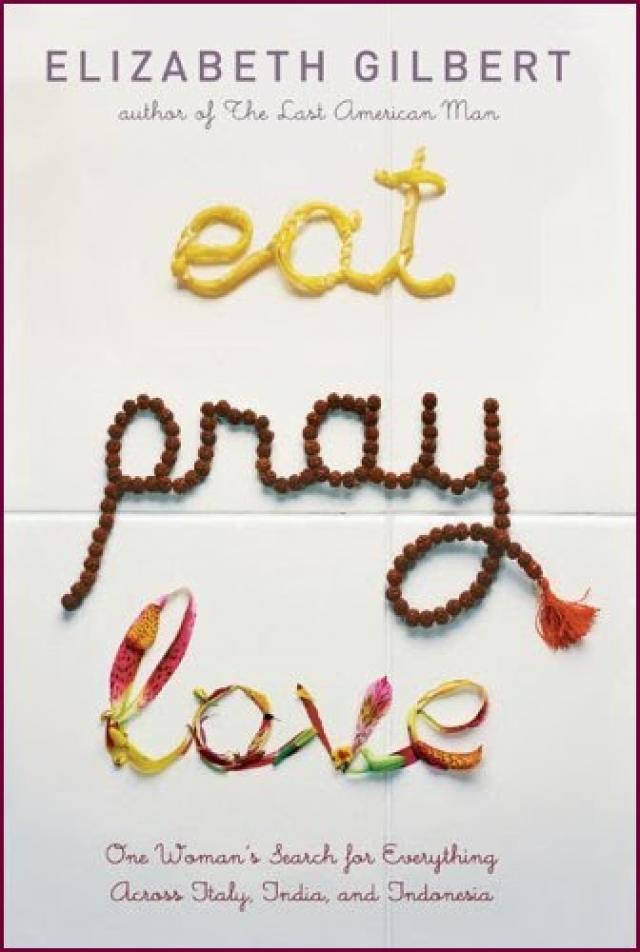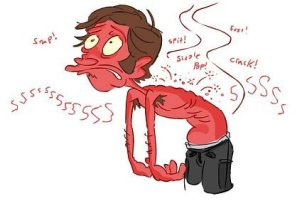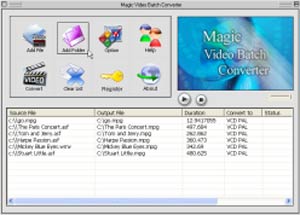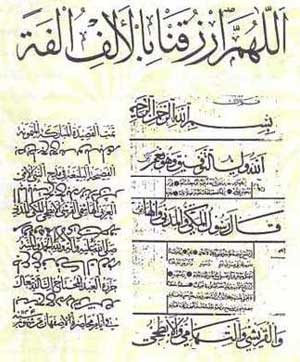پنجشنبه, ۲۵ بهمن, ۱۴۰۳ / 13 February, 2025
جذابیت های فتوشاپ CS۶

یکی از امکانات جدیدی که در آخرین نسخه فتوشاپ جهت سهولت کار کاربران بخصوص عکاسان اضافه شده ویژگی انتخاب بر مبنای رنگ پوست Skin Tones در فرمان Color Range است.
فرمان Color Range که از فرامین قدیمی فتوشاپ است، برای انتخاب قسمت مورد نظر تصویر بر مبنای تشابه رنگی به کار میرود و امکانات متنوعی برای انتخاب قسمتهای مورد نظـــــر از یک تصویــــر بر مبنای تشابه رنگی در اختیار کاربر قرار میدهد که قبلا به صورت کامل درباره آن توضیح داده شده است.
اما نکته قابل توجهی که در نسخه جدید فتوشاپ به این فرمان اضافه شده ویژگی جالب انتخاب رنگ پوست
Skin Tones بوده که به قسمت Select این فرمان اضافه شده است و به کمک آن میتوانیم رنگهای محدوده رنگ پوست را براحتی انتخاب و نسبت به رتوش یا تنظیم رنگ آن اقدام کنیم.
برای فراخوانی این فرمان بعد از باز کردن تصویر در محیط فتوشاپ از قسمت Select گزینه Color Range را انتخاب میکنیم، سپس در قسمت Select کلیک کرده و از منوی بازشده گزینه Skin Tones را انتخاب میکنیم.
با جابهجایی قسمت Fuzziness میتوانیم محدوده انتخابی را بزرگ یا کوچکتر کرد و به محدوده مورد نظر خود برسیم. در قسمت پایین، قسمتهای انتخابی با رنگ سفید نمایش داده شده و با تغییر مقدار Fuzziness قابل تنظیم است.
نکته جالب دیگر در این فرمان، گزینه جدید Detect Face است که به کمک آن میتوانیم بعد از انتخاب محدوده رنگهای مشابه رنگ پوست، با فعالکردن حالت شناسایی چهره محدوده انتخابی خود را دقیقتر و کاملتر کنیم. ۱۲۲۸۸;
بعد از تنظیم دقیق محدوده مورد نظر برای انتخاب، با کلیک روی دکمه OK انتخاب خود را تائید میکنیم.
یک عکاس در جریان رتوش یک تصویر بارها و بارها اندازه قلم مو (Size)، سختی (Hardness) و شفافیت (Opacity) آن را تغییر میدهد تا بهترین نتیجه در کار حاصل شود.
برای این کار باید در محیط کاری راستکلیک کرده و از پنجره ظاهرشده تنظیمات مورد نظر خود را انتخاب کنید.
در نسخه CS۵ میانبری برای این کار ارائه شد که کاربر با فشار دکمه Alt همراه با درگ کلید راست ماوس با ظاهرشدن یک دایره قرمزرنگ، امکان تغییر اندازه (با حرکت به چپ و راست) و سختی قلم (با حرکت به بالا و پایین) را داشت؛ اما امکان تغییر شفافیت به کمک این میانبر وجود نداشت.
در نسخه CS۶ با مراجعه به مسیر Edit\Preferences و انتخاب گزینه General یا فشار کلیدهای Ctrl+K و برداشتن تیک گزینه Vary Round Brush Hardness based on HUD vertical movement با حرکت ماوس به سمت بالا و پایین در (Alt+درگ کلیک راست) شفافیت قلممو کم و زیاد خواهد شد.
از دیگر فرامینی که در نسخه جدید تغییرات زیادی روی آن انجام گرفته و قدرتمندتر شده فیلتر نورپردازی روی عکس است که از مسیر: Filter\Render\Lighting Effects قابل فراخوانی است.۱۲۲۸۸;
اگر در نسخههای قبلی با این فیلتر کار کرده باشید، خواهید دید که محیط کاری آن به صورت کامل عوض شده و امکانات گستردهای به آن افزوده شده است.
در این فیلتر میتوانیم تصویر خود را به صورت مجازی با سه نوع نور نقطهای(Point)، جهتدار (Spot) و نور خورشید (Infinite)نورپردازی کنیم، که البته امکان تغییر ویژگیهایی چون رنگ نور، شدت، حالت ترکیبی و... نورها نیز وجود دارد.
به این منظور میتوانیم از قسمت بالای پنجره، نور مورد نظر خود را انتخاب کرده و پس از تعیین موقعیت و مقدار آن به کمک آیکونهای ظاهر شده روی تصویر، با منوهای موجود در سمت راست پنجره آن را تنظیم کنیم.
در این فیلتر میتوانیم فهرست منابع نوری اضافهشده به تصویر را از قسمت Light مشاهده و در صورت نیاز نسبت به حذف یا خاموشکردن آنها اقدام کنیم.
یکی دیگر از ابزارهای پرکاربرد عکاسان که میتوان گفت در نسخه جدید تغییر زیادی کرده است، ابزار Crop است که به کمک آن میتوان قسمتهای اضافی یک تصویر را حذف کنیم.
با انتخاب ابزار Cropاز جعبه ابزار یا با فشار دکمه c جهت فراخوانی ابزار، اولین تغییری که در این ابزار جلب توجه میکند نوار تنظیمات آن در زیر نوار منو است که گزینههای زیادی به آن افزوده شده است.
کادر ظاهرشده برای ابزار Crop نیز دومین تغییری است که به چشم میرسد و با ظاهری متفاوت نسبت به کادر قدیمی Crop دیده میشود. در ابزار Crop نسخه جدید فتوشاپ هنگام استفاده از ابزار Crop به جای حرکت کادر Cropتصویر حرکت کرده و مکان مناسب برای کادر Cropانتخاب میشود.
همچنین به صورت پیشفرض قسمتهای Crop شده حذف نشده و با کلیک دوباره روی کادر کناری در صورت نیاز میتوانیم به بازگرداندن تصویر اولیه و اعمال دوباره Crop اقدام کنیم.
از قسمتهایی که به نوار تنظیمات این ابزار اضافه شده قسمت انتخاب نسبت ابعاد استاندارد است که میتوان از بین نسبتهای طول به عرض موجود، نسبت مورد نظر خود را انتخاب کرد.۱۲۲۸۸;
همچنین برای اعمال یک Cropدقیق با در نظرگرفتن نسبتهای طلایی در تصویر در قسمت View نوار تنظیمات میتوانیم انواع نسبتهای طلایی را مشاهده و در صورت نیاز کادر Crop خود را نسبت به آن تنظیم کنیم.۱۲۲۸۸;
همچنین با اضافهشدن گزینه جدید Straighten ـ که به شکل یک تراز است ـ میتوانیم تصویر خود را بر مبنای خط افق موجود در تصویر Crop زده و کجی تصویر را تصحیح کنیم.
یکی دیگر از کاربردهای ابزار Crop تصحیح حالت پرسپکتیو تصویر است که در فتوشاپ CS۶ این ویژگی به صورت یک ابزار مجزا معرفی شده۱۲۲۸۸;
و به کمک آن میتوانیم بسادگی پس از کشیدن کادر Crop با فعالکردن حالت Show Grid خطوط راهنمای تصحیح پرسپکتیو را فعال کرده، سپس با کلیک و درگ هر یک از گوشههای کادر Crop خطوط راهنما را با محتوای تصویر موازی کنیم و با تائید آن، نتیجه نهایی را تحویل بگیریم.
نوید حاتمی
ایران مسعود پزشکیان دولت چهاردهم پزشکیان مجلس شورای اسلامی محمدرضا عارف دولت مجلس کابینه دولت چهاردهم اسماعیل هنیه کابینه پزشکیان محمدجواد ظریف
پیاده روی اربعین تهران عراق پلیس تصادف هواشناسی شهرداری تهران سرقت بازنشستگان قتل آموزش و پرورش دستگیری
ایران خودرو خودرو وام قیمت طلا قیمت دلار قیمت خودرو بانک مرکزی برق بازار خودرو بورس بازار سرمایه قیمت سکه
میراث فرهنگی میدان آزادی سینما رهبر انقلاب بیتا فرهی وزارت فرهنگ و ارشاد اسلامی سینمای ایران تلویزیون کتاب تئاتر موسیقی
وزارت علوم تحقیقات و فناوری آزمون
رژیم صهیونیستی غزه روسیه حماس آمریکا فلسطین جنگ غزه اوکراین حزب الله لبنان دونالد ترامپ طوفان الاقصی ترکیه
پرسپولیس فوتبال ذوب آهن لیگ برتر استقلال لیگ برتر ایران المپیک المپیک 2024 پاریس رئال مادرید لیگ برتر فوتبال ایران مهدی تاج باشگاه پرسپولیس
هوش مصنوعی فناوری سامسونگ ایلان ماسک گوگل تلگرام گوشی ستار هاشمی مریخ روزنامه
فشار خون آلزایمر رژیم غذایی مغز دیابت چاقی افسردگی سلامت پوست