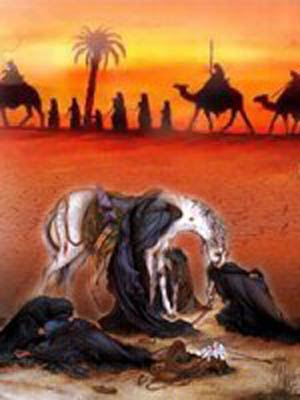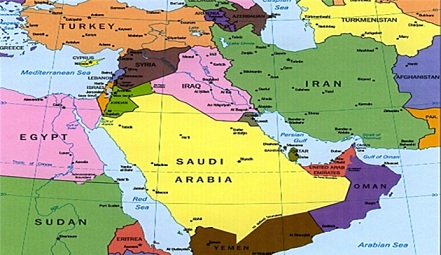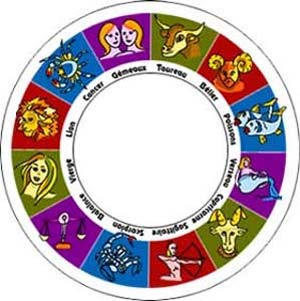چهارشنبه, ۲۶ دی, ۱۴۰۳ / 15 January, 2025
حافظـه خالـی, سـرعت عالــی

آیا میدانید حافظه رم (Ram: random access memory) که در سرعت رایانه شما از اهمیت ویژهای برخوردار است؟ تابهحال دقت کردهاید بسیاری از بازیها و حتی سیستمهایعامل جدید در حداقل نیازمندیهای خود به حافظه رم اشاره میکنند؟
حافظه رم در یک رایانه نسبت مستقیمی با سرعت اجرای فعالیت ها در رایانه دارد، چرا که این حافظه واسطه میان بخش های مختلف و پردازشگر مرکزی است. فرض کنید پردازشگر مرکزی، رایانه یک مدیر است که با یک امضای ساده می تواند کارهای شما را راه بیندازد. رم نیز واسطه میان شما و مدیر است. در این شرایط تمام کارهایی که از مدیر درخواست می شود باید در اختیار فرد واسط قرار گرفته و او به مدیر انتقال دهد تا با پاسخ سریع مدیر کار انجام شود. حال فرض کنید درخواست ها زیاد شود و فرد واسط نتواند بسرعت کارها را انتقال دهد. در این شرایط نه تنها از حداکثر توان مدیر استفاده نمی شود، بلکه سیستم با افت سرعت مواجه می شود و در شرایطی نیز ممکن است همه چیز توقف کند.
توجه داشته باشید حافظه رم ظرفیت مشخصی دارد که از آن برای ذخیره سازی موقت درخواست ها و انتقال آنها به پردازشگر مرکزی کمک می گیرد. هرچه ظرفیت ذخیره سازی در رم بیشتر باشد، فعالیت های بیشتری در آن ذخیره می شود و در نتیجه کارهای بیشتری در یک زمان واحد توسط آن قابل پیگیری خواهد بود.
باتوجه به تعاریف بالا می توان نتیجه گرفت هرچه حافظه کل رم، بیشتر و ظرفیت آن نیز خالی تر باشد، سرعت انجام فعالیت ها افزایش خواهد یافت. در این مطلب سعی داریم شما را با روش های (مجازی و فیزیکی) دستیابی به این شرایط آشنا کنیم.
۱ ـ حافظه فلش در کمک رم
این روزها فلش هایی با ظرفیت ۱۶، ۳۲ و ۶۴ گیگابایت و بالاتر مورد پسند کاربران هستند و فلش های قدیمی تر با ظرفیت های یک و دو گیگابایت توجه کسی را جلب نمی کند. آیا می دانید همین فلش های بظاهر بی استفاده می توانند در نقش حافظه رم برای دستگاه شما عمل کنند؟
قابلیت ReadyBoost در ویندوز ویستا و بالاتر به شما این امکان را می دهد تا براحتی از حافظه فلشی که در اختیار دارید مانند حافظه رم استفاده کنید.
البته حافظه فلش هنگام استفاده به عنوان حافظه رم، باید از شرایط زیر برخوردار باشد:
ـ حداقل ۲۵۶ مگابایت فضای آزاد
ـ سرعت دسترسی یک میلی ثانیه یا کمتر
ـ حداقل سرعت خواندن اطلاعات برابر با ۲.۵ مگابایت در ثانیه برای چهار کیلوبایت خواندن اتفاقی روی حافظه
ـ حداقل سرعت نوشتن اطلاعات برابر با ۱.۷۵ مگابایت بر ثانیه برای ۵۱۲ کیلوبایت نوشتن اتفاقی روی حافظه
شاید به نظر شما این شرایط در هر فلشی مهیا نباشد، اما باتوجه به سرعت رشد فناوری، بسیاری از فلش های موجود در بازار از موارد فوق پشتیبانی می کنند و سرعت دسترسی و خواندن و نوشتن بسیار خوبی برای انجام این کار دارند.
در ادامه برای استفاده از حافظه فلش به عنوان یار کمکی حافظه رم به روش زیر عمل کنید:
۱ ـ حافظه فلش را به رایانه متصل کنید و پس از کلیک راست روی درایو مربوط به آن گزینه Properties را انتخاب کنید.
۲ ـ به تب ReadyBoost بروید و در صورتی که فلش شما برای استفاده از این قابلیت آمادگی داشت، یکی از گزینه های موجود را انتخاب و باتوجه به میزان فضای خالی در فلش و به دلخواه خود، بخشی از حافظه فلش را برای استفاده در سیستم رزرو کنید.
توجه: حافظه رزرو شده در فلش، برای ذخیره سازی اطلاعات قابل استفاده نخواهد بود و در صورتی که فلش شما با فرمت Fat۳۲ باشد، حداکثر چهار گیگابایت و در صورتی که دارای فرمت NTFS باشد حداکثر ۳۲ گیگابایت از آن را می توانید به صورت حافظه رم استفاده کنید.
توجه: در صورتی که رایانه شما به درایو حالت جامد مجهز باشد یا نیازی به حافظه رم بیشتر نداشته باشد، استفاده از این قابلیت در آن غیرفعال خواهد بود.
۲ ـ مدیریت کارها و افزایش بهره وری
شرایطی را فرض کنید که یک برنامه، بی دلیل مزاحم حافظه رم می شود. در این شرایط بخش اعظمی از حافظه رم اشغال می شود و شما برای فعالیت های مهم خود با مشکل مواجه می شوید. رفع این قبیل مشکلات با آزاد سازی حافظه رم با Task Manager ویندوز امکان پذیر است.
با استفاده از حافظه فلش، رم رایانه را افزایش دهید، اجرای همزمان برنامه های بیهوده همراه با بوت سیستم عامل را غیرفعال کنید، از نظافتچی های رم کمک بگیرید و در صورت نیاز به صورت فیزیکی نیز رم های رایانه را ارتقا دهید
برای انجام این کار کافی است با کلیک راست روی نوار وظیفه ویندوز (Taskbar) و انتخاب گزینه Start Task Manager، پنجره مدیریت کارها را باز کنید. در این پنجره با مراجعه به تب Process و کلیک روی ستون Memory همه برنامه ها و سرویس های فعال روی سیستم عامل باتوجه به میزان حافظه اشغال کرده از رم مرتب شده و می توانید فهرستی از آنها را ببینید.
اکنون می توانید هریک از برنامه هایی را که به طور غیرعادی حافظه رم را اشغال کرده اند، انتخاب و با کلیک روی گزینه End Process به فعالیت آن خاتمه داده و فضای اشغال شده توسط آن را نیز آزاد کنید.
۳ ـ غیرفعال کردن برنامه های بیهوده
گاهی اوقات برخی برنامه ها بیهوده به شمار می روند. البته بیهوده بودن به این معنا نیست که به طور کلی کاربردی برای شما نداشته باشند. برای مثال نرم افزار دراپ باکس ممکن است در هر ماه فقط یک بار از سوی یک کاربر استفاده شود. در این شرایط چنانچه این نرم افزار روال عادی خودش را داشته باشد و با هربار بوت شدن سیستم عامل اجرا شده و بیش از ۵۰ مگابایت از حافظه رم را اشغال کند، جزو برنامه های بیهوده قرار می گیرد. اگر شما هم چنین نرم افزارهایی را روی سیستم عامل دستگاه خود نصب کرده اید و اکنون قصد دارید مانع فعالیت بیهوده آنها شده و فضای خالی رم را افزایش دهید، می توانید از روش زیر کمک بگیرید:
۱ ـ چنانچه فکر می کنید از یک نرم افزار اصلا استفاده نمی کنید، بهتر است با مراجعه به کنترل پنل و استفاده از Programs & Features، نرم افزار مورد نظر را حذف کنید. در غیر این صورت اگر وجود نرم افزار روی رایانه شما ضروری است، اما اجرای آن با هر بار بوت شدن سیستم عامل اهمیتی ندارد، باید در کادر جستجوی ویندوز عبارت msconfig. exe را تایپ کرده و کلید اینتر را فشار دهید تا پنجره تنظیمات سیستم به نمایش درآید.
۲ ـ با انتخاب تب Startup فهرستی از برنامه هایی که همزمان با بوت شدن سیستم عامل اجرا می شوند در اختیار شما قرار خواهد گرفت که با غیرفعال کردن علامت چک مارک کنار هریک از آنها می توانید اجرای خودکار با بوت شدن سیستم عامل را غیرفعال کنید.
۴ ـ نظافتچی های رم
اگر وقت نمی کنید به صورت دستی حافظه رم را کنترل کرده و مانع فعالیت برنامه های مزاحم شوید، پیشنهاد می کنیم از یک نظافتچی رم کمک بگیرید. نظافتچی های رم با استفاده از روش های مختلف برنامه های بیهوده را شناسایی کرده و حافظه رم اشغال شده توسط آنها را آزاد می کنند.
Wise Memory Optimizer، Airy Memory
Cleaner ،CleanMem نمونه هایی از نظافتچی های رم به شمار می روند:
http: / / goo. gl / S۹NE۶M
http: / / goo. gl / FoTpOk
http: / / goo. gl / NLk۳۳b
۵ ـ ارتقای فیزیکی
روش های فوق به نوعی بدون هزینه و به صورت مجازی موجب افزایش حافظه یا افزایش فضای خالی در رم دستگاه می شوند. چنانچه دستگاه شما با روش های فوق نیز عملکرد مورد انتظار شما را نداشته باشد و دیگر تجهیزات سخت افزاری رایانه شما نیازی به ارتقا نداشته باشند، پیشنهاد می کنیم از ارتقای فیزیکی کمک بگیرید.
در این روش باید ابتدا نوع حافظه رم مورد استفاده در دستگاه را بررسی کنید. برای انجام این کار می توانید از نرم افزارهایی همچون CPU-Z کمک بگیرید. در ادامه درپوشش کیس رایانه را باز کنید و روی بورد اصلی تعداد شیارهای خالی حافظه رم را بررسی کنید، چرا که اگر شیار خالی روی بورد اصلی وجود داشته باشد، می توانید با توجه به رم موجود، یک رم دیگر تهیه و آن را به دستگاه اضافه کنید. در غیر این صورت چنانچه رم های موجود کل شیارها را اشغال کرده باشند (به عنوان مثال دو عدد رم یک گیگابایتی در دو شیار قرار گرفته باشد) باید رم های جدید با ظرفیت بیشتر را جایگزین رم های قبلی کنید. (به عنوان مثال دو عدد رم دو گیگابایتی جایگزین رم های یک گیگابایتی شوند)
امیر عصاری
ایران مسعود پزشکیان دولت چهاردهم پزشکیان مجلس شورای اسلامی محمدرضا عارف دولت مجلس کابینه دولت چهاردهم اسماعیل هنیه کابینه پزشکیان محمدجواد ظریف
پیاده روی اربعین تهران عراق پلیس تصادف هواشناسی شهرداری تهران سرقت بازنشستگان قتل آموزش و پرورش دستگیری
ایران خودرو خودرو وام قیمت طلا قیمت دلار قیمت خودرو بانک مرکزی برق بازار خودرو بورس بازار سرمایه قیمت سکه
میراث فرهنگی میدان آزادی سینما رهبر انقلاب بیتا فرهی وزارت فرهنگ و ارشاد اسلامی سینمای ایران تلویزیون کتاب تئاتر موسیقی
وزارت علوم تحقیقات و فناوری آزمون
رژیم صهیونیستی غزه روسیه حماس آمریکا فلسطین جنگ غزه اوکراین حزب الله لبنان دونالد ترامپ طوفان الاقصی ترکیه
پرسپولیس فوتبال ذوب آهن لیگ برتر استقلال لیگ برتر ایران المپیک المپیک 2024 پاریس رئال مادرید لیگ برتر فوتبال ایران مهدی تاج باشگاه پرسپولیس
هوش مصنوعی فناوری سامسونگ ایلان ماسک گوگل تلگرام گوشی ستار هاشمی مریخ روزنامه
فشار خون آلزایمر رژیم غذایی مغز دیابت چاقی افسردگی سلامت پوست