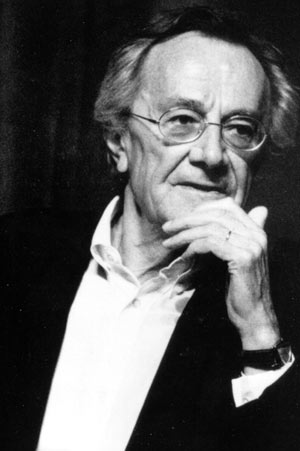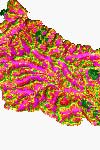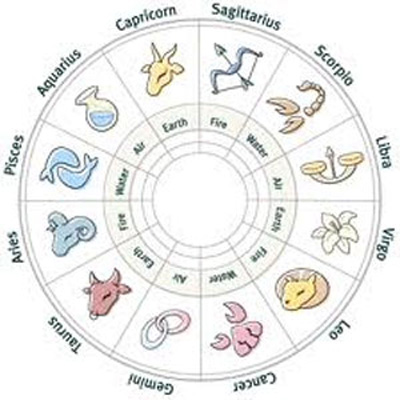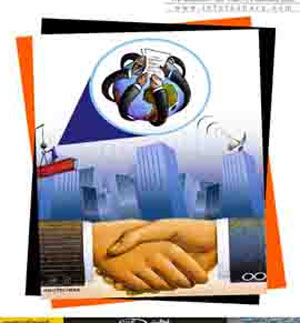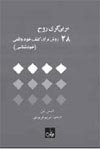سه شنبه, ۹ بهمن, ۱۴۰۳ / 28 January, 2025
عکس های سیاه وسفیدتان را توسط فتوشاپ رنگی کنید
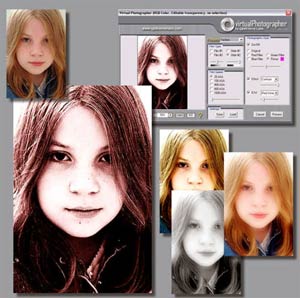
این روزها یکی از داغ ترین مباحث مرتبط با عکاسی دیجیتال موضوع رنگی کردن عکسهای سیاه و سفید است.گسترش چشمگیر تصویرگری دیجیتال در چند سال اخیر و بالا رفتن قابلیتهای بازیابی و چاپ مجدد عکسهای قدیمی (که تا همین چند سال پیش بسیار پر خرج و زحمت بود) بسیاری را بر آن داشته است که آلبوم عکسهای قدیمی خانوادگیشان را از پشت خرت و پرتهای صندوقخانهها بیرون بیاورند و عکسهای خود و عزیزانشان را برای بازیابی به عکاسان بسپارند.
تصاویری از دوران کودکی افراد به همراه پدران و پدربزرگان که به علت قدیمی بودن یا رنگ و روی آنها پریده است و یا به علت محدودیت عکاسی در آن دوران کاملا سیاه و سفید گرفته شدهاند. تقریبا تمامی عکاسان و آتلیههای عکاسی از برنامه فوتوشاپ برای این منظور استفاده میکنند. بدلیل اینکه تصور میکنم تهیه و نصب فتوشاپ و نیز کار کردن با آن برای بسیاری از کاربران بسیار راحتتر از تهیه نرمافزارهای ناشناخته دیگر میباشد،(برای خود من که اینطور بود) ترجیح میدهم این آموزش را نیز با نرمافزار فتوشاپ کار کنم. اما اجازه بدهید این بار روشی دیگر را امتحان کنیم. روشی که حتی بسیاری از حرفهایها هم از آن بیاطلاعند. روش لایههای تنظیمکننده چهار رنگ!
بگذارید در اولین مرحله خیالتان را راحت کنم. هرگز تصور نکنید فتوشاپ هر کاری را میتواند انجام دهد. مطمئناً وقتی نیمی از یک عکس از دست رفته است هرگز نمیتوان با فتوشاپ آن را دوباره خلق کرد (تنها میتوان از قسمتهای موجود عکس، قسمتهای دیگر را بازسازی کرد). در مورد تصاویر سیاه و سفید نیز همین قانون وجود دارد. اگر میخواهید تصویری را بازیابی کنید راههای متفاوتی وجود دارد که در آینده به آنها میپردازیم. ما در اینجا فرض میکنیم که یک تصویر سیاه و سفید سالم در اختیار داریم و میخواهیم آن را رنگآمیزی کنیم. تنها چیزی که از آن انتظار داریم این است که رنگهای ما کاملاً طبیعی از آب درآیند. که مطمئناً همینطور هم خواهد شد! برای شروع کار تصویرتان را توسط یک اسکنر با کیفیت، با یک رزولوشن بالا (در حدود ۲۰۰۰ در ۲۰۰۰ پیکسل) اسکن کنید. مطمئن باشید اصول کار برای همهی تصاویر یکسان است.
به احتمال زیاد تصویر شما دارای تهرنگ (Doutone) میباشد. منظور از تهرنگ همان رنگ پایه تصویر است که در اثر گذشت زمان و تغییر رنگ کاغذ عکس بوجود میآید و اکثر مواقع قهوهای و زرد به نظر میرسد. اگر تصویر اسکن شده شما دارای هیچ ته رنگ خاصی نیست بسیار عالی است. اما معمولاً تصاویر اسکن شده با فرمت رنگی RGB ذخیره میشوند که این فرمت به دلیل دارا بودن پیکسلهای رنگی، رنگمایههای عکس را کاملا نشان میدهد. برای از بین بردن کامل رنگمایههای تصویر و تبدیل عکس به یک عکس کاملا سیاه و سفید از مسیر Image> Mode> Grayscale آن را کاملا سیاه و سفید کنید .
حالا میتوانید با ابزارهای فراوان فتوشاپ به تمیز کردن عکس از گرد و غبار بپردازید. ذرات موجود روی سطح اسکنر و بافت کاغذهای قدیمی و غیره باید آرام آرام ترمیم شوند. برای اینکار از ابزارهای ترمیم J، ابزارهای رنگ آمیزی B، و یا ابزارهای نوردهیDodging & Burning استفاده کنید.
پس از تمیز کردن تصویر باید رنگ آن را به یک حالت استاندارد منتقل کرد. گزینهی Level را از مسیر Image> Adjustment> Levels اجرا کنید. در پنجرهی باز شده، میلهبار رنگدانههای سیاه و سفید قرار دارد. با کشاندن نشانگرهای زیر این میله بار به زیر اولین مکان اشباع رنگ موجود، مقدار اشباع رنگ در دو سمت چپ و راست در حقیقت روشنترین نقطه تصویر را به رنگ سفید خالص و تیرهترین نقطه تصویر را به سیاه خالص نسبت میدهید. تفاوت ایجاد شده توسط این عمل روی تصویر نهایی بسیار موثر است.
حالا عکس شما به یک عکس سیاه و سفید واقعی تبدیل شده است. البته اگر کار کردن با پالت Levels برای شما مشکل است میتوانید از فرمان Auto Levels نیز استفاده کنید که این کار را به طور خودکار انجام میدهد. با وجود قدرت بالای این فرمان، همیشه نمیتوان از آن بهترین نتیجه را انتظار داشت. زیرا این عمل بر اساس میانگین رنگی کل تصویر انجام میشود و ممکن است پایین بودن سطح یک رنگ در تصویر موجب خطای این فرمان شود. البته لازم نیست نشانهگرها را دقیقا به همان محلی که من قرار دادم بکشانید. میتوانید آنقدر آنها را جابجا کنید تا بهترین نتیجه حاصل شود. نشانهگر میانی نیز رنگمایههای میانی را تعریف میکند.
پس از تصحیح رنگهای سیاه و سفید این فرمان را اجرا کنید:
.Image> Mode> CMYK زیرا تصویر شما اکنون روی حالت رنگی Grayscale یا سیاه و سفید قرار دارد. فراموش نکنید این مرحله مهمترین مرحلهی کار است. زیرا بدون تبدیل تصویر به حالت رنگی CMYK تصویر شما قابلیت رنگپذیری را نخواهد داشت.
حالا زمان رنگآمیزی است. اما قبل از رنگکردن باید محدودهای را که میخواهید رنگ کنید مشخص کنید. فرقی نمیکند ابتدا کدام قسمت را میخواهید رنگ کنید. من دوست دارم با رنگ کردن پوست شروع کنم. ضمن اینکه ابزار مورد استفاده من معمولا قلم (و سپس تبدیل مسیر به محدوده انتخاب) است. شما میتوانید از هر ابزار دیگری استفاده کنید. اصلا نگران نباشید که محدوده انتخابی شما کاملا دقیق از آب دربیاید. برای ترمیم آن هم فکری داریم. تنها مراقب باشید محلهایی را که قرار نیست رنگ پوست باشند از این محدوده جدا کنید. این محلها شامل چشمها، ابروها، لبها و حتی سوراخهای بینی میباشند. اگر آموزش شماره قبل را به یاد داشته باشید احتمالا این مرحله برایتان بسیار ساده خواهد بود.
حالا زمان تصحیح قسمتهای انتخاب شده است. این قسمت نقطه ضعف اصلی بسیاری از کاربران است. چرا که نمیتوانند محدوده مورد نظرشان را بخوبی جدا کنند. بهترین روش برای این کار استفاده از ماسکها است. به زبان ساده ماسکها لایههایی مجازیای هستند که روی لایه اصلی قرار میگیرند. از لایه اصلی، هر کجا از ماسک که رنگ سیاه داشته باشد ناپدید میشود و هرکجا که رنگ سفید داشته باشد به جا میماند. در صورتی که روی آیکون ماسک (مربعی که یک دایره در وسط آن قرار دارد Q) در پایین نوار ابزارها، کلیک کنید یک ماسک ساخته میشود. که البته در این حالت چون یک محدوده انتخابی داریم ماسک دقیقا به همان شکل خواهد بود. ماسک ایجاد شده قرمز رنگ است، اما برای ویرایش آن میتوانید از قلممو تنها با دو رنگ سیاه و سفید استفاده کنید. (قانون: سیاه تصویر را میبرد و سفید به جا میگذارد). نکته مهم محو کردن لبههای انتخاب است که در صورت انجام ندادن آن، رنگآمیزی شما غیر طبیعی خواهد شد. کافی است هنگامی که ماسک را میبینید با فیلتر Gaussin Blur (با مقدار حدود ۴ پیکسل که البته میتواند متفاوت باشد)کمی آن را محو کنید. این کار دقیقا شبیه به گزینه Feather عمل میکند. با زدن دکمه Q دوباره به حالت انتخاب برگردید. با استفاده از فرمان Layer> New Adjustment Layer> Curves پالت منحنیهای رنگی را باز کنید. نامی برای لایه مورد نظرتان انتخاب کنید و گزینه Use pervious را انتخاب کرده و OK را کلیک کنید.
پالت منحنیهای رنگی باز شده و به شما امکان میدهد مقدار رنگهای Yellow ،Magenta ،Cyan و Black را تغییر دهید. هر منحنی از منوی آبشاری Channel در دسترس قرار میگیرد و باید آنها را به صورت جداگانه ویرایش کنید. در همین حال نیز یک لایه عجیب و غریب (که همان لایهی تنظیم کننده است) روی لایهی مورد نظر در پالت لایهها تشکیل میشود. مزیت این لایهها در این است که میتوانند در هر مرحله از کار برای تصحیح رنگ دوباره فراخونی شوند، تنها کافیاست روی آنها دوبار کلیک کنید تا مجددا در دسترس قرار بگیرند.تنظیمات زیر سه منحنی انتخابی من برای ایجاد رنگ پوست است. برای تغییر آنها باید با نشانهگر موس آنها را گرفته و بالا و پایین بکشید. (در صورت نیاز میتوانید از منحنی چهارم یا منحنی سیاه برای تغییر رنگ سایهها استفاده کنید) فراموش نکنید که این لایهها همیشه قابل ویرایشاند. اگر در انتهای کار رنگ مورد نظرتان را دوست نداشتید دوباره آن را تغییر دهید. روش کار برای تمام قسمتها دقیقا به همین شکل است. مطمئنا قسمتهای مختلف عکس دارای رنگهای متفاوتی هستند. لبها، چشمها، موها و حتی رنگ زمینهی پشت عکس. با کمی تمرین با این منحنیها میتوانید همچون یک عکاس حرفهای رنگ مورد نظرتان را بدست آورید. مطمئنا در پایان کار از داشتن آنهمه لایههای تنظیم کننده متعجب خواهید شد. (رنگ Black یا K در اکثر مواقع به صورت تجربی بسته به نوع کاغذ و مارک چاپگر تغییر می کند . بنابر این تنظیمات مربوط به آن در شکل مشخص نشده است).
رنگهای دیگر را نیز با همین روش بدست آورید. اما فراموش نکنید که در هر کاری خلاقیت مهمترین دلیل پیشرفت است. هرگز خودتان را به نکات آموزشی در این تمرین محدود نکنید. میتوانید لایهای معمولی روی کل تصویر قرار دهید و با رنگهای صورتی و قرمز صورت و گونهها را آرایش کنید (البته برای صورت خانمها و نیز بعد از اینکه جلوه آمیختگی آن لایه را رویOverlay قرار دادید) براق کردن لبها و اضافهکردن برق داخل چشمها نیز جلوهای طبیعیتر به عکس میدهد. فراموش نکنید که دنیای ما رنگیست، پس آن را رنگی ببینید
ایران مسعود پزشکیان دولت چهاردهم پزشکیان مجلس شورای اسلامی محمدرضا عارف دولت مجلس کابینه دولت چهاردهم اسماعیل هنیه کابینه پزشکیان محمدجواد ظریف
پیاده روی اربعین تهران عراق پلیس تصادف هواشناسی شهرداری تهران سرقت بازنشستگان قتل آموزش و پرورش دستگیری
ایران خودرو خودرو وام قیمت طلا قیمت دلار قیمت خودرو بانک مرکزی برق بازار خودرو بورس بازار سرمایه قیمت سکه
میراث فرهنگی میدان آزادی سینما رهبر انقلاب بیتا فرهی وزارت فرهنگ و ارشاد اسلامی سینمای ایران تلویزیون کتاب تئاتر موسیقی
وزارت علوم تحقیقات و فناوری آزمون
رژیم صهیونیستی غزه روسیه حماس آمریکا فلسطین جنگ غزه اوکراین حزب الله لبنان دونالد ترامپ طوفان الاقصی ترکیه
پرسپولیس فوتبال ذوب آهن لیگ برتر استقلال لیگ برتر ایران المپیک المپیک 2024 پاریس رئال مادرید لیگ برتر فوتبال ایران مهدی تاج باشگاه پرسپولیس
هوش مصنوعی فناوری سامسونگ ایلان ماسک گوگل تلگرام گوشی ستار هاشمی مریخ روزنامه
فشار خون آلزایمر رژیم غذایی مغز دیابت چاقی افسردگی سلامت پوست