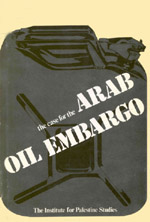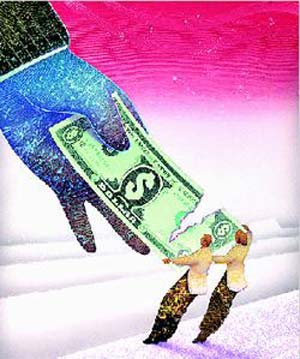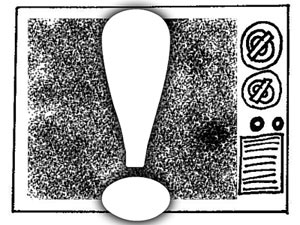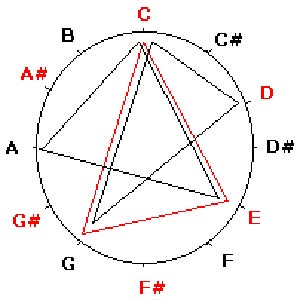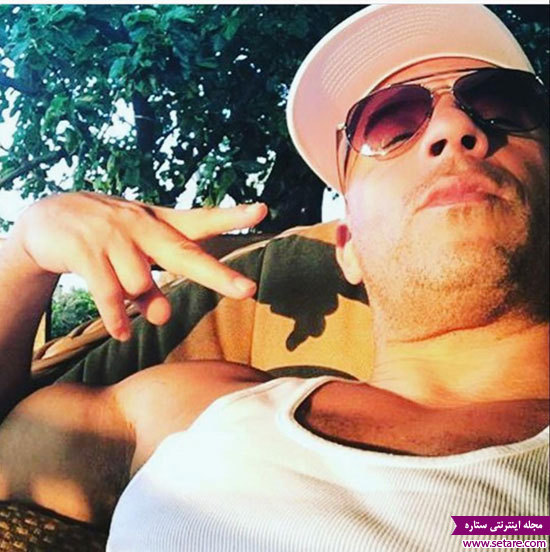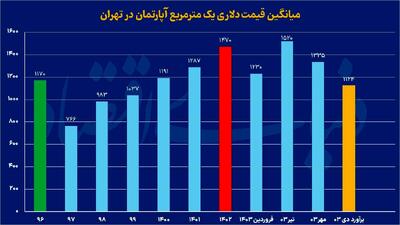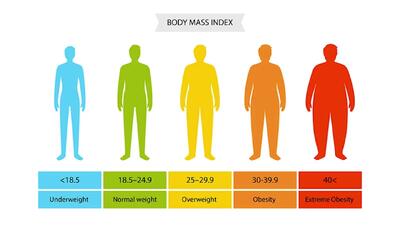دوشنبه, ۸ بهمن, ۱۴۰۳ / 27 January, 2025
کار با جعبه ابزار فتوشاپ

● ابزار انتقال Move Tool -V :
از این ابزار جهت جابجا کردن قسمتی از تصویر در یک فایل و یا از فایلی به فایل دیگر استفاده می شود.
- عمل انتقال را می توان توسط صفحه کلید نیز انجام داد .
▪ کلیدهای میان بر :
Ctrl + C = Copy
Ctrl + X = Cut
Ctrl + V = Paste
-همچنین عمل انتقال را با استفاده از منوی Edit، گزینه های Copy، Cut و Paste نیز می توان انجام داد.
همانطور که مشاهده می شود در صورتی که قسمتی از فایلی را به فایل دیگری انتقال دهیم به صورت اتوماتیک در فایل جدید با هر عمل انتقال یک لایه اضافه می شود. در حقیقت به ازای هر عمل Paste یک لایه اضافه می شود.
باید در نظر داشته باشید که برای جابجا کردن هر قسمتی از تصویر ابتدا باید لایهٔ مربوطه را در پنجرهٔ لایه ها فعال کنیم. برای تصاویری که فاقد لایه های متعدد می باشند ابزار move کل تصویر را جابجا می کند.
ـ نکته :
برای دسترسی سریع به لایهٔ مربوط به هر جسم، کافیست روی جسم مورد نظر در فایل کلیک راست کنیم، از زیر منوی باز شده گزینهٔ اول شمارهٔ لایه میباشد، آنرا انتخاب میکنیم. مشاهده می کنیم که در پنجرهٔ لایه ها لایهٔ مربوط به همین جسم فعال می شود.
▪ پنجرهٔ History عمل Redo , Undo :
برای باز شدن این پنجره گزینهٔ History Show را از منوی Window انتخاب می کنیم پنجرهٔ History جدول تاریخچه فهرستی از تمام ابزارهای استفاده شده و همچنین تمام تغییراتی که ایجاد کرده اید را نگه می دارد. تا بتوان بیش از یک عمل را باز گرداند در این پنجره می توانید هر یک از عملکردهای مزبور که نمی خواهید اعمال شود، را باز گردانید. این کار در بعضی از اعمال لغو کردن Undo مکرر مفید واقع می شود. زیرا در این حالت می توانید عملکرد Undo و Redo را بصورت انتخابی قرار دهید.
ـ نکته :
معادل عمل Undo فشار همزمان سه کلید Ctrl+Alt+Z است .
معادل عمل Redo فشار همزمان سه کلیدCtrl+Shift+Z است .
● ابزار ذره بین Zoom Tool :
برای بزرگنمایی تصاویر از این ابزار استفاده می شود. این ابزار هنگام بزرگ کردن تصاویر علامت + دارد و چنانچه برای کوچک نمایی از این ابزار استفاده شود علامت - بخود می گیرد.
اگر بخواهیم تصویر بزرگ شود کافیست بوسیله این ابزار روی تصویر مورد نظر چند بار کلیک کنیم. چنانچه بخواهیم عکس عمل فوق انجام شود کوچک نمایی هنگام استفاده از این ابزار کلید Alt را پایین نگه دارید .
بزرگنمایی و کوچک نمایی تصاویر بوسیله صفحه کلید:
با فشار همزمان دو کلید Ctrl , + تصویر بزرگتر می شود.
با فشار همزمان دو کلید Ctrl , - تصویر کوچکتر می شود.
▪ بزرگنمایی و کوچکنمایی تصاویر با استفاده از منو:
با انتخاب گزینه های Zoom in و Zoom out موجود در منوی View نیز می توانیم تصاویر را بزرگتر و یا کوچکتر کنیم.
▪ پنجرهٔ Navigator :
برای باز کردن پنجره Navigator، گزینهٔ Show Navigator را از منوی Window انتخاب می کنیم. بوسیله این پنجره می توانیم قسمتی از تصویر که در میدان دید ما می باشد را نسبت به کل تصویر مشاهده کنیم در حقیقت می توانیم موقعیت قسمت مورد نظر را نسبت به کل تصویر داشته باشیم.
در این پنجره دور تادور محدوده ای که در میدان دید ما می باشد کادر قرمز رنگی مشاهده می شود. برای مشاهده یک قسمت خاص از تصویر، روی کادر قرمز رنگ موجود در پنجرهٔ Navigator کلیک کرده و ماوس را بکشید.
توسط این پنجره می توانیم درصد بزرگنمایی را از ۱۵% تا ۱۶۰۰% روی قسمت Zoom in و Zoom out که در پایین پنجره قرار گرفته است تنظیم کنیم.
● ابزار دست جابجایی تصویر Hand Tool -H:
چنانچه تصویری بزرگتر از میدان دید ما باشد یا قبلا تصویر را بوسیله ذره بین بزرگ کرده باشیم . برای مشاهده قسمتهای دیگر آن ، می توانیم بوسیله ابزار جابجایی تصویر را حرکت داده و بقیه قسمتهای آن را نیز مشاهده کنیم .
▪ پنجرهٔ Info :
برای بازکردن پنجره Info گزینهٔShow Info را از منوی Windows انتخاب می کنیم . Info مخفف کلمهٔ Information می باشد ،از این پنجره همانطور که از نامش پیداست جهت مشاهده اطلاعات مربوط به اندازه ، مختصات و رنگ های نقاط مربوطه استفاده می شود . برای نمایش اطلاعات هر نقطه از تصویر کافیست بوسیله نشانگر ماوس روی تصویر حرکت کنیم .
▪ انتخاب یک ناحیه نامنظم :
● ابزار کمند Lasso Tool :
هرچند ابزار محدودهٔ انتخاب Marquee و کلیدهای تغییر دهندهٔ آن بسیار مفیدند، اما ممکن است که بخواهید ناحیه ای را غیر منظم انتخاب کنید ، مثلا شاید بخواهید گلی منفرد را از بین گلهای موجود در یک دسته گل و یا فردی را از بین افراد مختلف در یک عکس ،انتخاب کنید .
توسط ابزار کمند می توانیم ، انتخابی به صورت آزاد داشته باشیم این ابزار دارای سه زیر مجموعه می باشد که عبارتند از :
▪ Lasso tool :
استفاده از این ابزار برای یک شی ء به دستی بدون لرزش ، و ارتباط خوب بین عملکرد چشم و دست نیاز دارد . در صورتی که در حین انتخاب دست خود را از روی کلیک ماوس برداریم همانجا انتخاب بسته می شود .
● Polygonal lasso :
این ابزار ،به ابزار کمند چندضلعی معروف است . درست مانند ابزار کمند معمولی عمل می کند . اما همان طور که از نام آن بر می آید تنها تفاوتشان در این است که ابزار کمند چندضلعی ناحیه مورد نظر را به صورت شکل هندسی نامنظم انتخاب می کند . وقتی می خواهید به جزئیات تصویر بپردازید این روش بسیار آسان تر خواهد بود . زیرا در این حالت بهتر می توان اجزای آن را کنترل کرد .
در اینجا به جای اینکه مانند ابزار کمند معمولی فقط خطهای محدودهٔ انتخاب ترسیم شوند ،نقطه های ایجاد چند ضلعی را کلیک خواهید کرد و فتوشاپ خط صافی را بین نقاط کلیک ترسیم می کند . به این ترتیب محدودهٔ انتخاب شده را به صورت چندضلعی نامنظم مشاهده می کنیم . می توانید تعداد نقطه ها را بیشتر کنید در حقیقت فاصله کلیکها را کمتر کنید تا انتخاب نرمتری داشته باشید .
▪ Magnetic lasso tool :
این زیر مجموعه ،به ابزار کمند مغناطیسی معروف می باشد . از ابزارهایی است که زیاد مورد استفاده قرار می گیرد وقتی آن را پیرامون شیء با کناره های مشخص استفاده کنید به طور خودکار به سمت کناره های شیء مزبور کشیده می شوند و روی آن قرار می گیرد . د رمورد شیء هایی که کناره های نامنظمی دارند و کناره های آن نسبت به رنگ پس زمینه کاملا مشخص می باشد ، ابزار کمند مغناطیسی بهترین ابزار برای انتخاب آنها به شمار می آید . برای تعیین پارامترهای مربوطه می توانید از پنجره Option این ابزار استفاده کنید.
- گزینهٔ Feather : مانند گزینهٔ Feather در ابزار Marquee tool عمل می کند . کناره های نامشخص هاله یی انتخاب می کند .
- گزینهٔ Antialized : کناره های انتخاب را هموار می کند .
- گزینهٔ Lasso Width : بیانگر حداقل فاصله قابل تشخیص بین کناره های شی ء می باشد .
گزینهٔ Edge con: برای تعیین کناره های محدودهٔ انتخاب شده ،نسبت به اختلاف کنتراست ، بین کنارهٔ شی ء که باید انتخاب شود ، و ناحیه پیرامون شی ء مورد نظر است .
● ابزار عصای جادویی Magic Wand Tool :
این ابزار نیز یکی دیگر از ابزارهای انتخاب می باشد . تا اینجا ابزارهایی را مورد بررسی قرار دادیم که پیکسل ها را بسته به محلشان در نقشه بیتی یعنی تصویر انتخاب می کنند اما ابزار عصای جادویی [Magic wand tool] پیکسل ها را به صورت متفاوتی انتخاب می کند . یعنی بسته به مقادیر رنگشان ،آنها را بر می گزیند . با این کار می توانید شی ء هایی که در پیش زمینه قرار گرفته اند ، را نسبت به رنگ پس زمینه انتخاب کنید .
▪ Magic wand option :
▪ گزینهٔ Tolerance :
تولرانس میزان دقت ابزار را تعیین می کند که عددی بین ۰ تا ۲۵۵ را می پذیرد . هرچه عدد اعمال شده در این کادر کوچکتر باشد ، ابزار عصای جادویی میزان انحراف کمتری را در افتراق رنگها اعمال می کند .
بنابراین هرچه عدد بالاتری را برای تولرانس انتخاب کنید ،رنگهای بیشتری که در گروه رنگ انتخاب شده قرار داشته باشند، انتخاب خواهد شد .
چنانچه گزینه Contiguous غیر فعال باشد می توانید کاری کنید که فقط پیکسلهایی که در کنار یکدیگر قرار دارند و به صورت ممتد هستند ، انتخاب شوند . مثلا اگر گل قرمز رنگی داشته باشند که از یک سمت آن به سمت دیگر رنگش تغییر می کند و عدد بزرگی را برای پارامتر تولرانس انتخاب کرده باشید ، تمام گلهایی که با تولرانس تعیین شده مطابقت داشته باشند ، انتخاب خواهند شد ، اما اگر در جدول option گزینهٔ Contiguous را انتخاب کنید فقط می توانید آن دسته از گلهایی که در محدودهٔ تولرانس مزبور قرار داشته باشند را انتخاب که در تماس با یکدیگر نیز باشند .
▪ منوی Select :
- گزینه All : Ctrl + A
چنانچه بخواهیم کل فایل را انتخاب کنیم از این قسمت استفاده می کنیم.
- گزینه Deselect : Ctrl + D
این گزینه هنگامی فعال است که انتخابی Select داشته باشیم. با انتخاب این گزینه Select مورد نظر حذف می شود.
- گزینه Reselect :
برای برگرداندن Select از این گزینه استفاده می شود. این قسمت زمانی فعال است که قبلا از گزینه Deselect استفاده شده باشد.
- گزینه Inverse :
توسط این گزینه محدوده انتخاب برعکس میشود.همهٔ قسمتها بجز قسمت انتخاب شده را بر میگرداند
- گزینه Feather :
- گزینه Feather این امکان را برایتان فراهم می کند که به جای کناره های مشخص، کناره های نامشخص پرزدار ایجاد کنید.
برای انتخاب شیء از طریق گزینه Feather باید مراحل زیر را دنبال کنید:
۱) ابزار انتخاب مناسبی را انتخاب کنید و با استفاده از آن بخشی از تصویر یا شیء مورد نظر خود را در حالت انتخاب شده قرار دهید.
۲) برای باز شدن کادر محاورای مربوطه، گزینه Feather را از منوی Select انتخاب کنید.
۳) عددی را در پنجرهٔ باز شده وارد کنید. سپس روی دکمهٔ OK کلیک کنید.
۴) حال با جابجایی قسمت انتخابی دقیقا هالهٔ اطراف انتخاب مشاهده می شود.
▪ تغییر شکل :
هنگام کپی کردن تصویری بر روی تصویر دیگر، معمولا بزرگ یا کوچک کردن آن ضروری می باشد. حتی شاید لازم شود کمی آن را در جهت افقی بکشید و یا حتی مقداری آن را مایل کنید. همچنین ممکن است ناچار شوید. نیمرخ سمت چپ صورت فردی را به نیمرخ سمت راست تبدیل و یا شی را وارونه کنید. فقط با استفاده از چند دستور و چند کلیک ساده ماوس می توانید تمام این کارها و حتی کارهای بیشتری را انجام دهید.
ایران مسعود پزشکیان دولت چهاردهم پزشکیان مجلس شورای اسلامی محمدرضا عارف دولت مجلس کابینه دولت چهاردهم اسماعیل هنیه کابینه پزشکیان محمدجواد ظریف
پیاده روی اربعین تهران عراق پلیس تصادف هواشناسی شهرداری تهران سرقت بازنشستگان قتل آموزش و پرورش دستگیری
ایران خودرو خودرو وام قیمت طلا قیمت دلار قیمت خودرو بانک مرکزی برق بازار خودرو بورس بازار سرمایه قیمت سکه
میراث فرهنگی میدان آزادی سینما رهبر انقلاب بیتا فرهی وزارت فرهنگ و ارشاد اسلامی سینمای ایران تلویزیون کتاب تئاتر موسیقی
وزارت علوم تحقیقات و فناوری آزمون
رژیم صهیونیستی غزه روسیه حماس آمریکا فلسطین جنگ غزه اوکراین حزب الله لبنان دونالد ترامپ طوفان الاقصی ترکیه
پرسپولیس فوتبال ذوب آهن لیگ برتر استقلال لیگ برتر ایران المپیک المپیک 2024 پاریس رئال مادرید لیگ برتر فوتبال ایران مهدی تاج باشگاه پرسپولیس
هوش مصنوعی فناوری سامسونگ ایلان ماسک گوگل تلگرام گوشی ستار هاشمی مریخ روزنامه
فشار خون آلزایمر رژیم غذایی مغز دیابت چاقی افسردگی سلامت پوست