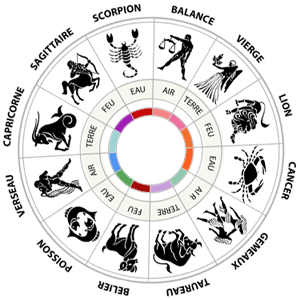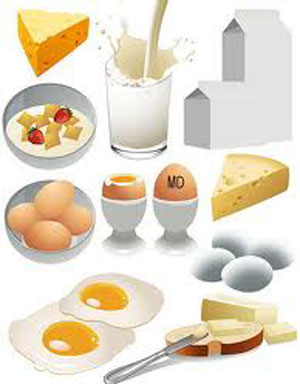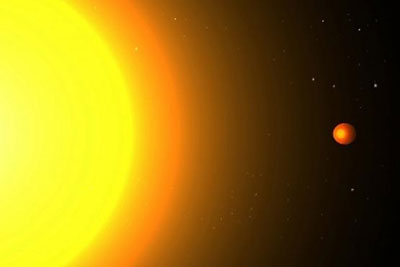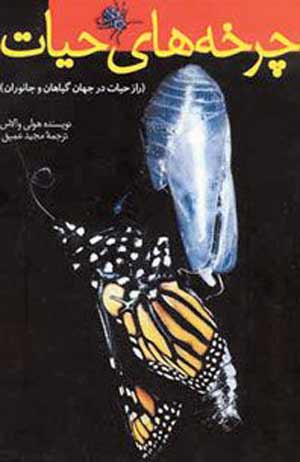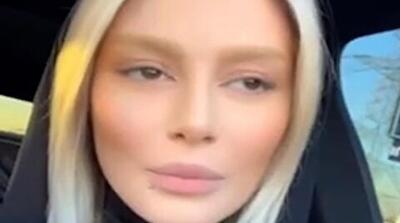شنبه, ۲۹ دی, ۱۴۰۳ / 18 January, 2025
تاریکخانه دیجیتال فتوشاپ

همانگونه که در شمارههای قبل اشاره شد، تصاویر RAW در واقع نگاتیو خام دیجیتال تصاویر در دنیای رایانه به حساب میآید و با استفاده از آنها میتوانیم تغییرات بسیار ارزشمندی را در ویرایش تصاویر اعمال کنیم. برای کار روی این نوع تصاویر در فتوشاپ پلاگینی به نام Camera RAW تعبیه شده که به کمک آن میتوانیم ریزترین تغییرات دلخواه را در تصاویر RAW اعمال کنیم و عکسها را به بهترین کیفیت برسانیم.
یک تصویر RAW تصویری است که اطلاعات آن توسط دوربین دستکاری نشده و به همان حالت خام روی حافظه ذخیره شده است. این نوع تصاویر حاوی اطلاعات بیشتری در مورد رنگ و نور تصویر نسبت به تصاویر JPG وTiff ذخیره میکند. با تنظیم این اطلاعات میتوان به تصاویر حیرتانگیزی دست پیدا کرد، همچنین اطلاعات متادیتای تصاویر مثل وایت بالانس و اکسپوشر در این نوع تصاویر براحتی قابل تغییر و جابهجایی است.
Raw پسوندی برای فایلها نبوده و در واقع توصیفی است برای تصاویر خام دیجیتال. البته ممکن است این نوع تصاویر در دوربینهای مختلف پسوندهای متفاوتی داشته باشد.
در نگاه اول ممکن است پنجره برنامه Camera Raw کمی گیج کننده به نظر برسد؛ زیرا بخشها و گزینههای فراوانی برای تنظیم دارد که البته با کمی کار با این بخشها خواهیم دید که کار با آنها بسیار ساده و لذتبخش است. در این شماره میخواهیم با برخی از بخشهای این پلاگین قدرتمند فتوشاپ آشنا شده و روش کار با آن را فرا بگیریم.
Film Strip: این بخش فقط زمانی ظاهر میشود که بیش از یک تصویر در محیط برنامه باز شود. در این حالت تصاویر در این بخش زیر هم چیده شده و با کلیک روی آن میتوانیم تصویر مورد نظر را انتخاب کنیم. همچنین پس از اعمال تغییرات مورد نظر روی یک تصویر و پس از انتخاب همزمان چند تصویر به کمک دکمه Ctrl در این قسمت، میتوان با استفاده از دکمه Synchronize تمام تنظیمات اعمال شده روی تصویر اول را روی بقیه تصاویر نیز اعمال کرد.
Toggle Film Strip: در صورتی که بخواهیم قسمت Film Strip نمایش داده نشود، میتوانیم با کلیک روی این قسمت، بخش Film Strip را مخفی کنیم.
نام دوربین یا فرمت فایل: در این قسمت نام و مدل دوربین ظاهر میشود که میتوانیم تنظیمات مربوط به آن را فراخوانی کنیم.
حالت تمام صفحه کردن: به کمک این بخش میتوانیم پنجره Camera Raw را به صورت تمام صفحه تبدیل کنیم تا فضای بیشتری در اختیار داشته باشیم.
سربرگ تنظیمات تصاویر: در این قسمت ده سربرگ با ابزارهای فراوان برای کنترل و تنظیم تصویر قرارگرفته است.
هیستوگرام: در این بخش هیستوگرام مربوط به تصویر انتخاب شده نمایش داده میشود که نشاندهنده طیف رنگهای موجود تصویر بر مبنای تراکم آنها در تصویر است. در گوشه سمت راست حجم، بخشهای روشن تصویر و گوشه سمت چپ حجم، بخشهای تیره تصویر را نمایش میدهد.
منوی تنظیمات: با انتخاب این بخش میتوانیم با ورود به بخش ذخیره و فراخوانی تنظیمات دلخواه، از آنها استفاده کنیم.
تنظیم مقدار بزرگنمایی.
تنظیم حالت ذخیره شدن تصویر در زمینه مدرنگی، عمق رنگی، اندازه و رزولوشن و حالت باز شدن آن در فتوشاپ.
فلشهای جابهجایی بین تصاویر باز شده در محیط برنامه.
اسلایدرهای تنظیمی که برای هر سربرگ متفاوت است.
در قسمت بالای پنجره برنامه، جعبه ابزاری مشتمل بر ۱۴ ابزار قرار گرفته که در ادامه به بررسی آنها میپردازیم.
۱ ـ ابزار زوم برای تنظیم بزرگنمایی با کلیک یا درگ روی تصویر.
۲ ـ ابزار دست به منظور جابهجایی تصویر بزرگ شده و مشاهده قسمت مورد نظر از آن.
۳ ـ ابزار تنظیم وایت بالانس تصویر با نمونهگیری از روی تصویر: با انتخاب این ابزار و کلیک روی سفیدترین بخش تصویر میتوانیم وایت بالانس مناسب تصویر را روی آن اعمال کنیم.
۴ ـ ابزار نمونهگیری رنگ: برای نمونهگیری از رنگ یک بخش از تصویر و تحلیل آن برای انتخاب بهترین روش برای تنظیم تصویر. این ابزار امکان نمونهگیری از ده نقطه متفاوت و مقایسه آنها برای انتخاب تنظیمات مناسب کاربرد دارد.
۵ ـ ابزار تنظیمی هدفدار: با کلیک و مکث روی این ابزار امکان انتخاب ابزار دلخواه از بین پنج ابزار برای اعمال تغییرات روی قسمت کلیک شده تصویر با درگ ماوس فراهم میآید. به این صورت که پس از انتخاب ابزار مورد نظر اگر روی یک قسمت از تصویر کلیک کرده و ماوس را حرکت دهیم، با توجه به ابزار انتخاب شده و رنگ قسمت کلیک شده شاهد اعمال تغییراتی روی آن قسمت خواهیم بود.
۶ ـ ابزار برش تصویر با تعریف کادر دلخواه یا انتخاب از بین کادرهای تعریف شده قبلی.
۷ ـ ابزار تراز: به کمک این ابزار میتوانیم با کلیک و ترسیم یک خط موازی در محور افقی یا عمودی اصلی تصویر، کجی تصویر را از بین برده و محور افقی یا عمودی تصویر را با محور افقی و عمودی کادر موازی کنیم.
۸ ـ ابزار رتوش موضعی: به کمک این ابزار میتوانیم به صورت موضعی نسبت به رتوش تصویر خود اقدام کنیم. با کلیک این ابزار روی تصویر دو دایره به رنگهای قرمز و سبز ظاهر میشود، که دایره قرمز نمایانگر بخش ترمیم شده و دایره سبز رنگ نمایانگر قسمتی است که ترمیم از آن نقطه روی قسمت آسیبدیده اعمال میشود. پس از ترسیم دایرهها با کلیک روی آنها میتوانیم آنها را به قسمت دلخواهی از تصویر منتقل کرده و با کلیک روی لبههای آن، اندازه دایرهها را بزرگ یا کوچکتر کنیم.
۹ـ ابزار رفع قرمزی چشم بر اثر نور فلاش که با ترسیم یک کادر در اطراف بخش قرمز رنگ، چشم بهصورت خودکار آن را رفع میکند.
۱۰ ـ قلم موی تنظیمی: ابزار قدرتمندی که برای تنظیم رنگ، نور، تنالیته و... تصویر با ماهیت قلممویی کاربرد دارد؛ یعنی میتوانیم با انتخاب این ابزار و درگ آن روی قسمتهای مورد نظر تصویر، آنها را انتخاب کرده (به صورت ماسک) و تغییرات نامبرده را روی قسمتهای مورد نظر اعمال کنیم. برای تنظیم اندازه این ابزار میتوانیم پس از انتخاب ابزار روی تصویر راست کلیک کرده و ماوس را به سمت چپ یا راست درگ کنیم تا اندازه دایره ظاهر شده کوچک یا بزرگ شود.
۱۱ ـ فیلتر شیب رنگی: به کمک این ابزار نیز میتوانیم تنظیمات دلخواه خود (تنظیم نور، رنگ، تنالیته، غلظت و...) را به صورت ماسک در حالت شیب رنگ روی تصویر اعمال کنیم.
۱۲ ـ دسترسی به کادر محاورهای تنظیمات برنامه.
۱۳ ـ چرخش تصویر، جهت عکس عقربههای ساعت.
۱۴ ـ چرخش تصویر در جهت عقربههای ساعت.
نکته بسیار مهم و جالبی که باید به آن دقت کنیم این است که تمام تغییرات انجام گرفته توسط Camera Raw به صورت غیرمخرب روی تصویر اعمال شده (حتی کادربندی تصویر) و در هر زمان میتوان نسبت به حذف یا ویرایش آن اقدام کرد که البته در صورتی که تصویر با زدن دکمه Open Image در سمت راست و پایین محیط برنامه در فتوشاپ باز شود، همه این تغییرات به صورت غیرقابل بازگشت روی آن تصویر اعمال خواهد شد. پنجره Camera Raw برای تصاویر Raw بهصورت خودکار هنگام گشودن آنها ظاهر میشود؛ اما اگر بخواهیم تصاویر معمولی را در این محیط باز کرده و به کمک امکانات موجود در آن، آنها را ویرایش کنیم، باید ابتدا آن تصویر را در محیط Adobe Bridge باز کرده سپس با راست کلیک روی تصویر مورد نظر، گزینه Open in Camera raw را انتخاب کنیم.
ایران مسعود پزشکیان دولت چهاردهم پزشکیان مجلس شورای اسلامی محمدرضا عارف دولت مجلس کابینه دولت چهاردهم اسماعیل هنیه کابینه پزشکیان محمدجواد ظریف
پیاده روی اربعین تهران عراق پلیس تصادف هواشناسی شهرداری تهران سرقت بازنشستگان قتل آموزش و پرورش دستگیری
ایران خودرو خودرو وام قیمت طلا قیمت دلار قیمت خودرو بانک مرکزی برق بازار خودرو بورس بازار سرمایه قیمت سکه
میراث فرهنگی میدان آزادی سینما رهبر انقلاب بیتا فرهی وزارت فرهنگ و ارشاد اسلامی سینمای ایران تلویزیون کتاب تئاتر موسیقی
وزارت علوم تحقیقات و فناوری آزمون
رژیم صهیونیستی غزه روسیه حماس آمریکا فلسطین جنگ غزه اوکراین حزب الله لبنان دونالد ترامپ طوفان الاقصی ترکیه
پرسپولیس فوتبال ذوب آهن لیگ برتر استقلال لیگ برتر ایران المپیک المپیک 2024 پاریس رئال مادرید لیگ برتر فوتبال ایران مهدی تاج باشگاه پرسپولیس
هوش مصنوعی فناوری سامسونگ ایلان ماسک گوگل تلگرام گوشی ستار هاشمی مریخ روزنامه
فشار خون آلزایمر رژیم غذایی مغز دیابت چاقی افسردگی سلامت پوست