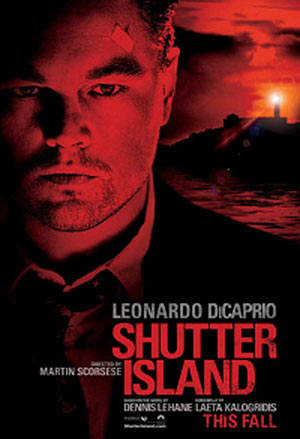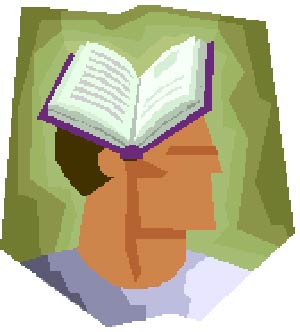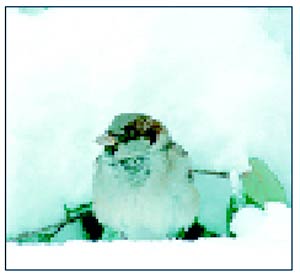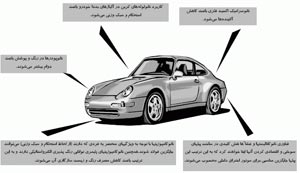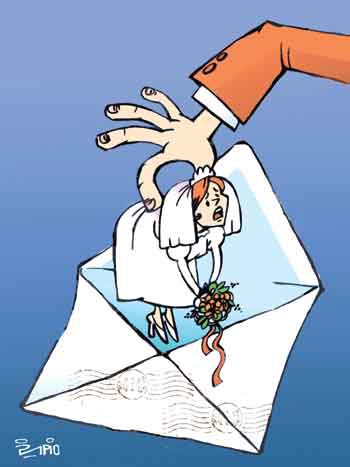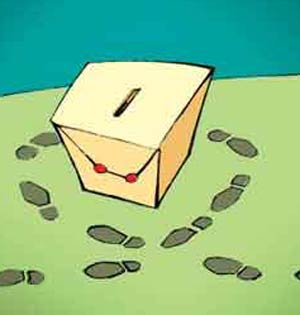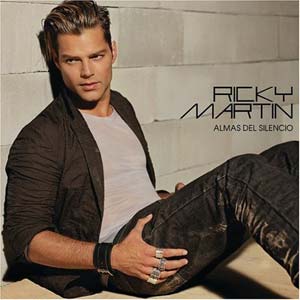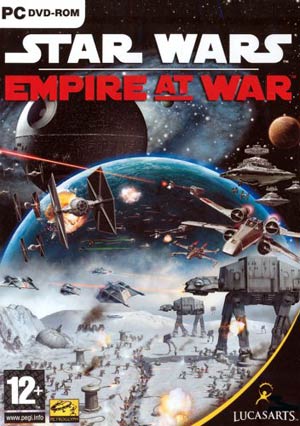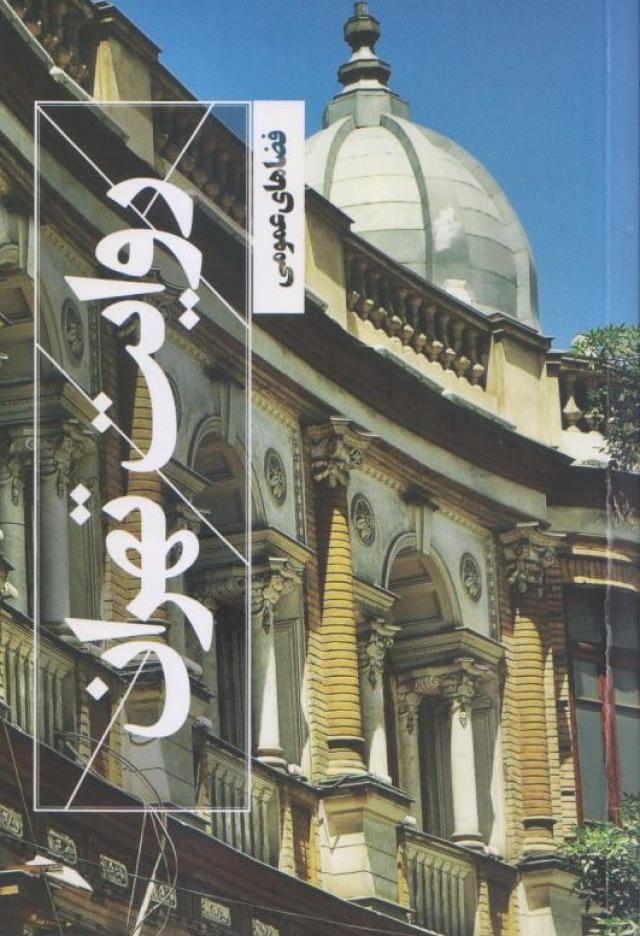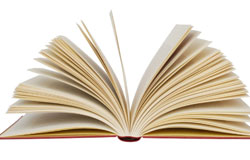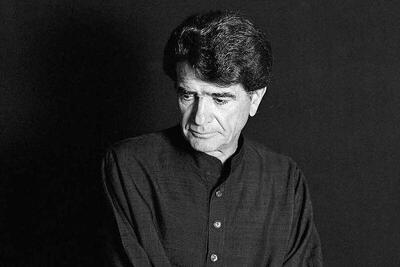پنجشنبه, ۲۳ اسفند, ۱۴۰۳ / 13 March, 2025
نصب Mac OSX بر روی کامپیوتر

مواد لازم(!!):
CD های Mac OS X ۱۰.۰ , ۱۰.۲ , ۱۰.۳ (بستگی به خودتون داره که می خواهید کدوم رو نصب کنید) . یک عدد Hard Disk مجازی ۳ گیگابایت برای نسخه های قبل از ۱۰.۳ و برای ۱۰.۳ ترجیحاً از از Hard Disk مجازی ۶ گیگابایتی استفاده کنید . یک برنامه برای ساخت ISO از CD ها به عنوان مثال Blindwrite . وقت بسیار..!!
ساخت ISO از CD ها در Blindwrite :
۱- CD اول را داخل CD/DVD Rom قرار دهید.
۲- برنامه ی Blindwrite را اجرا کرده و در منوی سمت چپ گزینه ی Read را انتخاب کنید .
۳- در قسمت Selection جلوی Source درایوی که CD در آن قرار دارد را انتخاب کنید .
۴- در قسمت Destination نام و محل فایل ISO را که می خواهید بسازید مشخص کنید . (پسوند iso. را هم خودتان بزنید)
۵- در قسمت Settings جلوی Profile گزینه ی ISO Image را انتخاب کنید .
۶- بر روی دکمه ی Read (در پایین) کلیک کنید و منتظر بمانید تا ساخت فایل ISO از CD به پایان برسد .
۷- اگر Mac OSX شما بیش از ۱ CD دارد مانند ۱۰,۳ که ۳ CD دارد مراحل بالا را برای CD های بعدی هم انجام دهید.
دریافت هارد دیسک مجازی:
بنابر انتخاب خود ۳ گیگابایتی را از اینجا و ۶ گیگابایتی را از اینجا اینجا دریافت کنید .
نکته۱: حجم فایل های فشرده ۳ و ۵ کیلوبایت هست اما بعد از Extract توسط برنامه ای مانند Win Rar که از BZip۲ پشتیبانی می کند حجم آنها به ترتیب ۳ و ۶ گیگابایت خواهد شد ! پس قبل از فشرده سازی از داشتن این مقدار فضای خالی مطمئن شوید .
نکته۲: چون FAT۳۲ برای هر فایل حجم حداکثر ۴ گیگابایت را قبول می کند پس Hard Disk ۶ گیکابایتی را باید در یک پارتیشن NTFS از حالت فشردگی خارج کنید .
●دریافت و تنظیم خود برنامه (Pear PC):
اگر از سیستم عامل ویندوز استفاده می کنید توصیه ی من دریافت نسخه ای است که JIT هم داشته باشد پس آن را از اینجا دریافت کنید .
پس از Extract کردن ، وارد Folder برنامه شده و فایل ppccfg.example را با یک برنامه ی ویرایشگر مانند Notepad باز کنید . و اما تنظیماتی رو که تغییرشون مهمه رو می نویسم (اینجا هرچی رو گفتم انتخاب کنید به این معناست که عبارت قبلی که اونجا بوده رو پاک کرده و عبارت جدید را به جاش تایپ کنید) .
تنظیم وضوع تصویر و عمق رنگ:
برای اینکار در جلوی ppc_start_resolution عدد مورد نظر را وارد کنید (ترجیحاً برای حداکثر سازگاری همان ۴ را انتخاب کنید) . بر اساس جدول زیر:
۰: (۶۴۰x۴۸۰x۸ (indexed
۱: ۶۴۰x۴۸۰x۱۵
۲: ۶۴۰x۴۸۰x۳۲
۳: (۸۰۰x۶۰۰x۸ (indexed
۴: ۸۰۰x۶۰۰x۱۵
۵: ۸۰۰x۶۰۰x۳۲
۶: (۱۰۲۴x۷۶۸x۸ (indexed
۷: ۱۰۲۴x۷۶۸x۱۵
۸: ۱۰۲۴x۷۶۸x۳۲
●تنظیم redraw_interval_msec:
اگر این عدد ۴۰۰ یا بالاتر باشد سرعت نصب سیستم عامل تا حد ناچیزی بالا می رود اما جلوه های تصویری و سرعت Cursor به طرز وحشتناکی کاهش پیدا می کنن و اگر اعصاب این کندی رو نداشتید اون رو ۵۰ بگذارید .
●تنظیم prom_bootmethod:
در این قسمت شما مشخص می کنید که آیا به صورت خودکار اولین پارتیشن Bootable رو Boot کنه یا بذاره خودتون انتخاب کنید و یا خودتون از قبل یک پارتیشن مشخص رو بهش بدید که هر دفعه با اون Boot بشه . برای Boot خودکار Auto رو انتخاب کنید و برای حالت انتخابی Select رو . برای حالت سوم هم Force رو بزنید که خود من نتونستم باهاش کار کنم شاید شما بتونید . توصیه ی من گزینه ی Select هست .
●تنظیم نحوه ی عملیات Boot در سیستم عامل:
در جلوی prom_env_machargs و داخل "" می توانید سه حالت را انتخاب کنید . اولی "" است که Default خود سیستم عامل هست و عملیات Boot به صورت گرافیکی انجام میشه . دومی "v-" هست که عملیات نصب رو به صورت متنی مرحله به مرحله نشون میده مانند لینوکس و ویژگیش اینه که اگر خطایی باعث عدم اجرای سیستم عامل شود میشه فهمید و درصورت امکان برطرفش کرد . گزینه ی بعدی "s-" هست Single User Mode هست و فقط یکبار لازم میشه که اونو به موقعش می گم .
●تنظیم Hard Disk مجازی:
ابتدا برای فعال کردن pci_ide۰_master_installed عدد رویروی آن را از ۰ به ۱ تغییر دهید . سپس در جلوی pci_ide۰_master_image داخل "" محل و نام فایل (هارد دیسک مجازی) رو بنویسید . به عنوان مثال برای من به این شکل هست:
pci_ide۰_master_installed = ۱ "pci_ide۰_master_image = "e:pearpc-۶gib.img
ایران مسعود پزشکیان دولت چهاردهم پزشکیان مجلس شورای اسلامی محمدرضا عارف دولت مجلس کابینه دولت چهاردهم اسماعیل هنیه کابینه پزشکیان محمدجواد ظریف
پیاده روی اربعین تهران عراق پلیس تصادف هواشناسی شهرداری تهران سرقت بازنشستگان قتل آموزش و پرورش دستگیری
ایران خودرو خودرو وام قیمت طلا قیمت دلار قیمت خودرو بانک مرکزی برق بازار خودرو بورس بازار سرمایه قیمت سکه
میراث فرهنگی میدان آزادی سینما رهبر انقلاب بیتا فرهی وزارت فرهنگ و ارشاد اسلامی سینمای ایران تلویزیون کتاب تئاتر موسیقی
وزارت علوم تحقیقات و فناوری آزمون
رژیم صهیونیستی غزه روسیه حماس آمریکا فلسطین جنگ غزه اوکراین حزب الله لبنان دونالد ترامپ طوفان الاقصی ترکیه
پرسپولیس فوتبال ذوب آهن لیگ برتر استقلال لیگ برتر ایران المپیک المپیک 2024 پاریس رئال مادرید لیگ برتر فوتبال ایران مهدی تاج باشگاه پرسپولیس
هوش مصنوعی فناوری سامسونگ ایلان ماسک گوگل تلگرام گوشی ستار هاشمی مریخ روزنامه
فشار خون آلزایمر رژیم غذایی مغز دیابت چاقی افسردگی سلامت پوست