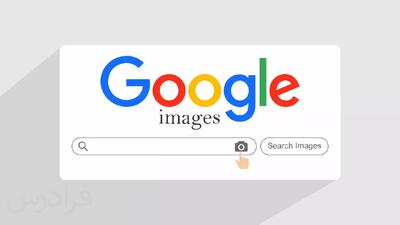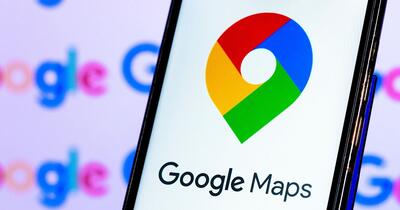جمعه, ۱۷ اسفند, ۱۴۰۳ / 7 March, 2025
۱۰ روش سریع برای رفع مشکلات رایانه
کیفیت صفحه نمایش یا display بسیار بد است با کلیک راست بر روی desktop، تنیم صفحه نمایش را بررسی کنید، در ویندوز XP به بخش Properties و در ویندوز ویستا به Personalize بروید و از آنجا Settings را انتخاب کنید. اگر نمیتوانید رزولوشن یا کیفیت رنگ را افزایش دهید . شبکه Wi-Fi شما به شدت کند است .
۱) اگر دلیل این کندی قطع شبکه نباشد، احتمالا تداخلی ایجاد شده است. ابتدا جای روتر (router یا همان مودم) را تغییر دهید تا آنرا از معرض موارد مشکل زایی چون امواج مایکرو ویو یا تلفن بیسیم دور کنید. شاید شما از یک کانال شلوغ استفاده میکنید؟ کانال را از طریق صفحه configuration روتر تغییر دهید، بخش Channel را پیدا کنید و ۱، ۶ یا ۱۱ را امتحان کنید.
۲) کیفیت صفحه نمایش یا display بسیار بد است
با کلیک راست بر روی desktop، تنیم صفحه نمایش را بررسی کنید، در ویندوز XP به بخش Properties و در ویندوز ویستا به Personalize بروید و از آنجا Settings را انتخاب کنید. اگر نمیتوانید رزولوشن یا کیفیت رنگ را افزایش دهید، دکمه Advanced, Adapter را انتخاب کنید. اگر اداپتور VGA استاندارد یا هر اداپتور دیگر در آنجا فهرست شده بود، یک درایور مخصوص به نوع PC را دانلود کنید.
اگر اداپتور موجود بود، یک نسخه از درایور قبل از آن را امتحان کنید. در ویندوز XP به ترتیب بر روی Properties, Driver, Roll Back Driver کلیک کنید در ویستا Personalization Control Panel را باز کرده و به ترتیب بر Display Settings, Advanced Settings, Properties کلیک کرده و در نهایت Driver, Roll Back Driver را انتخاب کنید.
۳) چاپگر شما مطالب بی ربطی را چاپ میکند
این احتمال وجود دارد که یک دستور چاپ کنسل شده به خوبی از حافظه چاپگر پاک نشده باشد، چاپگر را چند دقیقه خاموش و مجددا روشن کنید. در این بین این کار را انجام دهید: بر روی منوی Start در ویندوز XP به سراغ Printers and Faxes و در ویستا به Printers بروید و تمام دستورات چاپ را پاک کنید. اگر مشکل ادامه پیدا کرد، درایور چاپگر را مجددا نصب کنید.
۴) چاپگر از پیش تعیین شده یا default دیگر عمل نمیکند
بعضی از برنامه های کاربردی مانند OneNote مایکروسافت، به عنوان انتخاب خروجی خود نوعی ابزارهای مانند چاپگر را نصب میکنند و بعضی از آنها این چاپگر مجازی را به عنوان چاپگر اصلی تعیین میکنند. برای حل این مشکل به منوی Start رفته، گزینه Run را انتخاب کنید و در آن عبارت control printers را تایپ کرده، دکمه Enter را بزنید. چاپگر مورد نظر خود را با کلیک راست انتخاب نموده و گزینه Set as Default Printer را انتخاب کنید.
۵) شما هر روز با پیامهای مکرر error در زمینه مشکلات حافظه مواجه میشوید
برای بررسی اینکه آیا RAM واقعا مشکل دارد یا خیر، برنامه رایگان MemTest۸۶ را دانلود کرده و آنرا بر روی دیسک بوت قرار داده سپس تستهای موجود در آنرا انجام دهید.
۶) کامپیوتر شما به شدت آهسته آغاز به کار میکند
در منوی Start، گزینه Run را انتخاب کرده و در آن عبارت msconfig را تایپ کنید. سپس بر روی Startup کلیک کرده و تمام برنامه های کاربردی که بر روی روی آن بالا می آیند را بررسی کنید. هر یک از مواردی را که در زمان روشن شدن و بالا آمدن وبندوز نمیخواهید، حذف کنید. اما هر بار تنها یکی از برنامه ها را حذف کنید زیرا در این میان برنامه هایی وجود دارند که برای راه افتادن سیستم لازم هستند.
۷) فایلهای ویدئویی بدون صدا یا تصویر پخش میشوند
به احتمال زیاد رمزگذار یا codec دستگاه شما تاریخ گذشته است. بهترین راه به روز رسانی کامل آن است که از طریق برنامه هایی چون ACE Mega CodecS و K-Lite Codec انجام پذیر است.
۸) یکی از کلیدهای صفحه کلیدتان شکسته است.
اگر بخشی از کلید شکسته است، آن را با یک کلید بدون استفاده مانند کلید Insert عوض کنید. کلیدهای لپ تاپ برای جایگزین شدن یا تعویض روشهای مختلفی دارند که معمولا در وب سایتهای آنها وجود دارد.
۹) شما یکی از پینهای ورودی port یا کابل را کج کرده اید
معمولا استفاده از انبردست، وضعیت را بدتر میکند، برای این کار بهترین وسیله یک مداد اتود با اندازه مغزی بزرگ است که معمولا به انواع این پینها میخورد.کافی است پین را در محل قرار گیری مغزی مداد قرار دهید و آنرا صاف کنید.
۱۰) مواد موجود در فولدرها تنها با نشانه های بزرگ نمایش داده میشوند
برای تصحیح این حالت باید تنظیم از پیش تعیین شده یا default را در ویندوز تغییر دهید. شکل نمایش مورد نظر خود را در هر فولدری که باز باشد انتخاب کنید، سپس بر روی گزینه های Tools, Folder Options کلیک کرده، گزینه tab را انتخاب کنید و سپس بر روی Apply to All Folders کلیک کنید تا این شیوه نمایش برای تمام فولدرها منظور شود
ایران مسعود پزشکیان دولت چهاردهم پزشکیان مجلس شورای اسلامی محمدرضا عارف دولت مجلس کابینه دولت چهاردهم اسماعیل هنیه کابینه پزشکیان محمدجواد ظریف
پیاده روی اربعین تهران عراق پلیس تصادف هواشناسی شهرداری تهران سرقت بازنشستگان قتل آموزش و پرورش دستگیری
ایران خودرو خودرو وام قیمت طلا قیمت دلار قیمت خودرو بانک مرکزی برق بازار خودرو بورس بازار سرمایه قیمت سکه
میراث فرهنگی میدان آزادی سینما رهبر انقلاب بیتا فرهی وزارت فرهنگ و ارشاد اسلامی سینمای ایران تلویزیون کتاب تئاتر موسیقی
وزارت علوم تحقیقات و فناوری آزمون
رژیم صهیونیستی غزه روسیه حماس آمریکا فلسطین جنگ غزه اوکراین حزب الله لبنان دونالد ترامپ طوفان الاقصی ترکیه
پرسپولیس فوتبال ذوب آهن لیگ برتر استقلال لیگ برتر ایران المپیک المپیک 2024 پاریس رئال مادرید لیگ برتر فوتبال ایران مهدی تاج باشگاه پرسپولیس
هوش مصنوعی فناوری سامسونگ ایلان ماسک گوگل تلگرام گوشی ستار هاشمی مریخ روزنامه
فشار خون آلزایمر رژیم غذایی مغز دیابت چاقی افسردگی سلامت پوست