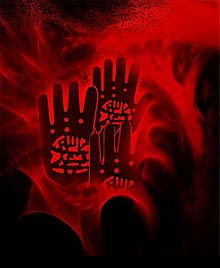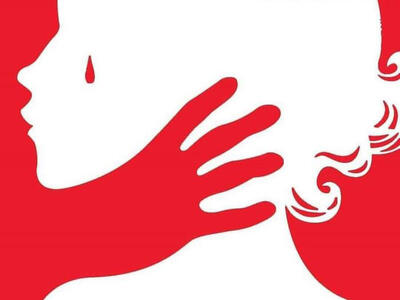چهارشنبه, ۱۷ بهمن, ۱۴۰۳ / 5 February, 2025
ده ترفند برتر نرم افزار Word

با استفاده از این ترفندها در Microsoft Word هم با شیوههای Word آشنا شوید هم در زمانتان صرفه جویی کنید
این یک نرمافزار مفید است، Microsoft Word هزاران راه برای توسعه و استفاده بهینه و سودمند به شما ارائه میدهد. در حال حاضر استفاده کامل از این نرمافزار سخت است و به راحتی نمیتوان از تمام دستورات آن استفاده کرد. بنابراین مجبور هستید خیلی کنکاش کنید. در اینجا ۱۰ راه برای کاهش زمان و اتوماتیک کردن کار و رفع کردن مشکلات پردازش در Word ۹۷، ۲۰۰۰ و ۲۰۰۲ ارائه میگردد:
▪ زود به زود و همیشه مطالبتان را ذخیره کنید
شما میانهتان با ذخیره کردن پشت سرهم خوب است؟ اگر جواب خیر است، هنگامی که بدانید که Word بصورت اتوماتیک اطلاعات شما را ذخیره میکند و زمانیکه مشغول کار بر روی متنتان هستید این کار را انجام میدهد، خوشحال خواهید شد. البته تعین زمان برعهده شماست. برای تنظیم به سمت Tools، Option بروید سپس گزینه Save را فعال کنید. مطمئن باشید که Save Auto recover into every فعال باشد. در مقابل فیلد minutes مقداری عددی زمان مورد نظر را بر حسب دقیقه وارد کنید. (همچنین میتوانید با کلیدهای arrow up/down مقداری عددی مورد نظر را وارد کنید). من مجبور بودم هر بار بعد از هر جمله که تایپ میکردم Save را فشار دهم و عمل ذخیره را انجام دهم یا از Ctrl-S استفاده کنم (تا زمانیکه احتیاج نداشتم به این قسمت مراجعه نکرده بودم) اما جالب است بدانید که Auto Recover همیشه حلال مشکلات من بوده است.
اینک یک ترفند به شما جایزه میدهم:
اگر شما چند تا مطلب را همزمان در Word فعال نمودهاید و میخواهید همزمان آنها را ذخیره کنید کافیست تا دکمه Shift را نگهدارید و سپس پنجره File را باز کنید. دستور Save به Save All تغییر پیدا میکند و در یک لحظه تمام مطالبی که فعال هستند ذخیره میشوند.
▪ یک راه دیگر
شما معمولا احتیاج ندارید تا فضاهایی را که بصورت عمودی در متن Word وجود دارد را انتخاب کنید ولی اگر مجبور باشید این عمل را انجام دهید و چگونگی آنرا ندانید قطعا دچار مشکل میشوید. اگر مجبور باشید از یک سند خیلی حجیم که شامل صفحات زیاد و دارای کاراکترهایی در ابتدای هر خط است استفاده کنید منظور من را درک خواهید کرد. میتوانید کاراکترهایی را که نمیخواهید، خودتان خط به خط Delete کنید. اما یک راه خیلی سریعتر وجود دارد: کلید Alt را هنگامیکه در انتهای سمت چپ در بالاترین ستون و ابتدای خط اول قرار دارد فشار دهید و تا آنجایی که میخواهید نشانه بگذارید. با یک بار انجام دادن این عمل شما میتوانید آن محلهایی را که مشخص کردهاید با فشار دادن کلید Delete از بین ببرید.
▪ قالببندی سریع
هنگامیکه شما یک کلمه تنها مانند Say را که میخواهید بصورت Bold، Italic، یا Underline وارد کنید لزومی ندارد که تمام کلمه را انتخاب کنید و سپس Ctrl-B، Ctrl-I یا قالبهای دیگر را اعمال کنید. کافیست که Cursor را در هر کجای کلمه قرار دهید و قالبی را که مدنظرتان است انجام دهید. این عمل شما را از زحمت استفاده کردن از ماوس یا double click و یا نگهداشتن کلید Shift زمانیکه از arrowkey استفاده میکنید برحذر میدارد. این امکان راحتی است که Word در نظر گرفته است.
اگر در اجرای این مورد مشکلی دارید به قسمت ToolsèOption بروید و سپس پنجره Edit را فعال کنید و در پایان گزینه When Selecting, automatically select Word را فعال کنید.
▪ نکتهای درباره حروف بزرگ و کوچک
بعضی از افراد مایل هستند از حروف بزرگ و یا کوچک استفاده کنند مانند cREATIVELY. بعضی افراد، دوست دارند به کلماتی که فکر میکنند خیلی مهم است توجه کنند، و برخی دیگر نیز دوست دارند ساکت باشند. اما اگر این گاهی اوقات اتفاق میافتد، کار پرزحمتی نیست که متن مورد نظر را خودتان به راحتی تغیر دهید. اما اگر در یک متن خیلی زیاد این وضعیت تکرار شود، در این لحظه است که با کمک Word میتوانید تغییرات را اعمال کنید. برای تغییر دادن کلمه شما میتوانید Cursor را در محل مورد نظر کلمه یا جمله قرار دهید و سپس گزینههای Format و Change Case را انتخاب کنید. در این صورت به شما اجازه داده میشود تا به حروف بزرگ یا کوچک یا بصورت تیتر رشته مورد نظر را تبدیل کنید. از این راحتتر امکانپذیر نیست. اما اگر زمانی مطالب شما بصورت اشتباه اجرا شد لزومی ندارد خودتان را با پنجرهها و فهرستها درگیر کنید. کافیست متنتان را انتخاب کنید و سپس Shift-F۳ را فشار دهید تا وضعیتی که مدنظرتان است اعمال شود. این کلید تمام حالتهای حروف بزرگ، کوچک و یا بصورت تیتر را در بر میگیرد و این یک معجزه کوچک است.
▪ جدول زیبایی طراحی کنید
جدول Word در حالت کلی شامل مجموعهای از جعبههاست که مطالب در داخل آنها قرار دارد. عملا بله ذاتا نه. خوشبختانه با دستور Table Autoformat یک قدم برای کمک به شما برداشته است تا جداول بسیار زیبا و شکیل ایجاد کنید که براحتی بر روی آنها اعمال انجام شود. برای اینکه با نحوه کار آشنا شوید یک مطالبی را که دارای جدول میباشد اجرا کنید و یک جدول جدید ایجاد کنید. حالا در داخل جدول گزینه TableèTable Autoformat را انتخاب کنید. Word پنجره Table Autoformat را نمایش خواهد داد که شامل یک فهرست بلند بالا از روشهای ساخت جدول میباشد.
شما میتوانید از میان قالبهای متنوع که در یک فهرست قرار دارد با انتخاب کردن اسم آنها به عنوان مثال Table ۳D effect ۳ جدول مورد نظر را در صفحه نمایش مشاهده کنید. همانطور که ملاحظه میکنید همه چیز کاملا مشهود است و همه چیز درست و صحیح نوشته میشود. زمانیکه ساختار جدول مورد نظرتان را پیدا کردید کافیست تا اسم آنرا highlight کنید سپس گزینه Apply را اجرا کنید. بفرمایید جدول شما ساخته شده است.
▪ چه اتفاقی برای فایلها افتاده است؟
Word به راحتی به شما اجازه میدهد تا یک مطلب را فعال کنید و بازخوانی نمائید. فقط کافیست منوی File را باز کنید و از پایین منوی اصلی فایل مورد نظر را انتخاب کنید. در حالت کلی منوی File به شما اجازه دسترسی به چهار فایل را میدهد. من را یک آدم طعمکار به حساب بیاورید زیرا که این اصلا برای من کافی نیست. بدون هیچگونه توضیحی در مورد شخصیتم، به شما میگویم که من از فایلهای خیلی زیادی که در پروندههای مختلف وجود دارند بصورت هر روزه استفاده میکنم اما وقتی که تعداد آنها زیاد میشود آدم دچار سردرگمی میشود که کدام فایل در کدام پرونده قرار دارد.
اجباری ندارید که فقط با آخرین ۴ فایلی که کار کردهاید سروکار داشته باشید. شما میتوانید این تعداد را بین ۱ تا ۹ تغییر دهید.
در اینجا توضیح خواهم داد چگونه این عمل را انجام دهید:
گزینه ToolsàOptions را انتخاب کنید و سپس بخش General را انتخاب کنید. در سمت راست جمله Recently Used File List مقدار عددی تعداد فایلهایی را که دوست دارید در منوی فایل برای شما نمایش داده شود را وارد کنید. لازم به توضیح است که میتوانید از کلیدهای اشارهگر برای کم یا زیاد کردن اعداد نیز استفاده کنید. سپس OK را فشار دهید. اگر مقدار عددی را کم کردهاید لازم است تا بیشتر از چهار فایل را اجرا کنید تا متوجه تغییر شوید.
اگر هم بنابه دلایل امنیتی مایل نیستید تا فایلهایی را که استفاده میکنید در منوی فایل نمایش داده شوند، عدد مقابل جمله Recently Used File List را حذف کنید و سپس OK را فشار دهید.
به هر حال شما میتوانید از منوی Start ویندوز برای فایلهایی که در هر قسمت ویندوز فعال کردهاید استفاه کنید. کافیست تا گزینه StartàDocuments را انتخاب و سپس فایل مورد نظر را از فهرست موجود انتخاب کنید.
▪ جایگزینی متن بصورت خودکار
Word شامل یک گزینه جدید به نام AutoText میباشد که اجازه میدهد تا زمانیکه شما اول کلمهای را تایپ میکنید خودش تمام کلمه را بنویسد. هنگامیکه شما اول کلمه را تایپ میکنید Word بلافاصله آنرا میشناسد و Pop-up Box نمایان میشود، Enter را فشار دهید و Word عبارت را کامل میکند. این عمل بسیار سودمند است شما با AutoText علاوه بر اینکه در وقتتان صرفهجویی میکنید میتوانید ورودیهایی را نیز خودتان تعریف بکنید. بطور واضحتر هنگامیکه شما
مجبور هستید تا آدرستان، وضعیتتان و یا حتی آدرس وب سایتی را بطور مکرر در متنتان بکار ببرید، مجبور هستید تا هر بار آنرا تایپ کنید و یا به شیوه Copy و Paste از آن استفاده کنید. میتوانید آنرا در AutoText ذخیره کنید و فقط با یک کلید مطالب مورد نظر را در متنتان قرار دهید. جالبتر اینکه Word حتی یک متن خیلی طولانی را نیز ذخیره میکند.
برای استفاده از این ویژگی، مطلب مورد نظرتان را در AutoText تایپ و از نظر نوع خط، اندازه فونت و غیره آنرا قالببندی و سپس فعال کنید. گزینه InsertàAutoTextàNew را انتخاب کنید. لازم به توضیح است که در انتهای پاراگراف یک نشانگر وجود دارد، اگر آنرا مشاهده نمیکنید گزینه ToolsàOptionsàViewàParagraph marks را انتخاب کنید. زمانیکه متنتان را ایجاد کردید، در مقابل Please name your AutoText entry یک اسم برای آن در نظر بگیرید. مطمئن باشید اسمی که انتخاب کردهاید حداقل ۴ حرف باشد تا بعدا Word به راحتی آنرا بشناسد. سپس گزینه OK را فشار دهید تا اطلاعاتتان کامل شود.
برای استفاده از متنی که درست کردید در Autotext اسم انتخابی را وارد کنید. زمانیکه شما چند حرف از آن را تایپ کنید پنجره انتخاب ظاهر میشود. Enter یا F۳ را فشار دهید تا متنی که در AutoText ذخیره کردید در مطالبتان قرار گیرد. (اسمی را که شروع به تایپ کردن کرده بودید ناپدید خواهد شد). اگر در حال تایپ کردن مطالبتان بودید و پنجره AutoText ظاهر شد و نخواستید از آن استفاده کنید به تایپ کردن ادامه دهید پنجره خود به خود محو خواهد شد. اگر زمانی شما نامی را که برای ظاهر شدن متن مورد نظرتان انتخاب کرده بودید فراموش کردهاید میتوانید با انتخاب گزینه InsertàAutoText در پنجره Autotext از فهرستی که نمایان میشود اسم مورد نظرتان را انتخاب کنید و به حافظهتان کمک کنید. سپس گزینه Insert را فشار دهید و بعد از آن OK را اعمال کنید.
▪ تصحیح مطالبتان در کمترین زمان
Autocorrect یک راه دیگر برای استفاده راحتتر از Microsoft Word میباشد. این شیوه برای صحیح کردن اشکالات تایپی بصورت اتوماتیک میباشد. اگر زمانی adn را که در اصل بصورت and باید باشد و یا teh را که the میباشد تایپ کردید بدین شیوه صحیح میشوند. Autocorrect همچنین بهترین راه برای نوشتن متن و صرفهجویی در زمان میباشد.
زمانیکه شما از Autocorrect بجای Autotext استفاده میکنید لزومی ندارد تا از Enter یا F۳ استفاده کنید زیرا Word خودش بطور اتوماتیک کار تصحیح را انجام میدهد، به اضافه اینکه شما میتوانید با دو حرف پروسه کاریتان را انجام دهید. بطور واضحتر، برای اینکه آدرس Email خودتان را هر زمان در Word میخواهید تایپ کنید میتوانید با زدن zz این کار را به راحتی انجام دهید. گزینه ToolsàAutocorrect Options را انتخاب کنید تا پنجره Autocorrect ظاهر شود. (گزینه ToolsàAutocorrect بستگی به نسخه Word که استفاده میکنید دارد). سپس حرف ZZ را در محل تعیین شده وارد کنید و سپس آدرس Email خود را در فضای تعیین شده تایپ کنید. گزینههای Add، Ok را تائید کنید. حالا هر زمان شما ZZ را تایپ کنید و سپس Spacebar یا هر یک از حروف نشانه را تایپ کنید Word بطور اتوماتیک آدرس Email شما را به جای متن قرا میدهد.
ضعف این شیوه در این است که به هیچ وجه به شما اخطار نمیدهد و از شما اجازه نمیگیرد. (مانند کاری که در Autotext ملاحظه کردید) اگر Word متنی را که شما نمیخواهید جایگزین کرده فقط کافیست که گزینه undo را اجرا کنید و یا Undo Autocorrect Edit را اعمال کنید در اینصورت Word متن اولیه شما را باز میگرداند.
▪ حاشیه بندی متن
آیا شما برای آغاز یک مطلب از Spacebar و یا کلید Tab استفاده میکنید؟ خجالتآور است. Word دارای یک خطکش میباشد که به شما امکان این کار را میدهد. (اگر خطکش فعال نیست View و سپس Ruler را انتخاب کنید) در سمت چپ خطکش شما متوجه دو عدد مثلث که در بالای یک مربع قرار دارند میشوید. دو مثلث و یک مربع نشانههایی هستند که توسط آنها یک پاراگراف مشخص میگردد. مثلث بالایی معرف اولین خط هر پاراگراف میباشد مثلث پایینی آخرین خط صفحه را بیان میکند و مربع اندازه خط اول و ورودی پاراگراف را نمایش میدهد. همچنین یک نشانگر در سمت راست خطکش وجود دارد.
حال یک امکان دیگر خطکش را به شما معرفی میکنم. در داخل یک پاراگراف قدیمی مراجعه کنید و یا یک پاراگراف جدید ایجاد کنید. و مثلث بالایی بر روی خطکش را نیم اینچ نیم اینچ به داخل متن ببرید. Word بصورت اتوماتیک خط اول را به اندازه نیم اینچ داخل پاراگراف میبرد. زمانیکه شما در انتهای هر پاراگراف Enter را فشار میدهید Word بصورت خودکار پاراگراف بعدی را به اندازه نیم اینچ جلو میبرد. منظور این است که شما میتوانید یک مطلب در Word تایپ کنید و در خط اول با علامتگذاری به نیم اینچ بر روی خطکش ۲۰۰ صفحه را تایپ کنید بدون اینکه نیاز به انجام دادن اینکار بطور دستی برای هر پاراگراف باشد.
▪ جایگزینی حروف
جایگزین کردن و پیدا کردن بعضی از حروف بدون شک و تردید یکی از امکاناتی است که Word در اختیار ما گذاشته است. نه تنها شما به سرعت و راحت میتوانید هر مورد و کلمهای را جایگزین کنید و تغییر دهید، همچنین میتوانید نوع نوشتن، کاراکترهای ویژه و حتی فضاهای خالی را تغییر بدهید.
برای اینکه پنجرهای که مربوط به جایگزین کردن و پیدا کردن میباشد سریع فعال شود و دستتان را از روی صفحه کلید برندارید ابتدا CTRL-M و سپس F۵-Alt-P را فشار دهید.
استفاده از گزینه Find and Replace بسیار راحتتر از پیدا کردن لغت مورد نظر توسط خودتان و تغییر دادن آن است. بطور دقیقتر، بعضی از نویسندهها که از ماشین تحریرهای قدیمی استفاده میکردند در هر بار استفاده از صفحه کلید هنگامیکه از Spacebar استفاده میکند آنرا دوبار فشار میدهند. برای پیدا کردن و جایگزین کردن سریع تمام دو فاصلهای که در متن زده است و تبدیل آنها به یک فاصله فقط کافیست در مقابل جمله Find What دوبار Spacebar را فشار دهید و سپس در مقابل گزینه Replace With یک بار Spacebar را فشار دهید و سپس گزینه Replace All را تایید کنید.
آیا میخواهید کاراکترهای مخصوصی را مثل پاراگرافهایی را که نمیخواهید یا فاصلههایی که با Tab ایجاد شده است یا بطور اتوماتیک یک خط را فاصله بیاندازید؟ کافیست تا در پنجره find and Replace گزینه More را تائید کنید. سپس گزینه Special را و حروفی را که میخواهید جایگزین شود انتخاب کنید. اگر زمانی نخواستید کاراکتری جایگزین شود، گزینه Replace with را دوبار فشار دهید و سپس کلید Delete را اعمال کنید تا مطمئن شوید که خالی است سپس گزینه Find Next را فعال کنید تا بصورت دستی جستجو کنید و یک به یک کاراکترها را جایگزین کنید و یا میتوانید گزینه Replace All را انتخاب کنید تا تمام کاراکترها پاک شوند.
نویسنده: Jim Welp
مترجم: مجید عدل
ایران مسعود پزشکیان دولت چهاردهم پزشکیان مجلس شورای اسلامی محمدرضا عارف دولت مجلس کابینه دولت چهاردهم اسماعیل هنیه کابینه پزشکیان محمدجواد ظریف
پیاده روی اربعین تهران عراق پلیس تصادف هواشناسی شهرداری تهران سرقت بازنشستگان قتل آموزش و پرورش دستگیری
ایران خودرو خودرو وام قیمت طلا قیمت دلار قیمت خودرو بانک مرکزی برق بازار خودرو بورس بازار سرمایه قیمت سکه
میراث فرهنگی میدان آزادی سینما رهبر انقلاب بیتا فرهی وزارت فرهنگ و ارشاد اسلامی سینمای ایران تلویزیون کتاب تئاتر موسیقی
وزارت علوم تحقیقات و فناوری آزمون
رژیم صهیونیستی غزه روسیه حماس آمریکا فلسطین جنگ غزه اوکراین حزب الله لبنان دونالد ترامپ طوفان الاقصی ترکیه
پرسپولیس فوتبال ذوب آهن لیگ برتر استقلال لیگ برتر ایران المپیک المپیک 2024 پاریس رئال مادرید لیگ برتر فوتبال ایران مهدی تاج باشگاه پرسپولیس
هوش مصنوعی فناوری سامسونگ ایلان ماسک گوگل تلگرام گوشی ستار هاشمی مریخ روزنامه
فشار خون آلزایمر رژیم غذایی مغز دیابت چاقی افسردگی سلامت پوست