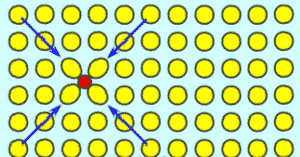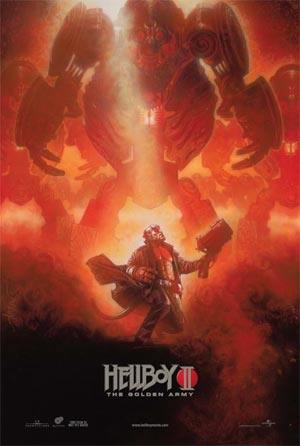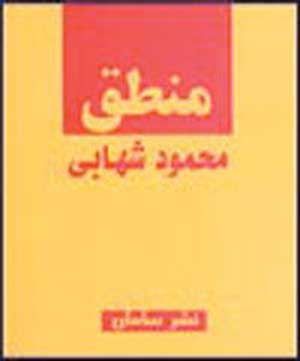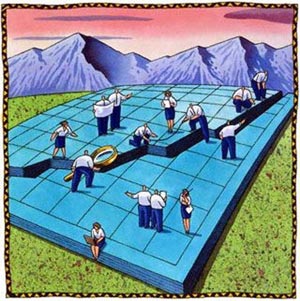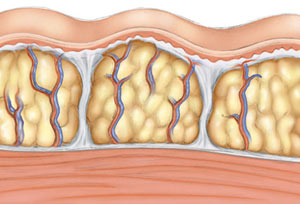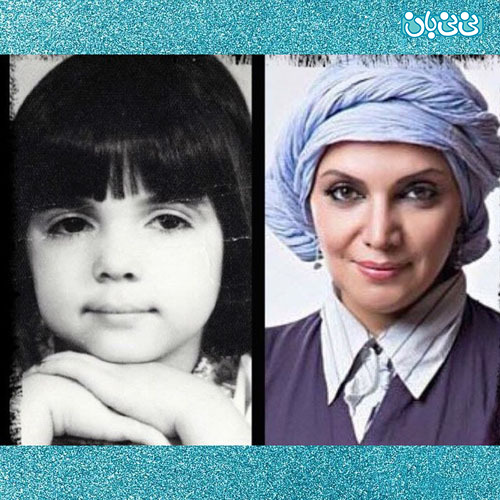دوشنبه, ۸ بهمن, ۱۴۰۳ / 27 January, 2025
آموزش DRIVER
آموزش DRIVER:
آیا تا كنون به این مساله اندیشیدهاید كه سیستم عامل و وسایل جانبی شما چگونه با هم ارتباط برقرار میكنند؟
اگر به تازگی یك چاپگر ، اسكنر ، دوربین یا یك وسیله جانبی دیگر را به پی سی خود وصل كردهاید، متوجه خواهید شد كه در وهله اول سیستم شما نمیتواند نوع و مدل وسیله جدید را تشخیص دهد.
برای آینكه بتوانید از این وسیله جدید بهره بگیرید باید اطمینان یابید كه یك برنامه راهانداز دستگاه (DEVICE DRIVER) در سیستم شما نصب شده است.
نكته : دستگاههایی كه دارای پورت USB میباشند به محض اتصال به سیستم شناسایی میشوند.
راه انداز دستگاه چیست ؟
برنامه راه انداز دستگاه نرم افزاری است كه همچون پلی بین سیستم عامل شما و وسیله جانبی عمل میكند.
هر راه انداز دستگاه زبان خاص خود را داراست و چگونگی صحبت با آن دستگاه را كارخانه سازنده آن در قالب یك راه انداز دستگاه و به صورت نرم افزاری ارائه میدهد تا بر روی هر سیستمی قابل نصب باشد. با نصب راه انداز دستگاه بر روی سیستم ، سیستم قابلیت آن را خواهد داشت كه آن وسیله را شناسایی و با آن ارتباط صحیح و مطمئنی داشته باشد.
مثال : ویندوز چگونگی اسكن كردن و یا چاپ را از لحاظ كلی میداند ، همچنین نحوه كنترل بعضی از چاپگرها و اسكنرهای موجود در بازار را در یك بانك اطلاعاتی كه به همراه سیستم عامل ویندوز میباشد را دارا میباشد، اما اگر یك وسیله جدید به بازار بیاید كه راه انداز آن در سیستم عامل ویندوز موجود نباشد ، ویندوز قادر به برقراری ارتباط و شناسایی آن وسیله جدید نخواهد بود.
نكته ۱:
هر راه انداز دستگاه مخصوص همان وسیله خاص ساخته شده است.
وقتی برنامه راه انداز دستگاه در سیستم شما نصب شود ویندوز میتواند با راه انداز دستگاه صحبت كند و راه انداز دستگاه میتواند با دستگاه جانبی صحبت كند. با این حال همه قطعات سخت افزاری به یك برنامه راه انداز دستگاه خاص نیاز ندارند زیرا ویندوز میداند با اكثر سخت افزارها، مانند ماوس، درایورهای سی دی رام داخلی و دیسكهای سخت چگونه صحبت كند.
سخت افزاری كه خیلی عمومی نباشد احتمالا به یك برنامه راه انداز دستگاه نیاز خواهد داشت. به عنوان مثال یك دیسگردان سی دی اكسترنال (خارجی) یا ماوسی كه حاوی دكمههای اضافی است احتمالا به یك برنامه راه انداز دستگاه ویژه همان محصول نیاز دارد. چنین وسیله جانبی ممكن است بدون راه انداز دستگاه نصب شده كار كند ، اما احتمالا همه امكانات آن وسیله را فراهم نخواهد ساخت.
نكته ۲:
راه انداز دستگاهی كه برای یك مدل سخت افزار ساخته شده است احتمالا با مدلی دیگر كار نخواهد كرد. حتی اگر هر دو محصول یك تولید كننده باشند. بنابراین حتما راه انداز دستگاهی را نصب كنید كه برای مدل دقیق دستگاه جانبی شما ساخته شده است.
نصب یك راه انداز دستگاه از طریق ویندوز:
دو روش برای نصب یك راه انداز دستگاه وجود دارد.
ـ با استفاده از یك سی دی ، دیسكت ، یا فایل حاوی راه انداز دستگاه دریافت شده از اینترنت ، راه انداز دستگاه را نصب نمود.
ـ به ویندوز اجازه داد تا این كار را انجام دهد.
به عنوان مثال ، وقتی ویندوز برای اولین بار متوجه یك دستگاه جانبی جدید شود پیامهایی ظاهر میكند تا كشف خود را به شما اطلاع دهد.
برای دستگاههای جانبی درونی این حالت معمولا اولین باری كه كامپیوتر را با دستگاه جانبی جدید بوت میكنید روی میدهد. برای دستگاههای جانبی USB , FIRE WIRE این حالت وقتی رخ میدهد كه آن دستگاه جانبی را اولین بار به كامپیوتر متصل میگردد.
اگر دستگاهی را نصب كرده باشید كه ویندوز راه انداز آن را در خود دارا باشد به سرعت پیامی خواهید دید كه میگوید ، این دستگاه برای استفاده آماده است. مشكلی نخواهید داشت و میتوانید از آن دستگاه استفاده كنید.
اگر ویندوز به نصب یك راه انداز دستگاه نیاز داشته باشد به طور خودكار برنامه FOUND NEW HARDWARE WIZARD را به اجرا درخواهد آورد ، كه سعی خواهد كرد كه محل برنامه راه انداز دستگاه را پیدا و آن را نصب كند (كه گزینه توصیه شده است و در اكثر واقع كار میكند.)
اگر میخواهید خودتان به طور دستی آن دستگاه را نصب كنید باید از یك فایل خاص استفاده كنید.
همیشه همراه با دستگاه جانبی یك سی دی ارائه میشود كه حاوی راه انداز دستگاه است ، آنرا در دیسگردان سی دی قرار دهید و گزینه INSTALL THE SOFWARE AUTOMATICALLY را انتخاب و روی NEXT كلیك كنید. برنامه به جستجوی فایل راه انداز مورد نظر بر روی سی دی و بر روی اینترنت خواهد گشت و سپس آنرا نصب خواهد كرد. در بعضی موارد نیز لازم است سیستم را دوباره راه اندازی كنید.
برنامه نصب كننده:
راه سومی نیز برای نصب دستگاه جدید بر روی سیستم وجود دارد و آن نیز استفاده از برنامه نصب كنندهای است كه به همراه سخت افزار بر روی یك CD ارائه میشود. نصب راه انداز دستگاه از این راه ساده است. هر چند عملیات مورد نیاز یك محصول به محصول دیگر متفاوت است.
ـ سی دی را در دیسگردان قرار دهید. روی CD معمولا فایلهایی اجرایی به نامهای INSTALL و یا SETUP وجود دارد.
ـ روی هر یك از آنها كلیك كنید.
ـ موقعی كه راه انداز دستگاه نصب میشود منتظر بمانید ، شاید لازم باشد كه سیستم را از نو بوت كنید.
ـ به طور مشابه اگر یك برنامه راه انداز دستگاه را از پایگاه وب سازنده دریافت كنید، برنامه نصب كننده را به اجرا درآورید و دستور العملها را دنبال كنید.
نكته:
بخش دفترچه راهنمای دستگاه جانبی را بخوانید كه روش و نحوه وصل كردن اولین بار آن را به كامپیوتر توضیح میدهد ، چون ممكن است كه پیش از وصل كردن دستگاه جانبی به پی سی لازم باشد كه ابتدا برنامههای راه انداز دستگاه سازنده را نصب كنید.
اگر بیش از نصب برنامه راه انداز دستگاه سازنده ، دستگاه جانبی را وصل و روشن كنید ، برنامه ADD NEW HARDWARE به اجرا درخواهد آمد و سعی خواهد كرد كه راه انداز دستگاه پیش فرض ویندوز را نصب كند.
بهترین روش استفاده از سی دیهای ارائه شده به همراه دستگاه و اجرای نرم افزارهای كاربردی نصب راه انداز است.
پرسش: گاهی اوقات با اجرای این روش دستگاه مورد نظرتان بر روی سیستم نصب نمیشود و سیستم عامل قادر به شناسایی كامل دستگاه نمیباشد. علت چیست ؟
جواب: علت آن است كه سخت افزار جدید شما ممكن است ماهها در قفسه فروشگاه بوده باشد و در این مدت سازنده احتمالا نگارشهای جدیدتر راه انداز دستگاه با امكانات جدید و رفع اشكالها منتشر كرده باشد.
راه حل : برای حل این مشكل میتوان راه اندازهای دستگاه را از پایگاه وب سازنده این دستگاه دریافت كرد.
راه انداز دستگاههایی كه گواهی نگرفتهاند (UNSIGNED):
ممكن است در موقع نصب یك راه انداز دستگاه ، پنجره هشداری مشاهده كنید كه اعلان میدارد كه سخت افزار مربوطه گواهی WINDOWS LOGO TESTING را ندارد یا این سخت افزار از یك راه انداز دستگاه بدون گواهی بهره میگیرد.
همچنین در ادامه متن بالا ، متن زیر نیز به نمایش در میآید : ادامه نصب این نرم افزار ممكن است عملكرد درست سیستم شما را خراب یا ناپایدار كند
پرسش: منظور از این هشدار چیست ؟
جواب: منظور از این هشدار این است كه برنامه راه انداز دستگاه جدید شما گواهی رسمی مایكروسافت را برای تائید سازگاری با نگارش ویندوز شما دریافت نكرده است.
این وضعیت وقتی ممكن است روی دهد یك برنامه راه انداز دستگاه قدیمی را نصب میكنید (مثلا راه انداز دستگاهی كه برای ویندوز ۹۵ ساخته شده است)
راه حل: عملیات نصب را متوقف كنید و به پایگاه وب سازنده برای یافتن یك نگارش جدیدتر راه انداز دستگاه مراجعه كنید.
نكته: دستگاههایی هستند كه بهطور كامل با سیستم عامل كامپیوتر شما كار میكنند اما به دلیل آنكه سازنده دستگاه مورد نظر ، تائیدیه رسمی را از مایكروسافت دریافت نكرده است در موقع نصب این دستگاهها ، هشدار راه انداز دستگاه بدون گواهی را مشاهده خواهید كرد. اگر با مطالعه دفترچه راهنمای دستگاه جدید به این نتیجه رسیدید كه آن دستگاه با سیستم عامل شما سازگار است ، معمولا كلیك كردن روی دكمه CONTINIUE و نصب راه انداز دستگاه می توانید بدون اشكال برنامه نصب را به پایان برسانید.
نكته: اگر نصب راه انداز دستگاه موجب ضربه خوردن سیستم شما شود نگران نباشید ، همیشه میتوانید از برنامه SYSTEM RESTORE برای بازگشت به حالت درست قبلی بهره بگیرید.
برای رهایی ا ز این مشكل میتوان به ۲ روش مختلف عمل كرد :
ـ هشدارها را نادیده بگیرید
ـ به ویندوز اعلان كنید كه هرگز راه انداز دستگاههای بدون گواهی مایكروسافت را نصب نكند.
برای این كار مراحل زیر را به ترتیب دنبال میكنیم :
HARDWARE > CONTROL PANEL > PERFORMANCE AND MAINTEANCE > SYSTEM >
روی كلید DRIVER SIGING كلیك كنید. گزینه BLOCK را با كلیك كردن فعال نمائید.
روزآمد سازی راه انداز دستگاهها:
برنامههای راه انداز دستگاه ، برای رفع اشكالات و اضافه كردن امكانات جدید خود ارتقاء مییابند. بهعنوان مثال: پایگاه وب WINDOWS UPDTE بعضی از نرم افزارهای روزآمد شده راه انداز دستگاه را در خود دارد :
HTTP://WINDOWUPDATE.MICROSOFT.COM
برای نرم افزارهای روز آمد شده راه انداز دستگاههای دیگر به پایگهای وب سازندگان دستگاههای جانبی خود مراجعه كنید.
اگر با یك دستگاه سخت افزاری مشكل دارید:اولین كار پیدا كردن یك نگارش جدید برنامه راه انداز دستگاه آن دستگاه جانبی است.
اگر یك راه انداز دستگاه جدید عرضه شده است: اگر دستگاه شما خوب كار میكند ، بیش از نصب راه انداز دستگاه جدید خوب فكر كنید. بدین دلیل كه چرا دست به چیزی بزنیم كه خوب كار میكند؟
برای دانستن این مساله كه كدام نگارش یك راه انداز دستگاه را دارید كارهای زیر را انجام دهید. (ویندوزXP) :
SETTINGS > CONTROL PANEL > PERFORMANCE AND MAINTEANCE > SYSTEM > HARDWARE > DEVICE MANAGER >
روی دكمه DEVICE MANAGER كلیك كنید. دستگاه جانبی خود را در فهرست DEVICE MANAGER پیدا كنید، روی نماد آن دوبار كلیك كنید. شماره نگارش و تاریخ راه انداز دستگاه را خواهید دید.
دكمههایی كه در اینجا قرار دارد به شما امكان میدهد كه از راه انداز دستگاه رفع نصب كنید، راه انداز دستگاه را روزآمد كنید یا به یك نگارش قدیمیتر بازگردید. این گزینه آخر وقتی سودمند است كه یك راه انداز دستگاه را ارتقاء داده باشید اما بعدا پشیمان شده باشید.
حل مسائل تداخل راه انداز دستگاه :
گاهی اوقات شاهد تداخل راه انداز دستگاهها با یكدیگر در سیستم میشویم. وجود تعداد زیادی راه انداز دستگاه نصب شده بر روی یك سیستم ، كه سعی میكنند با ویندوز صحبت كنند شاهد این امر خواهیم بود. تداخل راه انداز دستگاهها میتواند باعث بوجود آمدن ضربه سیستمی یا جلوگیری از كاركرد درست یك دستگاه جانبی شود و ردیابی این تداخلها نیز مشكل است. بهعنوان مثال ممكن است دو یا چند راه انداز دستگاه وجود داشته باشد كه خوب كار نمیكنند و یا یك راه انداز دستگاه معیوب وجود دارد كه مسئله به پا كرده است. اگر پس از نصب یك برنامه راه انداز دستگاه جدید مسئلهای بوجود بیاید ، احتمالا مشكل از برنامه راه انداز دستگاه جدید است. ابتدا باید از این راه انداز دستگاه رفع نصب شود.
رفع نصب یك دستگاه:
برای انجام این عمل دو روش موجود میباشد :
START > SETTINGS > CONTROL PANEL > ADD/REMOVE PROGRAMS >
اسم راه انداز دستگاه را انتخاب و با كلیك كردن روی كلید ADD/REMOVE آن را از سیستم حذف میكنیم.
سایر راه انداز دستگاهها را با استفاده از DEVICE MANAGER نیز میتوان حذف كرد.
START > SETTINGS > CONTROL PANEL > SYSTEM > HARDWARE > DEVICE MANAGER >
در فهرست DEVICE MANAGER نام دستگاه جانبی مورد را انتخاب و روی نماد آن دوبار كلیك میكنیم.
روی دكمه DRIVER كلیك كنید و سپس روی UNINSTALL كلیك كنید.
افزون بر این سازنده ممكن است یك نگارش جدیدتر از راه انداز دستگاهی را منتشر كرده باشد كه مسئله شما را درست میكند. بخش SUPPORT را در پایگاه وب سازنده برای یافتن یك نگارش جدید راه انداز دستگاه بررسی كنید. اگر این كار كمكی نكرده ، ممكن است لازم باشد كه یا گروه پشتیبانی فنی سازنده تماس بگیرید.
SYSTEM RESTOR:
اگر همچنان مشكل پابرجاست و مطمئن هستید كه مساله مربوط به راه انداز دستگاه است، میتوانید از SYSTEM RESTOR در ویندوز XP استفاده كنید. با اجرای این گزینه پی سی شما را به حالتی باز میگردد كه در آن درست كار میكرده است. سیستم را به روز پیش از نصب راه انداز دستگاه مسئله آفرین بازگردانید ، با این امكان كه اسناد و ایمیل شما باز هم دست نخورده بماند.
برای نیل به این مقصود مراحل زیر دنبال كنید :
START > SETTINGS > CONTROL PANEL > PERFORMANCE AND MAINTEANCE >
و روی گزینه SYSTEM RESTOR كلیك كنید.
ایران مسعود پزشکیان دولت چهاردهم پزشکیان مجلس شورای اسلامی محمدرضا عارف دولت مجلس کابینه دولت چهاردهم اسماعیل هنیه کابینه پزشکیان محمدجواد ظریف
پیاده روی اربعین تهران عراق پلیس تصادف هواشناسی شهرداری تهران سرقت بازنشستگان قتل آموزش و پرورش دستگیری
ایران خودرو خودرو وام قیمت طلا قیمت دلار قیمت خودرو بانک مرکزی برق بازار خودرو بورس بازار سرمایه قیمت سکه
میراث فرهنگی میدان آزادی سینما رهبر انقلاب بیتا فرهی وزارت فرهنگ و ارشاد اسلامی سینمای ایران تلویزیون کتاب تئاتر موسیقی
وزارت علوم تحقیقات و فناوری آزمون
رژیم صهیونیستی غزه روسیه حماس آمریکا فلسطین جنگ غزه اوکراین حزب الله لبنان دونالد ترامپ طوفان الاقصی ترکیه
پرسپولیس فوتبال ذوب آهن لیگ برتر استقلال لیگ برتر ایران المپیک المپیک 2024 پاریس رئال مادرید لیگ برتر فوتبال ایران مهدی تاج باشگاه پرسپولیس
هوش مصنوعی فناوری سامسونگ ایلان ماسک گوگل تلگرام گوشی ستار هاشمی مریخ روزنامه
فشار خون آلزایمر رژیم غذایی مغز دیابت چاقی افسردگی سلامت پوست