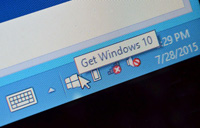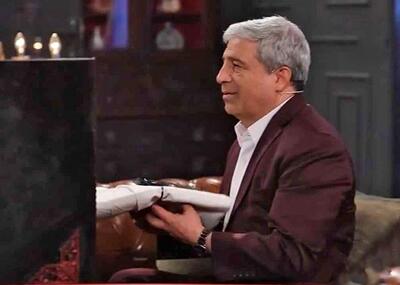یکشنبه, ۳۰ دی, ۱۴۰۳ / 19 January, 2025
چند ترفند بسیار توپ برای کامپیوتر

● فراخوانی فایل های دانلود نشده !!!
ممکن است این مشکل برای شما نیز پیش آمده باشد که در حال دانلود یک فایل از اینترنت هستید اما به دلیل قطع اینترنت یا هر دلیل دیگر ، فایل شما به صورت ناقص و نصفه و نیمه دانلود میشود و طبعأ غیر قابل استفاده است تا زمانی که مجدد دانلود را انجام دهید. اما ممکن است دوست داشته باشید از همان فایل ناقصی که دانلود کرده اید به نوعی استفاده کنید. در صورتی که از کاربران مرورگر پرطرفدار فایرفاکس باشید امکان اینکار را خواهید داشت. بدین شکل که به عنوان مثال یک فایل موزیک را دانلود میکنید اما هنگامی که ۸۰% فایل دانلود شده است ناگهان ارتباط اینترنت قطع میشود. با این ترفند میتوانید همان مقداری که دانلود شده است ، یعنی ۸۰% فایل موزیک را فراخوانی نموده و گوش کنید.
برای این کار:
ابتدا قابلیت مشاهده پسوندهای فایلها را فعال کنید. بدین صورت که My Computer را باز کنید. از منوی Tools بر روی Folder Options کلیک کنید. به تب View رفته و تیک گزینه Hide extensions for known file type را بردارید.
اکنون نرم افزار Firefox را باز نموده و فایلی را به دلخواه دانلود نمایید.
اکنون به محلی که فایل قرار است در آن ذخیره شود مراجعه کنید که به طور پیش فرض Desktop خواهد بود.
اکنون در این محل شما دو فایل هم نام اما با فرمتهای مختلف خواهید داشت که همان نام فایل در حال دانلود است. به فرض در حال دانلود فایلی با نام Kamyabonline.mp۳ هستید ، علاوه بر این فایل ، فایلی نیز با نام Kamyabonline.mp۳.part نیز موجود میباشد.
فایل ابتدایی ۰ بایت حجم دارد و پس از دانلود کامل ، فایل اصلی جایگزین این فایل میشود.
اما مقدار حجمی که هم اکنون در حال دانلود است در فایل با فرمت part. ذخیره میشود. در نتیجه میتوان از این فایل در حالت قطع ارتباط از اینترنت استفاده کرد ، چرا که مقدار حجمی از اینترنت در آن ذخیره شده است.
اما نحوه کار ؛ فرض میکنیم ارتباط ما از اینترنت قطع شده است در حالی که دو فایل را دارا هستیم. اکنون بر روی فایل با فرمت part. راست کلیک کرده و Copy را انتخاب میکنیم. سپس آن را در همان جا یا مکان دیگری Paste میکنیم. سپس بر روی فایل کپی شده راست کلیک کرده و Rename را انتخاب مینماییم و عبارت part. را از پایان نام فایل پاک میکنی تا فرمت اصلی فایل پدیدار شود.
به عنوان مثال اگر فایلی با نام Kamyabonline.mp۳.part داشته باشیم با پاک کردن part. از انتهای آن ، آن را به Kamyabonline.mp۳ تبدیل میکنیم.
هم اکنون میتوان با اجرا کردن فایل ، در این مثال آهنگ mp۳ خود را تا جایی که دانلود شده است گوش کنیم.
این کار بر روی اکثر فایلهای صوتی ، تصویری ، zip ، rar و ... امکان پذیر است.
به نقل از ترفندستان
● ترفندهایی که از سرویس پک ۲ ویندوز XP
اگر سرویس پک ۲ ویندوز XP را نسخه جدید ویندوز XP بنامیم ممکن است کمی اغراق کرده باشیم. اما سرویس پک ۲ قطعا چیزی بیشتر از مجموعه Patch هایی است که اغلب عادت به دیدن آنها داریم. سرویس پک ۲ هم نکات و ترفندهای خاص خود را دارد که آنها را برای شما جمع آوری کرده ایم.
SERVICE PACK ۲ - یک دان لود حداقل ۱۰۰ مگابایتی است. قبل از آنکه آن را دان لود کنیدبه شما اعلان می شود که BACKGROUND INTELLIGENT TRANSFER SERVICE جدید را نصب کنید، که تنها با دان لود کردن فایل های تغییر یافته دان لودهای آینده PATCH را سرعت می بخشد.
پس از نصب، اولین چیزی که باید به آن توجه کنید SECURITY CENTER جدید است که موجب دسترسی آسان شما به FIRWALL، UPDATE های خودکار و تنظیمات اینترنتی می گردد. تنظیمات صد ویروس از اینجا قابل تغییر نیستند. SECURITY CENTER را می توان از CONTROL PANEL باز کرد.
اگر ناشر برنامه قابل اجرا قابل تشخیص نباشد، ویندوز قبل از اجرای آن به شما هشداری می دهد. این ویژگی کنترل می کند که آیا برنامه دارای امضای دیجیتالی می باشد، چیزی که بسیاری از برنامه های معتبر فاقد آن هستند. این ویژگی امنیتی جدیدی در SP۲ است.
کاربران BLUETOOTH با دیدن این صفحه نمایش بسیار خوشحال خواهند شد. SERVICE PACK ۲ پشتیبانی NATIVE را برای BLUETOOTH می افزاید. این صفحه نمایش OPTIONS TAB را نشان می دهد که زمانی ظاهر می گردد که APPLET جدید BLUETOOTH را در CONTROL PANEL دوبار کلیک کنید.
اضافه کردن یک دستگاه BLUETOOTH با ویزارد جدید ADD BLUETOOTH WIZARD آسان می شود. SP۲ همچنین شامل پشتیبانی از ۶ پروفایل استاندارد BLUETOOTH مشتمل بر PERSONAL AREA NETWORKING و DIAL-UP NETWORKING است.
علاوه بر دسترسی به SECURITY CENTER جدید، آیکن ها برای FIREWALL، AUTOMATIC UPDATES، BLUETOOTH و ویزارد جدید WIRELESS WIZARD و CONTROL PANEL ویندوز اضافه شده است.
اگر FIREWALL برنامه ای را پیدا کند که سعی در پذیرش ترافیک شبکه دارد، این کادر مکالمه را دریافت خواهد کرد که به شما اجازه می دهد برنامه ها را BLOCK یا UNBLOCK نمایید.
FIREWALL جدید ویندوز (که یک IPV۶ FIREWALL است ) در تمامی اتصالات شبکه به طریق پیش فرض فعال می شود. شما می توانید استثناء ها را بیافزائید تا به برنامه های منحصر به فرد اجازه دهد ترافیک اینترنت را بپذیرد. FIREWALL از STATEFUL PACNET INSPECTION استفاده می کند تا مشخص کند آیا ترافیک شبکه پذیرفته یا BLOCK شده است: اگر بسته ورودی شبکه از جانب برنامه ای در لیست EXEPTION در خواست نشده باشد، BLOCK خواهد شد.
در گذشته، اجرای FIREWALL برای اتصالات چندگانه شبکه بسیار پیچیده بود. هم اکنون می تواند FIREWALL ها را در هر اتصال شبکه از یک TAB در صفحه نمایش پیکربندی FIREWALL کنترل کنید. هر اتصال شبکه می تواند تنظیمات و لیست EXCEPTIONS جداگانه داشته باشد، بنابراین مثلا اتصال DIAL-UP شما می تواند بسیار ایمن تر از یک اتصال FIREWALL نظیر به نظیر پیکربندی شود.
کنترل AUTOMATIC UPDATE دارای یک تغییر ویژوال است، اما تنها عملکرد جدید، توانایی آشکار ساختن UPDATE هایی است که می خاهید آنها را در سایت UPDATE ویندوز پنهان کنید. ویژگی HIDE در وب سایت WINDOWS UPDATE VERSION ۵، جدید است و برای کاهش در هم ریختگی های ویژوال موثر می باشد مایکروسافت قصد دارد UPDATE های OFFICE را توسط WINDOWS UPDATE ارائه دهد.
مایکروسافت از قبل یک POP-UP BLOCKER را به INTERNET EXPLORER افزوده است. شما می توانید رفتار آن را سفارشی کنید و زمانیکه چیزی BLOCK می شود، INFORMATION BAR در مرورگر (زیر TOOLBAR) ظاهر می گردد POP-UP BLOCKER همچنین هر گونه دان لود کردن خودکار فایل را که با کلیک کردن ماوس آغاز نمی گردد، BLOCK می کند، اما کلیک کردن INFORMATION BAR به شما اجازه می دهد تا موقتا این رفتار را OVERRIDE کنید.
ویزارد WIRELESS NETWORK SETUP، نصب شبکه بی سیم را در XP بسیار آسان می کند. شما می توانید تنظیمات شبکه خود را روی درایو USB FLASH ذخیره نموده، و آن را برای پیکربندی و افزودن سرویس گیرنده های بی سیم جدید بسیار ساده تر نمائید.
کنترل و نظارت BROWSER HELPER OBJECTS که در مرورگر شما نصب شده است، به واسطه وجود INTERNET EXPLORER ADD-ON MANAGER آسان تر است. در این صورت می توان مانع از کنترل های مزاحم در مرورگر شد.
اگر از AMD ATHLON ۶۴ یا پردازنده OPTERON یا INTEL ITANIUM استفاده می کنید، ویندوز می تواند از ویژگی های DATA EXECUTION PROTECTION سخت افزاری آنها سود ببرد. این توانایی سخت افزار است که می تواند نواحی حافظه را برای ممانعت از اجرای کد اجرایی در آن نواحی، قفل کند. هدف این است که از برخی از رفتارهای خاص ویروس جلوگیری شود، رفتارهایی که به موجب آن ویروس کنترل نواحی را که متعلق به برنامه های معتبر است در دست می گیرد و در عوض کدهای مزاحم را اجرا می کند.
هم اکنون می توانید اجازه دهید WINDOWS UPDATE به طور خودکار درایو های دستگاه را زمانیکه بخش جدیدی از سخت افزار را می افزارید، جستجو کند.
▪ قابلیت Caller ID موجود در ویندوز XP
قصد داریم ترفندی جالب را به شما معرفی کنیم که با استفاده از آن میتوانید قابلیت نمایش شماره تلفن تماس گیرنده یا Caller ID را بر روی ویندوز خود فعال کنید. بدین صورت که با تماس شخص تماس گیرنده شماره او در کنار صفحه Desktop شما نمایش می دهد.
لازم به ذکر است که برای استفاده از این قابلیت باید مودم شما Voice و Caller ID را پشتیبانی کند و از همه مهمتر اینکه این سیستم با مخابرات بعضی از مناطق سازگاری ندارد ، در تمامی کشورها از جمله آمریکا و کانادا به طور کامل پشتیبانی میشود اما در ایران ممکن است پاسخگو نباشد.
بدین منظور:
از منوی Start و سپس All Programs بر روی Startup راست کلیک کرده و Open را برگزینید.
در پنجره باز شده بر روی فضای خالی از صفحه راست کلیک کرده و از New بر روی Shortcut کلیک کنید.
در پنجره مورد نظر آدرس زیر را دهید:
D:/Program files/Windows NT/dialer.exe
دقت کنید در صورتی که ویندوز XP خود را در درایو دیگری نصب کرده اید نام آنرا جایگزین D کنید.
حال Shortcut ساخته شده را اجرا کنید. خوهید دید که برنامه Phone Dialer باز میشود.
در این برنامه از منوی View تیک گزینه Hide when minimized را بزنید.
از این پس با هر بار روشن کردن سیستم این نرم افزار نیز اجرا میشود که کافیه آنرا Minimize کنید تا وارد Taskbar شود.
ـ نکاتی مفید در باره دستکاری در ویندوز XP
چگونه متن Internet Explorer را در نوار بالا تغییر دهیم؟
چگونه ظاهر Windows XP را تغییر دهیم؟
چگونه Clear Virtual Memory را در Windows XP فعال گنیم؟
چگونه گزارش مشکل در Windows XP را غیر فعال کنیم؟
چگونه پخش اتوماتیک CD در Windowx XP را غیر فعال کنیم؟
چگونه Windows XP را به صورت کامل خاموش کنیم؟
چگونه Shared Documents را در Windows XP غیر فعال کنیم؟
به منوی شروع کار ویندوز بروید.حالا بر روی RUN کلیک کنید.بنویسید : regedit و بر روی OK فشار دهید.حالا به این صورت به قسمت مورد نظر بروید :
HKEY_CURRENT_USER-->Software-->MicrosoftInternet Explorer-->Main
سپس مقدار Window Title را به مقدار مورد علاقه خود تغییر دهید.
ـ چگونه ظاهر Windows XP را تغییر دهیم؟
Control Panel را باز کنید.
به قسمت System بروید.
بر روی Advanced کلیک کنید.
در قسمت Performance Options بر روی Settings کلیک کنید.
در اینجا می توانید ظاهر Windows XP را تغییر دهید.
ـ چگونه Clear Virtual Memory را در Windows XP فعال گنیم؟
به قسمت Administrative Tools در Control Panel بروید.حال به قسمت Local Security Policy بروید. در Local Policies قسمت Security Options را انتخاب کنید. حال این انتخاب را فعال کنید : Shutdown: Clear Virtual Memory Pagefile
ـ چگونه گزارش مشکل در Windows XP را غیر فعال کنیم؟
کنترل پنل خود را باز کنید.بر روی Performance and Maintenance کلیک کنید.سپس به قسمت System بروید.بر روی Advanced کلیک کنید.بر روی error-reporting در زیر پنجره کلیک کنید.Disable error reporting را انتخاب کنید و با قشار بر روی OK از صفحات خارج شوید.
ـ چگونه پخش اتوماتیک CD در Windowx XP را غیر فعال کنیم؟
My Computer را باز کنید.بر روی CD Rom خود کلیک کنید و سپس Properties را انتخاب کنید.بر روی Auto Play کلیک کنید.در Drop Down Box می توانید فعال یا غیر فعال بودن این ویژگی را معلوم کنید.
ـ چگونه Windows XP را به صورت کامل خاموش کنیم؟
به Control Panel بروید و سپس به قسمت Power Options بروید.
بر روی APM کلیک کنید و سپس Enable Advanced Power Management support.را فعال کنید.
کامپیوتر خود را خاموش کنید. در این حالت کامپیوتر شما به صورت کامل خاموش می شود.
ـ چگونه Shared Documents را در Windows XP غیر فعال کنیم؟
به منوی Start بروید، سپس Run و بعد از آن بنویسید: regedit و enter را فشار دهید.حال به قسمت زیر بروید HKEY_LOCAL_MACHINE/SOFTWARE/Microsoft/Windows/CurrentVersion/Explorer/My Computer/NameSpace/DelegateFolders
حالا {۵۹۰۳۱a۴۷-۳f۷۲-۴۴a۷-۸۹c۵-۵۵۹۵fe۶b۳۰ee} را حذف کنید
▪ تبدیل ویندوز کامپیوتر به یک ویندوز سخنگو
قصد داریم ترفندی جالب را به شما معرفی کنیم که با استفاده از آن می توانید صداهای مورد علاقه خود را جایگزین صداهای پیش فرض ویندوز کنید. به عنوان مثال هنگام بالا آمدن ویندوز صدای آواز خواندن خودتان را پخش کنید!
ابتدا به control panel می رویم و گزینه sound and audio devices را انتخاب می کنیم. سپس از میان گزینه های موجود گزینه sound را انتخاب می کنیم درپایین این پنجره گزینه هایی وجود دارند که درمیان آنها گزینه ای با نام program events به چشم می خورد این گزینه شامل صداهای پیشفرض ویندوز است که هنگام رخ دادن انواع اتفاقات در ویندوز شنیده می شوند مثلا صدای خالی شدن سطل آشغال یا صدای بازوبسته شدن پنجره ها یا شروع یا خروج از ویندوز شما می توانید صدای مورد علاقه خود را به جای صداهای پیشفرض ویندوز قرار دهید برای انجام این کار از گزینه browse استفاده کنید و صدای مورد علاقه خود را جایگزین کنید.
پیشنهاد می کنیم از صدای خودتان استفاده کنید. توسط یک headphone صدای خود را ضبط کنید و به جای گزینه های پیشفرض قرار دهید وسپس آن را save نمایید.
▪ ۳ ترفند برای افزایش سرعت بالا آمدن ویندوز
با توجه به اینکه ویندوز XP تبدیل به یکی از عمومی ترین ویندوزهای مورد استفاده توسط کاربران مختلف گشته است ، و با توجه به اینکه سیستم های مختلف با قدرتهای متفاوتی از این ویندوز استفاده مینمایند ، بنابراین شما میتوانید با این روشها در واقع ویندوز XP خود را با شرایط سیستم خود مطابقت داده و بهترین نتیجه و استفاده را از آن داشته باشید. در این ترفند قصد داریم ۳ روش بسیار کارآمد را به شما معرفی کنیم که با استفاده از آن میتوانید سرعت بوت یا بالا آمدن ویندوز XP خود را به طرز چشمگیری افزایش دهید.
ـ بالا بردن سرعت بوت ( روش اول )
این ترفند کارش این است که یک دسته فایل را از پوشه temp پاک می کند و history هر زمان که شما کامپیوترتان را خاموش می کنید. با این کار کامپیوتر شما وقت بیهوده ای را برای چک کردن این پوشه ها تلف نمی کند. با این کار سرعت بالا آمدن ویندوز افزایش می آید.
برای انجام این کار مراحل زیر را طی کنید :
۱) Notepad را باز کنید و سه جمله زیر را در آن بنویسید :
RD /S /q "C:/Documents and Settings/"UserName without quotes"/Local Settings/History"
"RD /S /q "C:/Documents and Settings/Default User/Local Settings/History
"RD /S /q "D:/Temp/" <--"Deletes temp folder, type in the location of your temp folder
۲) حالا این فایل را با هر نامی که می خواهید ذخیره کنید ، البته با پسوند " .bat " برای مثال " fastboot.bat " یا " deltemp.bat "
۳) از منوی Start گزینه Run را انتخاب کنید .
۴) در Run بنویسید : " gpedit.msc " و روی ok کلیک کنید .
۵) از پنجره باز شده در سمت چپ روی گزینه " Computer Configuration " کلیک کنید و سپس " Windows Settings " را انتخاب کنید .
۶) بر روی گزینه " Scripts " دو بار کلیک کنید سپس " Shutdown " را انتخاب کنید تا پنجره ای جدید باز شود.
۷) روی " Add " کلیک کنید و در پنجره باز شده آدرس فایلی که درست کرده اید را بدهید و سپس روی " ok " کلیک کنید.
ـ بالا بردن سرعت بوت ( روش دوم )
وقتی کامپیوترتان را روشن می کنید معمولا قبل از اینکه سیستم بخواهد بالا بیاید درایور های فلاپی و سی دی رام و ... را چک می کند ! به نظر من این یه کار بیهوده است که هر بار سیستم این موارد را چک کند . حالا برای از بین بردن این قسمت باید تغییراتی را در بایوس سیستمتان انجام دهید . مراحل زیر را به دقت انجام دهید:
۱) معمولا برای ورود به bios باید کلید F۲ یا Delete را فشار داد ، زمانی که کامپیوتر در حال بالا آمدن است.
۲) به منوی " Boot " بروید .
۳) " Boot Sequence " را انتخاب کنید .
۴) سپس هر دو گزینه ای که از روی هارد بوت می شوند را به گزینه " First Device " تغییر دهید .
۵) دکمه " Escape " را فشار دهید و از بایوس خارج شوید . فراموش نکنید که این تغییرات را قبل از خارج شدن ذخیره کنید .
□ توجه : وقتی که شما این تغییرات را انجام می دهید ، نمی توانید سیستمتان را از طریق فلاپی یا سی دی رام بوت کنید . اگر روزی لازم شد که این کار را انجام دهید ، کافیست برگردید به عقب ، یعنی به بایوس خود بروید ، مرحله بالا را تکرار کنید و گزینه "First Device " را برای فلاپی و سی دی رام بردارید .
ـ بالا بردن سرعت بوت ( روش سوم )
زمانی که کامپیوتر شما در حال بالا آمدن هست معمولا شبکه را چک می کند تا ببیند آدرس IP آزاد هست یا نه . با استفاده از پیکربندی یک ip آدرس دستی برای سیستم تعریف می کنیم . این کار سرعت بوت شما را افزایش می دهد . پس طبق مراحل زیر عمل کنید :
۱) روی منوی Start کلیک کنید و " Connect To/Show All Connections " را انتخاب کنید .
۲) روی Connection شبکه خود راست کلیک کنید و " Properties " را انتخاب کنید .
۳) در تب " General " ، در لیست سرویس ها " TCP/IP " را انتخاب کنید و روی دکمه " Properties " کلیک کنید .
۴) در پنجره باز شده روی " Use the following address " کلیک کنید و آدرس ip کامپیوترتان را بنویسید . اگر شما از یک روتر استفاده می کنید معمولا آدرس ip شما ۱۹۲.۱۶۸.۰.xx یا ۱۹۲.۱۶۸.۱.xx است . اگر آدرس IP خود را بخاطر نمی آورید و یا در آن شک دارید به منوی Start بروید و Run را انتخاب کنید و در آن cmd را تایپ کنید و روی ok کلیک کنید . در پنجره باز شده " ipconfig/all " را تایپ کنید . با اینکار ip شما نمایش داده می شود و شما می توانید آدرس مورد نظر را در بخش مورد نظر بنویسید .
۵) همچنین در پنجره " TCP/IP properties " شما باید آدرس های " Subnet mask " ، " Default gateway " و " DNS Server " را هم پر کنید . اگر عدد های این گزینه ها را هم نمی دانید می توانید با استفاده از دستور " ipconfig/all " در مرحله ۴ این اعداد را پیدا کنید
ـ ذخیره زمان و تاریخ در Notepad به شکلی متفاوت
در این ترفند قصد داریم به معرفی یک روش متفاوت بپردازیم که با بهره گیری از آن میتوانید زمان و تاریخ را در داخل برنامه Notepad به شکلی غیرمعمول و نسبتأ عجیب ثبت کنید. این ترفند تا حدودی از ضعف موجود در این برنامه سرچشمه میگیرد.
برای این کار:
برنامه Notepad را اجرا کنید. ( از طریق Start > All Programs >Accessories > Notepad )
حالا در داخل برنامه عبارت LOG. را تایپ نمایید. ( دقت کنید که حتما از حروف بزرگ استفاده کنید )
حالا از منوی File روی Save کلیک کنید و فایل را با نام tarfandestan یا هر نامی ذخیره کنید.
اکنون Notepad را با زدن دکمه ضربدر ببندید و از آن خارج شوید.
حال مجدد Notepad را اجرا کنید.
از منوی File روی Open کلیک کنید و فایل خود را که ذخیره کرده اید با فشردن دکمه Open فراخوانی کنید.
بله! خواهید دید که زمان و تاریخ بر روی صفحه حک میشود!
با هر بار باز کردن این فایل در هر زمان ساعت آن زمان روی صفحه درج خواهد شد.
▪ راز و رمزهای بازی های موجود در ویندوز
حتما شما نیز به مانند تمامی کاربران ویندوز ، برای یکبار هم که شده بازی های موجود در این ویندوز دیدن را دیده اید. این بازی ها به طور پیش فرض در تمامی نسخه های ویندوز نصب میشوند. این بازی ها که شاید به ظاهر بسیار ساده به نظر برسند ، همانند بازیهای معروف دیگر ، پر از رمز و راز هستند! در این ترفند قصد داریم به معرفی رمزهای بازی هایSolitaire ، Pinball ، Minesweeper ، FreeCell بپردازیم.
برای اجرای بازی های زیر در ویندوز XP به Start > Games بروید. در سایر ویندوز ها به Start > Accesories > Games بروید.
ـ بازی FreeCell
۱) پس از اجرای بازی ، ۳ کلید Ctrl+Shift+Alt را همزمان فشار دهید. سوالی از شما پرسیده میشود که از میان گزینه ها Abort را انتخاب کنید. اکنون کافی است هر کارتی را که میخواهید حرکت دهید تا پیروز میدان شوید!
۲) پس از اجرای بازی ، از منوی Game روی Select Game کلیک کنید. حالا در پنجره کوچک باز شده دو عدد ۱- و ۲- را وارد کنید حالت های مخفی بازی نیز افزوده شود.
ـ بازی Minesweeper
۱) برای استفاده از رمز این بازی ابتدا تمامی برنامه های اجرایی را Minimize کنید یا کلأ ببندید. سپس بازی را اجرا نمایید. اکنون عبارت " xyzzy " را بدون علامت " تایپ نمایید.
سپس دو کلید Shift+Enter را همزمان فشار دهید. اکنون در صورتی که موس را روی دایره های کوچک بازی که داخلش مین وجود دارد حرکت دهید ، در گوشه بالای سمت چپ صفحه دسکتاپ ، یک پیکسلی ظاهر میشود. هر گاه پیکسل سفید باشد یعنی آن خانه مین ندارد و اگر سیاه شد یعنی حاوی مین است.
ـ بازی Pinball
۱) پس از اجرای بازی عبارت ۱max را در بازی تایپ کنید تا توپ اضافی دریافت کنید.
۲) پس از اجرای بازی عبارت gmax را در بازی تایپ کنید تا نیروی جاذبه را بالا ببرید.
۳) پس از اجرای بازی عبارت rmax را در بازی تایپ کنید تا امتیاز خود را بالا ببرید.
۴) پس از اجرای بازی عبارت hidden test را در بازی تایپ کنید تا حالت تست بازی را فعال کنید. پس از فعال شدن این حالت اخطاری را دریافت نمیکنید و میتوانید با استفاده از موس توپ را جابجا کنید.
۵) پس از اجرای بازی عبارت bmax را تایپ کنید را در بازی تایپ کنید تا بازی را با یک توپ جدید شروع کنید. پس از فعال شدن این حالت اخطاری را دریافت نمیکنید ، پس از دست دادن یک توپ ، توپ جدیدی دریافت میکنید.
ـ بازی Solitaire
۱) پس از اجرای بازی ۳ کلید Alt+Shift+۲ را همزمان فشار دهید تا بلافاصله برنده بازی شوید!
۲) پس از اجرای بازی ۳ کلید Ctrl+Alt+Shift را همزمان نگه دارید ، با این کار در صورتی که ۳ کارت را بیرون بکشید فقط یک کارت را بیرون کشیده اید
▪ آیاهمیشه Restart کردن لازم است؟
یکی از کارهای ملال آوری که کاربران ویندوز با آن مواجه هستند ، عمل Restart کردن کامپیوتر پس از نصب برنامه های خاصی است. بدین شکل که پش از نصب نرم افزار ، از شما خواسته میشود که سیستم را مجدد راه اندازی کنید. اما آیا این کار همیشه لازم است؟ یا میتوان گاهی به این اخطار توجه نکرد. در این ترفند قصد داریم به کنکاش این موضوع بپردازیم.
تنها دلایل اندکی وجود دارند که پس از نصب، یکبار Restart کردن را واجب میکند. یکی از دلایل موجود هنگامی است که فایلهایی که در سیستم در حال کار قفل هستند ، احتیاج به به روزرسانی و یا پاک شدن دارند.
این مسئله برای بسیاری از فایلهای سیستم صدق میکند وهمچنین برای فایلهایی که در یک زمان توسط برنامههای کاربردی دیگر باز شدهاند.
البته این مسئله نیز ممکن است وجود داشته باشد که یک برنامه نصب به خودی خود بخواهد از دایرکتوری موقت پاک شود. در چنین حالتی، احتیاج به Restart کردن جدید نخواهد بود.
پس همواره هنگام تغییرات سیستمی نیاز به رستارت خواهید داشت.
اگر زمانی کامپیوتر از شما درخواست Restart کرد، میتوانید توسط ابزار Whyreboot میتوانید دلایل آن را بفمهید. تنها توسط دوبار کلیک کردن میتوانید این برنامه مجانی انگلیسی زبان را فراخوانی کنید. سپس در یک پنجره مجزا، لیستی از تمام فایلهایی که باید پاک شوند و یا تغییر اسم یا مکان به آنها داده شود را به اضافه مسیرشان در اختیار شما قرار میگیرد. این اطلاعات را ابزار گفته شده بیشتر از رجیستری بدست میآورد.
میتوانید این برنامه را از لینک زیر دریافت کنید:
http://www.pcwelt.de/downloads/tools_utilities/desktop-tools/۱۳۷۲۲۰/index.html
اما در خصوص تغییراتی که در رحیستری میدهید ، ابتدا باید تشخیص دهید که آیا این تغییر در یک فایل سیستمی بوده یا خیر؟
مثلا اگر شما تغییری را در کلید زیر میدهید:
HKEY_LOCAL_MACHINE/System/CurrentControlSet/Control/Session Manager
با کمک اسم فایل و مسیر موجود به راحتی متوجه خواهید شد که این عملیات مربوط به چیست. زیرا تغییر در فولدر System بوده است.
این صورت احتیاج به یک Restart سریع دارد و یا تنها یک برنامه نصب در انتظار این است که خود را پاک کند که در این صورت میتوانید با خیال راحت از Restart کردن، صرف نظر کنید.
▪ لیست کامل تمامی دستورات قابل اجرا از طریق Run
در این ترفند قصد داریم به معرفی یک لیست واقعأ فوق العاده بپردازیم. با استفاده از دستورات موجود در این لیست که بیش از ۱۱۰ دستور را شامل میشود شما میتوانید تنها از طریق Run ویندوز ، و تایپ ساده دستور کوتاه بلافاصله برنامه مورد نظر را اجرا نمایید. این برنامه میتواند برنامه های معمولی ویندوز و حتی برنامه های متفرقه نصب شده باشد. در صورتی که بتوانید تعداد زیادی از این دستورات را به خاطر بسپارید و آنها را در کار روزانه خود هنگام کار با کامپیوتر به کار بگیرید ، آنگاه شما را میتوان یک کاربر واقعأ حرفه ای در ویندوز نامید.
برای شروع کار کافی است از منوی Start وارد Run شوید. سپس هر یک از دستورات موجود در ستون دستور را تایپ نموده و سپس Enter بزنید تا بلافاصله برنامه مورد نظر اجرا گردد.
نام برنامه اجرایی / دستور
Accessibility Controls / access.cpl
Add Hardware Wizard/ hdwwiz.cpl
Add/Remove Programs / appwiz.cpl
Administrative Tools / control admintools
Automatic Updates / wuaucpl.cpl
Bluetooth Transfer Wizard / fsquirt
Calculator / calc
Certificate Manager/ certmgr.msc
Character Map/ charmap
Check Disk Utility / chkdsk
Clipboard Viewer / clipbrd
Command Prompt / cmd
Component Services/ dcomcnfg
Computer Management / compmgmt.msc
Date and Time Properties / timedate.cpl
DDE Shares / ddeshare
Device Manager / devmgmt.msc
Direct X Control Panel - If Installed / directx.cpl
Direct X Troubleshooter / dxdiag
Disk Cleanup Utility / cleanmgr
Disk Defragment / dfrg.msc
Disk Management / diskmgmt.msc
Disk Partition Manager / diskpart
Display Properties / control desktop
Display Properties / desk.cpl
Display Properties w/Appearance Tab Preselected / control color
Dr. Watson System Troubleshooting Utility / drwtsn۳۲
Driver Verifier Utility / verifier
Event Viewer / eventvwr.msc
File Signature Verification Tool / sigverif
Findfast / findfast.cpl
Folders Properties / control folders
Fonts / control fonts
Fonts Folder /fonts
Free Cell Card Game / freecell
Game Controllers / joy.cpl
Group Policy Editor - XP Pro / gpedit.msc
Hearts Card Game /mshearts
Iexpress Wizard / iexpress
Indexing Service / ciadv.msc
Internet Properties / inetcpl.cpl
IP Configuration - Display Connection Configuration / ipconfig /all
IP Configuration - Display DNS Cache Contents / ipconfig /displaydns
IP Configuration - Delete DNS Cache Contents / ipconfig /flushdns
IP Configuration - Release All Connections / ipconfig /release
IP Configuration - Renew All Connections / ipconfig /renew
IP Configuration - Refreshes DHCP & Re-Registers DNS / ipconfig /registerdns
IP Configuration - Display DHCP Class ID / ipconfig /showclassid
Java Control Panel - If Installed / jpicpl۳۲.cpl
Java Control Panel - If Installed / javaws
Keyboard Properties / control keyboard
Local Security Settings / secpol.msc
Local Users and Groups / lusrmgr.msc
Logs You Out Of Windows / logoff
Microsoft Chat / winchat
Minesweeper Game / winmine
Mouse Properties / control mouse
Mouse Properties / main.cpl
Network Connections / control netconnections
Network Connections /ncpa.cpl
Network Setup Wizard / netsetup.cpl
Notepad / notepad
Nview Desktop Manager - If Installed / nvtuicpl.cpl
Object Packager / packager
ODBC Data Source Administrator / odbccp۳۲.cpl
On Screen Keyboard / osk
Opens AC۳ Filter - If Installed / ac۳filter.cpl
Password Properties / password.cpl
Performance Monitor / perfmon.msc
Performance Monitor / perfmon
Phone and Modem Options/ telephon.cpl
Power Configuration / powercfg.cpl
Printers and Faxes / control printers
Printers Folder / printers
Private Character Editor / eudcedit
Quicktime - If Installed / QuickTime.cpl
Regional Settings / intl.cpl
Registry Editor / regedit
Registry Editor / regedit۳۲
Remote Desktop / mstsc
Removable Storage / ntmsmgr.msc
Removable Storage Operator Requests / ntmsoprq.msc
Resultant Set of Policy - XP Pro / rsop.msc
Scanners and Cameras / sticpl.cpl
Scheduled Tasks / control schedtasks
Security Center / wscui.cpl
Services / services.msc
Shared Folders / fsmgmt.msc
Shuts Down Windows / shutdown
Sounds and Audio / mmsys.cpl
Spider Solitare Card Game/ spider
SQL Client Configuration / cliconfg
System Configuration Editor / sysedit
System Configuration Utility / msconfig
System File Checker Utility - Scan Immediately/ sfc /scannow
System File Checker Utility - Scan Once At Next Boot/ sfc /scanonce
System File Checker Utility - Scan On Every Boot/ sfc /scanboot
System File Checker Utility - Return to Default Setting/ sfc /revert
System File Checker Utility - Purge File Cache / sfc /purgecache
System File Checker Utility - Set Cache Size to size x / sfc /cachesize=x
System Properties/ sysdm.cpl
Task Manager / taskmgr
Telnet Client / telnet
User Account Management/ nusrmgr.cpl
Utility Manager / utilman
Windows Firewall / firewall.cpl
Windows Magnifier / magnify
Windows Management Infrastructure / wmimgmt.msc
Windows System Security Tool/ syskey
Windows Update Launches / wupdmgr
Windows XP Tour Wizard / tourstart
Wordpad / write
▪ یک اشتباه برنامه نویسی در ویندوز XP
مطمئنأ همگی برنامه نویسان هنگام نوشتن برنامه های خودشان ممکن است اشتباه کنند. اما این اشتباه اگر از جانب شرکت غول پیکر مایکروسافت باشد اندکی جای بحث دارد! در این ترفند قصد داریم یکی از اشتباهات برنامه نویسی موجود در ویندوز XP اشاره کنیم که در نگارش های بعدی نیز فیکس نشده است را برای شما رو کنیم.
برای دیدن این اشتباه:
ابتدا باید یکی از فولدرهای سنگین موجود در هارد را انتخاب کنید. بهترین انتخاب پوشه WINDOWS است که در درایوی که ویندوز را در آن نصب کرده اید وجود دارد.
اکنون روی پوشه WINDOWS راست کلیک کنید و از قسمت Send To ، درایوی سیدی خودتان را انتخاب کنید.
خواهید دید که عمل کپی آغاز میشود.
تا اینجای کار ، همه چیز عادی است.
اما اکنون کافی است روی آیکون ...Copying که در Taskbar ویندوز شما ظاهر شده است ، راست کلیک کنید و Maximize را برگزنید.
اکنون با صفحه ای مواجه میشوید که مطمئنأ تاکنون ندیده اید!
▪ عکس گرفتن از صفحه مانیتور در ویندوز ویستا
طریقه عکس گرفتن از صفحه مانیتور در ویندوز XP را تقریبأ تمامی کاربران مبتدی و پیشرفته آگاه هستند ؛ زدن کلید PrtScr و سپس Paste کردن در محیطی مانند Paint. در ویندوز ویستا هم این کار امکان پذیر است ، اما همان طور که مشخص است این روش چندان مطلوب نیست چرا که عکس از کل صفحه گرفته میشود در نتیجه بسیاری ترجیح میدهند از نرم افزارهای مرتبط استفاده کنند. اما ویندوز ویستا تدبیری بسیار عالی را در این زمینه اندیشیده است و ابزاری با توانایی های بالا را برای گرفتن عکس از صفحه مانیتور را در خود گنجانده است. در این ترفند قصد داریم به معرفی ابزار Snipping Tool ویندوز ویستا که اکثرأ کاربران از آن بی خبرند بپردازیم.
بدین منظور:
بر روی دکمه Start کلیک کنید.
در داخل فیلد جستجوی موجود در منوی Start ، عبارت snip را وارد کنید.
پس از ظاهر شدن Snipping Tool بر روی آن کلیک کنید.
خواهید دید که پنجره این ابزار باز میشود.
با انتخاب دکمه New چهار گزینه خواهید داشت که هر کدام برای گرفتن عکس از صفحه برای یک منظور خاص است:
Free-form Snip به شما امکان عکس برداری از یک محدوده بدون قاعده را میدهد.
Rectangular Snip به منظور عکس برداری از یک محدوده مستطیلی استفاده میشود.
Windows Snip اجازه عکس برداری از پنجره ای که اکنون باز است را به شما میدهد.
و در آخر نیز Full-screen Snip از کل صفحه مانیتور عکس میگیرد.
پس از گرفتن عکس از صفحه ، تصویر شما در Clipboard ویندوز ذخیره میشود. اکنون شما میتوانید با استفاده از یک نرم افزار ویرایش عکس همانند Paint ویندوز ، تصویر خود را با انجام عمل Paste بازیابی کنید
● فیلم سازی در پناه Windows Movie Maker
بیتردید جلوههای ویژه بسیار قدرتمند فیلمهای امروزی برای همه ما جذاب و مسحور کننده است. تولیدکنندگان میلیونها دلار سرمایهگذاری میکنند تا در پوشش جلوهها و انیمیشنهای کامپیوتری، فیلمها را به خاطراتی فراموش نشدنی و ماندگار در ذهن بینندگان تبدیل کنند. بسیاری از ما که به صورت تفریحی و آماتور فیلم میسازیم، قادر به صرف هزینههای میلیونی نیستیم. با این حال دوست داریم توانایی خود را در تولید و ارائه محصولی مناسب و با کیفیت نشان دهیم. ویندوز XP این نیاز ما را با ابزار Windows Movie Maker برطرف کرده است. این نرمافزار همراه ویندوز، یک ابزار توانمند و مناسب برای ایجاد، وارد کردن فیلمها و عکسها از دوربین، ویرایش و ذخیره فیلمها و عکسهای خانگی به شمار میرود. در این ترفند قصد داریم تا به بررسی کامل از نرم افزار بپردازیم.
▪ انتقال فایلهای ویدیویی و عکس
اولین چیزی که قبل از آغاز عملیات ویرایش فیلمها نیاز دارید، انتفال فیلمها به کامپیوترتان است.
میخواهیم فیلمهایمان را با استفاده از عکسها و ویدیوهای کوتاهی که قبلاً تهیه کرده ایم، ایجاد کنیم.
به این منظور از دوربین دیجیتالی ۲/۷ مگاپیکسلی Casio Exilim EX Z۷۵۰ استفاده کردیم که میتواند ویدیو و صدا را نیز ضبط کند. عکس هایمان را نیز با فرمت تصویری Joint Photographic Experts Group) JPEG) به کامپیوتر انتقال دادیم و صدا را نیز با فرمت Audio - Video Interleaved) AVI ) که برای استفاده و کار در نرمافزار MovieMaker بسیار آسان و بی دردسر است، در کامپیوتر ذخیره نمودیم.
قدم بعدی، وارد کردن فایلها به MovieMaker است. در MovieMaker یک سند جدید باز کنید و روی پیوند Import Video که در قسمت Capture Video واقع در سمت چپ صفحه مانیتور شما قرار گرفته است، کلیک کنید. پس از کلیک Import Video با استفاده از منوی پایین افتادنی Look In واقع در بالای کادر محاورهای Import File به محل ذخیره فایل مورد نظر بروید. هنگامی که فایل را یافتید، با کلیک آن را انتخاب کنید. در پایین و سمت چپ کادر محاورهای، بخش Import Options حاوی گزینه Create Clips For Video Files همراه با یک مربع تیک خورده، وجود دارد.
با انتخاب این گزینه هنگام وارد کردن فایل ویدیو، MovieMaker آن را برای اضافه کردن افکتها و جلوههای تصویری به چند بخش کوچکتر تکه تکه خواهد کرد. اگر میخواهید خودتان ویدیو را برش دهید، هنگام وارد کردن آن، گزینهCreate Clips For Video Files را از حالت انتخاب خارج کنید.
▪ ویرایش فیلم
ممکن است به تواناییها و امکانات یک برنامه ویرایشگر رایگان که همراه با سیستمعاملی همچون ویندوز ارائه شده باشد، خوش بین و مطمئن نباشید، ولی MovieMaker یک ابزار ویرایشگر قوی، قابل اطمینان و با قابلیت استفاده و کاربرد بسیار آسان است.
پس از اینکه فیلمتان را به MovieMaker وارد کردید، آن را در مدیاپلیر موجود در سمت راستِ صفحهنمایش تماشا کنید. هنگام نمایش فیلم در مدیاپلیر، نقاطی را که میخواهید فیلم از آن جا برش بخورد و دو تکه شود، انتخاب کنید. با کلیک دکمه Split Clip فیلم از آن نقطه برش میخورد و تکه بریده شده در قالب یک کلیپ جدید ایجاد میشود. این کلید در قسمت پایین و سمت راست مدیاپلیر قرار دارد.
وقتی فیلم را در قالب کلیپهای جداگانه تفکیک کردید، گام بعدی، اضافه کردن افکت و جلوههای تصویری است. توجه کنید که در پایین صفحه، ردیفی از جعبههای خالی تعبیه شده است.این قسمت Storyboard نام دارد.
با کلیک کلیپهای مجتمع در قسمت میانی بالای صفحه و کشیدن آنها به سمت جعبههای موجود در Storyboard ، تکه فیلم ها را به داخل جعبههای مورد نظر هدایت کنید. وقتی کلیپها را در جاهای صحیح منظم کردید، میتوانید افزودن افکتهای تصویری را آغاز کنید.
دو الگوی اصلی برای ویرایش وجود دارد که میتوانید از آنها استفاده کنید: Video Effects و Video Transitions.
Video Effects اصلاحاتی مانند افزایش یا کاهش روشنایی و نور، تغییر رنگ یک کلیپ یا افزایش و کاهش سرعت نمایش فیلم را شامل میشود. روی پیوند View Video Effects کلیک کنید تا ببینید MovieMaker در این بخش چه نمونهها و امکاناتی را ارائه داده است.
اگر خواستید یک تکه کلیپ دیگر را به قسمتی از فیلمتان بچسبانید، کافی است با کلیک و کشیدن کلیپ جدید به محل مناسب، آن را در جای مورد نظر قرار دهید.
به طور مشابه، میتوانید جلوههای بصری Video Transitions را در میان دو کلیپ از فیلم قرار دهید. اینها تکنیکها و جلوههای بصری جالبی برای پایان یک صحنه و آغاز صحنه بعدی هستند که توجه بینندگان را به خوبی جلب میکنند.
کار با Video Transitions شبیه Video Effects است. تنها به جای کشیدن یک Video Transition روی یک کلیپ، باید آن را روی مربعهای کوچک میان دو کلیپ در Storyboard بکشید و قرار دهید. با کلیک روی Effectها و Transitionها تمام آن ها را دوباره اجرا و بازبینی کنید و سپس روی دکمه Play در مدیاپلیر کلیک کنید.
▪ افزودن موسیقی متن به فیلم
یک موسیقی متن مناسب میتواند به جذابیت هر فیلم بزرگ یا حتی فیلمهای بسیار کوچکی که از چینش تعدادی تصویر در کنار هم درست شدهاند (Slideshow) کمک کند. MovieMaker به آسانی امکان وارد کردن یک فایل صوتی کامل و مناسب برای فیلمتان را مهیا کرده است.
وارد کردن فایل صوتی (Import) به طور کلی شبیه وارد کردن فایلهای ویدیویی است. کار را با کلیک روی پیوندImport Audio or Music در قسمت Capture Video از ستون Movie Tasks آغاز کنید. سپس از منوی پایین افتادنیِ Look In برای انتخاب موسیقی مورد نظر استفاده کنید.
پس از یافتن موسیقی آن را انتخاب نمایید و به MovieMaker وارد کنید. این فایل موسیقی به انتهای فهرست مجموعه فایل های پروژه اضافه خواهد شد.
روی دکمه Show Timeline کلیک کنید. میتوانید از این نما برای دیدن زمان کلی اجرای پروژه و کنترل هماهنگی صدا و تصویر استفاده کنید.
اگر میخواهید فایل موسیقیای که به MovieMaker وارد کردهاید را به فیلم اضافه کنید، کافی است روی فایل موسیقی از میان فایلهای پروژه کلیک کنید و آن را به قسمت مربوط به صدا در نوار Timeline بکشید. میتوانید اندازه زمانی فایل صوتی را نیز با کلیک در قسمت Timeline و کشیدن یک لبه موسیقی برای تناسب و هماهنگی با فیلم تنظیم کنید.
▪ ذخیره فیلم
میخواهید مانند هر فایل دیگری فیلمتان را ذخیره کنید. برای انجام دادن این کار، در ستون Movie Tasks واقع در سمت چپ صفحه بخش Finish Movie را بیابید.
MovieMaker چند گزینه مختلف برای ذخیره در اختیار شما قرار میدهد، مانند ذخیره فیلم در کامپیوتر یا روی CD، امکان فرستادن فیلم به یک دوربین ویدیویی دیجیتال، انتشار در وب یا ارسال به ایمیل در قالب یک فایل ضمیمه.
با کلیک روی پیوند Save to My Computer، گزینه ذخیره روی کامپیوتر را انتخاب کنید.
ویزارد Save Movie باز خواهد شد. در اولین جعبه متنی، نامی را برای فیلم وارد کنید. در قسمت دوم محل ذخیره فیلم را انتخاب کنید. پس از انتخاب نام و محل ذخیرهسازی با کلیک روی Next به قسمت انتخاب کیفیت مورد نیاز برای ذخیره فیلم میروید. با انتخاب مقدار پیشفرض Windows MovieMake فیلم را با بهترین کیفیت ممکن ذخیره میکند.
اگر نگران کمبود فضای روی دیسک سخت برای ذخیره با بهترین کیفیت هستید، میتوانید از گزینههای ذخیرهسازی دیگر استفاده کنید. همچنین میتوانید فیلم را برای پخش روی موبایل ذخیره کنید.
بعد از انتخاب متد ذخیرهسازی، روی Next کلیک کنید. MovieMaker فیلم را به فرمت WMV تبدیل و در مکان مشخص شده ذخیره میکند.
حتی پس از پایان کامل کار و ذخیره فیلم، این احتمال وجود دارد که فکر و ایده خوبی برای افزودن به فیلم به ذهنتان خطور کند. بنابراین حتماً قبل از بستن پروژه، حتماً یک نسخه از آن را با پسوند MSWMM در مکانی از کامپیوترتان ذخیره کنید. این کار کاملاً شبیه ذخیره پروژههای Word یا Excel است. با انتخاب گزینه Save Project از منوی File، میتوانید نسخه MSWMM پروژه را ذخیره کنید.
سپس نام و محلی برای ذخیره انتخاب کنید و روی Save کلیک نمایید. هر گاه خواستید ویدیو یا موسیقی جدیدی به این فیلم اضافه کنید، کافی است فایل MSWMM را باز کنید و ویدیوها، موسیقیها یا جلوههای تصویری جدید را اضافه کنید.
● نتیجهگیری
Windows MovieMaker یک راه مناسب برای انتقال فیلمهای خانگی به کامپیوتر و افزودن جلوههای تصویری و ویرایش فیلمها است. در این نرمافزار فایلهای صوتی و تصویری به آسانی به محیط کاری نرمافزار وارد میشوند و نرمافزار جلوههای بصری فراوان و متنوعی را برای افزودن به فیلم و جلب توجه بیشتر مخاطبان در اختیار کاربر قرار میدهد.
اگر در جستوجوی یک برنامه ویرایشگر با کاربرد آسان برای زیباترکردن ویدیوهای خانگی خود هستید، رویWindows MovieMaker به عنوان یک گزینه خوب حساب کنید.
سینا پسران افشاریان
ایران مسعود پزشکیان دولت چهاردهم پزشکیان مجلس شورای اسلامی محمدرضا عارف دولت مجلس کابینه دولت چهاردهم اسماعیل هنیه کابینه پزشکیان محمدجواد ظریف
پیاده روی اربعین تهران عراق پلیس تصادف هواشناسی شهرداری تهران سرقت بازنشستگان قتل آموزش و پرورش دستگیری
ایران خودرو خودرو وام قیمت طلا قیمت دلار قیمت خودرو بانک مرکزی برق بازار خودرو بورس بازار سرمایه قیمت سکه
میراث فرهنگی میدان آزادی سینما رهبر انقلاب بیتا فرهی وزارت فرهنگ و ارشاد اسلامی سینمای ایران تلویزیون کتاب تئاتر موسیقی
وزارت علوم تحقیقات و فناوری آزمون
رژیم صهیونیستی غزه روسیه حماس آمریکا فلسطین جنگ غزه اوکراین حزب الله لبنان دونالد ترامپ طوفان الاقصی ترکیه
پرسپولیس فوتبال ذوب آهن لیگ برتر استقلال لیگ برتر ایران المپیک المپیک 2024 پاریس رئال مادرید لیگ برتر فوتبال ایران مهدی تاج باشگاه پرسپولیس
هوش مصنوعی فناوری سامسونگ ایلان ماسک گوگل تلگرام گوشی ستار هاشمی مریخ روزنامه
فشار خون آلزایمر رژیم غذایی مغز دیابت چاقی افسردگی سلامت پوست