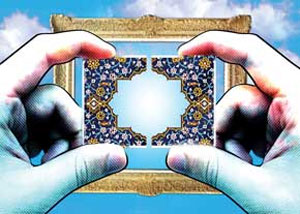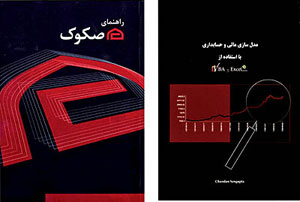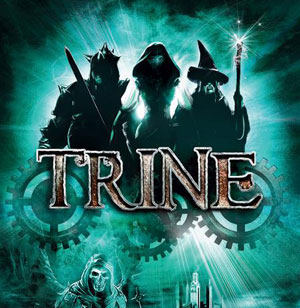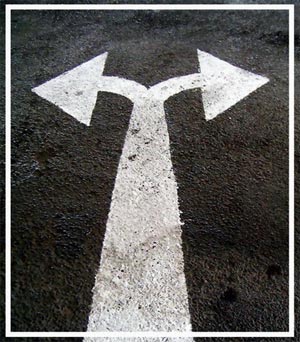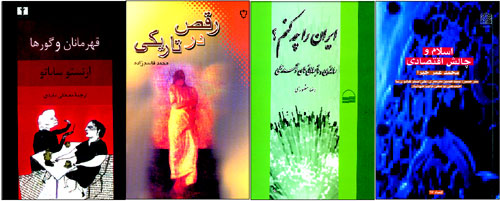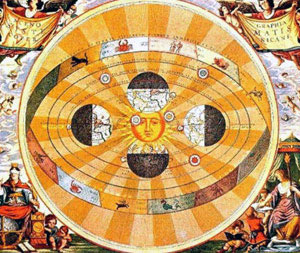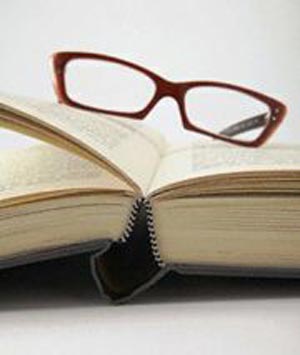شنبه, ۱۵ اردیبهشت, ۱۴۰۳ / 4 May, 2024
ترفندهای SharePoint
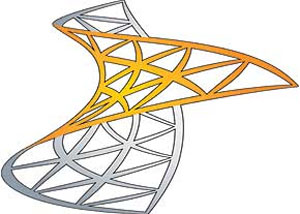
وبسایت شیرپوینت (SharePoint) قابلیتهای بسیاری دارد؛ ولی آیا همه آنها را میدانید؟ در اینجا به نکاتی اشاره کردهایم که به کمک آنها میتوانید از قابلیتهای این سایت بهرهمند شوید تا بهترین بازدهی را داشته باشید.
● هشدارها را تنظیم کنید
شیرپوینت میتواند بهگونهای تنظیم شود که هنگام تغییر یک بخش خاص در یک کتابخانه یا کل آن، برای شما ایمیل یا پیغامهای متنی ارسال کند. این قابلیت بهاین دلیل سودمند است که دیگر نیاز به بررسی دستی برای دستیابی به تغییرات نیست. میتوانید این هشدارها را بهوسیله دکمه «بهمن هشدار بده» (Alert Me) که در بالای هر محتوای شیرپوینت قرار دارد، تنظیم کنید. با کلیککردن روی این دکمه، پنجره هشدار جدید باز میشود که میتوانید عنوان هشدار، روش ارسال (ایمیل یا پیغام متنی)، زمینه هشدار، حوزه هشدار و مدتزمان ارسال هشدار بعد از تغییر را در آن وارد کنید.
● نمایههای خود را تغییر دهید
در برخی موارد ممکن است اطلاعات بیشتری نسبت به آن چیزی که بهطور پیشفرض به شما درباره بخشهای یک کتابخانه ارائه میشود، نیاز داشته باشید. ممکن است بخواهید یک فهرست پایینافتادنی را اضافه کنید که گزینههایی درباره وضع یک بخش را درخود داشته باشد که بسادگی میتوانید این کار را انجام دهید. برای مثال در یک کتابخانه اسناد، از گروه «ابزار کتابخانه» تب «کتابخانه» را انتخاب کرده و سپس روی «ایجاد ستون» کلیک کنید. در مرحله بعد میتوانید مشخصات نمایش آن ستون از جمله نام، شیوه نمایش، توصیف و... را تنظیم و به نمایه پیشفرض سایت اضافه کنید تا همه کاربران آن را مشاهده کنند.
هنگامی که سندی را در این کتابخانه که ستون جدید به آن اضافه شده آپلود میکنید، پنجرهای باز میشود که از شما میخواهد از گزینههایی که هنگام ایجاد ستون تعریف کردهاید، یکی را انتخاب کنید. این گزینه انتخاب شده بهعنوان گزینه پیشفرض در پایگاه داده شیرپوینت ثبت میشود.
● از نمای «پویشگر» استفاده کنید
اگر در حال آپلود گروه بزرگی از فایلها در شیرپوینت هستید، قراردادن همه آنها در پنجره بهوسیله «کشیدن و رهاکردن» بسیار سخت خواهد بود. خوشبختانه راهی وجود دارد که کتابخانههای اسناد سایت شیرپوینت شما را مانند دیگر دیسکهای فایلسیستمتان نشان میدهد. یک سند را بهوسیله مرورگر وب خود باز کرده و از گروه «ابزار کتابخانه»، تب «کتابخانه» را انتخاب کنید. سپس از قسمت Connect & Export، روی «بهوسیله پویشگر باز کن» (Open with Explorer) کلیک کنید. در این حالت پویشگر استاندارد ویندوز باز میشود که از طریق آن میتوانید محتوای خود را اضافه کنید.
به یاد داشته باشید برای کارکردن آن، باید در شبکه شرکت باشید، دسترسی مستقیم برای شما فعال باشد یا به شبکه مجازی محل کارتان متصل باشید یا به یک نسخه خارجی از سایت شیرپوینت خود دسترسی داشته باشید. در غیر این صورت اگر بخواهید به http://sharepoint (یک آدرس داخلی که ممکن است محل کار شما داشته باشد) دسترسی پیدا کنید، این پویشگر عمل نخواهد کرد. همچنین برخی از مدیران شبکه سازمانها، به دلایل امنیتی و برای حفاظت از اطلاعات این قابلیت را خاموش میکنند. بنابراین قبل از تکیه بر آن، از قابلیت اجرای آن در سازمان خود مطمئن شوید.
● ویرایش فهرستها بهوسیله مایکروسافت اکسل
تصور کنید یک یا دو صفحه گسترده با فهرستی از موارد دارید؛ ممکن است حاوی اطلاعات تماس، فهرستی از تاریخها یا شرح مختصری از پروژههای گوناگون و شرایط کنونی آنها باشد. مهم نیست چه اطلاعاتی در خود داشته باشند، ولی اگر از مایکروسافت اکسل استفاده میکنید، یک راه بسیار ساده وجود دارد که میتوانید اطلاعات را از آن وارد یک فهرست شیرپوینت کنید. با این شیوه میتوانید آن را از طریق شیرپوینت تحت وب براحتی ویرایش کنید. این ویرایش را هم میتوانید در نمای استاندارد و هم در نمای صفحه اطلاعات (datasheet) انجام دهید.
از درون شیرپوینت و از منوی فعالیتهای سایت (Site Actions) قسمت «گزینههای بیشتر» (More Options) را انتخاب کنید سپس از بخش فهرست، روی «واردکردن صفحه گسترده» (Import Spreadsheet) کلیک کرده و دکمه ایجاد را فشار دهید.
در این قسمت یک نام جدید برای فهرست و همچنین درصورت نیاز یک توضیح ساده برای صفحه گسترده تایپ کرده و بهوسیله کلیککردن روی دکمه «جستجو» (Browse) محلی را که فایل در سیستم شما ذخیره شده است، پیدا کنید و سپس دکمه Import را فشار دهید. اکسل در پسزمینه فایل را باز کرده و فهرست ورود فایلها به سرویسهای شیرپوینت ویندوز نمایان میشود. در این بخش میتوانید گستره فهرست خود را انتخاب و سپس روی دکمه Import که در آن باکس قرار دارد کلیک کنید.
شما به پنجره شیرپوینت بازگردانده میشوید و میتوانید فهرستتان را ببینید که مستقیما به پایگاه داده شیرپوینت آورده شده است. میتوانید نمایه آن را تنظیم کرده و ترتیب ستونها، نامهای آنها و دیگر موارد را ازطریق تب فهرست که در گروه ابزار فهرست قرار دارد، تغییر دهید. کافی است روی «تنظیمات فهرست» که در انتهای سمت راست پنجره قرار دارد، کلیک کنید.
● ادغام چند تقویم برای ایجاد یک تقویم مرجع
با این کار، تیم شما یک تقویم مرجع در اختیار خواهد داشت. این تقویم اصلی حاوی اطلاعاتی است که از تمام تقویمهایی که در سطوح مختلف شیرپوینت قرار داشته جمعآوری شده است. شما میتوانید این ادغام را برای ده تقویم مختلف انجام دهید که در تقویم مرجع، هرکدام با یک رنگ مختلف نمایش داده میشود.
در صفحه اصلی شیرپوینت، جایی که میخواهید تقویم مرجع قرار داده شود، از منوی «فعالیتهای سایت»، یک فهرست تقویم جدید ایجاد کنید. البته میتوانید از تقویمی که قبلا در سطح مورد نظر شما ایجاد شده است، بهره ببرید. در تب تقویم روی «ادغام تقویمها» (Calendars Overlay) سپس روی لینک «تقویم جدید» کلیک کرده تا یک تقویم جدید را برای ادغام اضافه کنید.
این قسمت کمی سختتر خواهد بود. شما باید به شیرپوینت اطلاعاتی را درباره تقویمی که اضافه کردهاید بدهید؛ اطلاعاتی نظیر نام و یک شرح مختصر از آن. همچنین باید آدرس سایتی را که تقویم در آن قرار دارد نیز داشته باشید. این آدرس باید مربوط به خود سایت باشد، نه لینک مستقیم به تقویم مورد نظر. بعد از واردکردن آدرس وب و کلیک روی دکمه Resolve، شیرپوینت از آن آدرس برای مراجعه به سایت و یافتن فهرستها و نمایههای تقویم استفاده میکند.اگر آن سایت، فهرست یا نمایههای مختلفی از تقویمها را در خود داشت، شیرپوینت از شما میپرسد کدامیک را برای ادغام انتخاب میکنید؟ تنها کافی است قسمتی را که کنار «همواره نشان بده» (Always Show) قرار دارد انتخاب کرده و بعد از انتخاب همه موارد مورد نظرتان دکمه تائید را فشار دهید. این کار را برای تمام وبسایتهایی که حاوی تقویمهای مورد نظر شما برای ادغام است، بهطور جداگانه انجام دهید (حداکثر برای ده تقویم) سپس تائید کنید. خواهید دید تمام آن تقویمها در یک تقویم مرجع و اصلی نمایش داده میشود.
محمدحسین کردونی
نمایندگی زیمنس ایران فروش PLC S71200/300/400/1500 | درایو …
دریافت خدمات پرستاری در منزل
pameranian.com
پیچ و مهره پارس سهند
تعمیر جک پارکینگ
خرید بلیط هواپیما
ایران تهران انتخابات عراق دانشگاه تهران دولت مجلس شورای اسلامی دولت سیزدهم مجلس روز معلم رهبر انقلاب نیکا شاکرمی
سیل هواشناسی آتش سوزی شهرداری تهران سازمان هواشناسی باران هلال احمر قوه قضاییه پلیس معلم آموزش و پرورش فضای مجازی
تورم قیمت خودرو مسکن سهام عدالت قیمت طلا خودرو بازار خودرو قیمت دلار قیمت سکه حقوق بازنشستگان ایران خودرو بانک مرکزی
مهران غفوریان ساواک موسیقی تلویزیون عمو پورنگ سریال سینمای ایران تبلیغات نمایشگاه کتاب مسعود اسکویی عفاف و حجاب دفاع مقدس
رژیم صهیونیستی فلسطین اسرائیل غزه جنگ غزه آمریکا روسیه ترکیه حماس نوار غزه انگلیس اوکراین
استقلال فوتبال پرسپولیس سپاهان آتیلا حجازی لیگ برتر علی خطیر باشگاه استقلال بازی لیگ برتر ایران تراکتور رئال مادرید
اپل هوش مصنوعی خودروهای وارداتی گوگل ناسا عکاسی تلفن همراه مدیران خودرو
خواب طب سنتی کبد چرب فشار خون دیابت بیماری قلبی