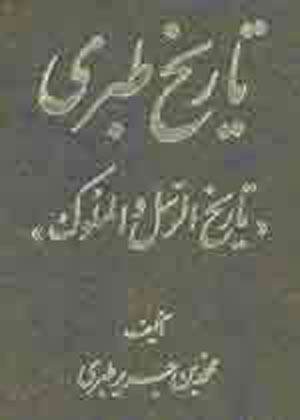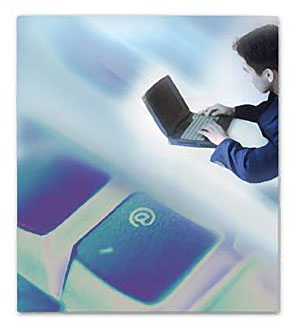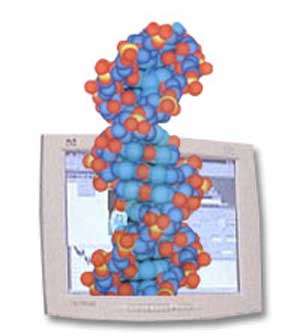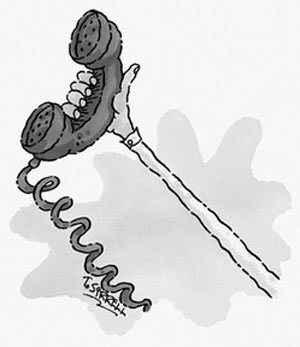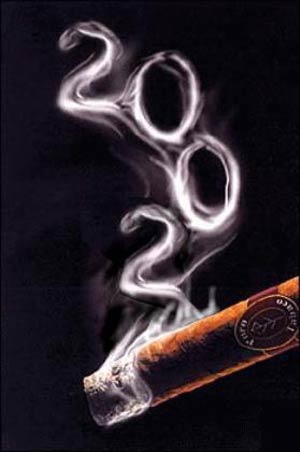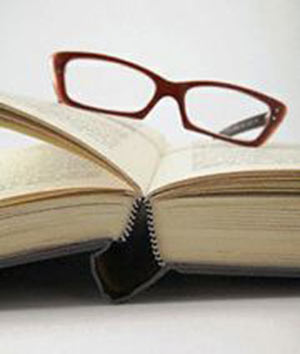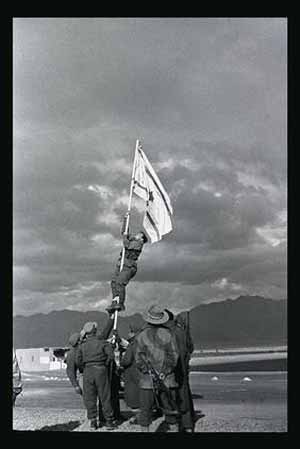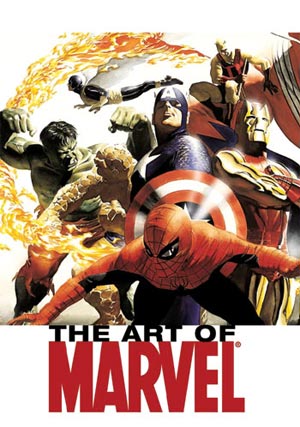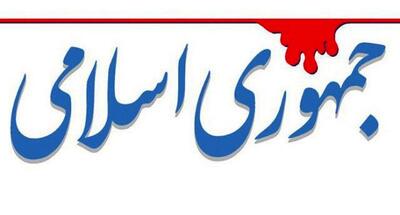دوشنبه, ۸ بهمن, ۱۴۰۳ / 27 January, 2025
مدیریت فضای هارد دیسک

چگونه فضای هارد دیسک را تجسم و مدیریت کنیم؟
شاید چند نفر از کسانی که در حال خواندن این پست هستند یادشان باشد روزگاری بود که نمیتوانستیم به هیچ شکلی فضای خالی هارد دیسکمان را پر کنیم و هیچ نگرانی از بابت پر شدن هاردمان نداشتیم اما امروزه با وجود هارد دیسکهای چند صد گیگابایتی و با وجود اینکه هر سال برای خرید هاردی با گنجایش بیشتر هزینه میکنیم ولی باز هم خیلی زود با پیغام Low Disk Space مواجه میشویم، واقعا چگونه گیگابایتهای هارد دیسکمان پر میشوند آنهم این قدر تند و سریع؟
به هر حال میدانیم دیر یا زود هاردمان لبریز میشود و لازم خواهد بود تا به دنبال فایلهایی بگردیم که فضای آن را بلعیدهاند و اضافیهایشان را کنار بگذاریم تا فضا برایمان کمی آزاد شود. اما چگونه؟ یعنی هنوز هم میخواهید اینکار را دستی انجام دهید؟ اگر جوابتان مثبت است و یک هارد صد گیگابایتی به بالا دارید خدا صبرتان بدهید، ولی برای کاری مثل این نیز ابزارها و راه حلهای رایگانی تحت ویندوز، لینوکس و مک وجود دارد که قضیه را بسیار ساده و فارغ از هر نوع پیچیدگی کردهاند و قصد داریم به تعدادی از همین موارد بپردازیم.
مجسم کنندهی وضعیت فضای هارد دیسک در ویندوز:
WinDirStat
ابزار رایگان و اپن سورس WinDirStat میزان فضای استفاده شده از هارد دیسک شما را با استفاده از نقشهای که با رنگهای مختلف کدبندی شده است به شما نشان میدهد، در اصل رنگها در نقشهی مذکور بیانگر این خواهد بود که چه نوع فایلهایی و کدام فولدرها فضای بیشتری را روی هارد دیسک شما اشغال کرده اند.
با استفاده از این برنامه میتوانید به سادگی قاتلین بزرگ فضای هاردتان را شناسائی کنید، پنجره ابزار مذکور دارای سه پنل میباشد: منوی شاخهای یا tree view که به شما اجازه گشت و گذار بر روی هارد دیسکتان را میدهد(بالا سمت چپ)، لیست فرمت فایلهای موجود بر روی هارد دیسکتان به همراه رنگ مرتبط به آنها در نقشه که به آن List view میگویند (بالا سمت راست)، و در نهایت نقشهای از هارد دیسکتان که بالاتر در موردش گفتیم و به آن treemap view میگویند (پنل زیرین). (روی تصویر برای دیدن سایز بزرگتر کلیک کنید)
در treemap یا نقشهی هارد دیسکتان که در پنل زیرین قرار داشت هر فایل با یک مربع رنگی خاص مشخص شده است هر چه مربعی بزرگتر باشد بیانگر فایلی حجیم تر بر روی هارد دیسک شما است از طرفی این مربعها با دایرکتوری حاوی فایل و خود فایل در ارتباط هستند، یعنی مثلا اگر شما روی یک مربع حجیم کلیک کنید (فرقی ندارد روی یک کوچکش هم میتوانید کلیک کنید) در پنل منوی شاخهای یا tree view بلافاصله به شما محل استقرار فایل روی هارد دیسکتان و خود فایل را نمایش میدهد.
بر عکس قضیه بالا هم وجود دارد، اگر در منوی شاخهای یک فولدر خاص را انتخاب کنید مجموعهی مربعهایی که در نقشهی هارد شما بیانگر فایلهای موجود در آن فولدر هستند به شما نمایش داده میشوند و اگر روی یک فایل خاص در منوی شاخهای کلیک کنید در نقشهی هاردتان مربعی که بیانگر آن فایل است برای شما پررنگ میشود.
اگر در پنل بالا سمت راست یا همان List view نوع خاصی -فرمت خاصی- از فایل را انتخاب کنید، کلیه فایلها با آن فرمت در نقشه نمایش داده میشوند و میتوانید در یابید کدام فایلها با آن فرمت حجیمتر هستند و در کجای هارد مستقر شدهاند و البته در همه مواردی که در بالا ذکر شد شما میتوانید در داخل خود نرم افزار WinDirStat فایلهای مورد نظرتان را حذف یا جا به جا نمائید تا فضای هارد دیسکتان را تا حدی آزاد نموده باشید.
مجسم کنندهی وضعیت فضای هارد دیسک در ویندوز/لینوکس/مک:
JDiskReport
همانند WinDirStat نرم افزار مولتی پلتفرم JDiskReport نیز وضعیت فضای هارد دیسک شما را به صورت گرافیکی به شما گزارش میدهد البته این ابزار اینکار را با خطوط، نمودار ها و نوارهای بیشتری انجام میدهد.
از آنجایی که JDiskReport ابزاری بر مبنای جاوا است میبایستی قبل از نصب کردنش جاوا نیز بر روی سیستم شما نصب شده باشد، ضمن اینکه ابزار مذکور بیشتر به کاربران مک و لینوکس توصیه شده تا کاربران ویندوز و گزارشهایی هم وجود داشته است که با آنتی ویروس AVG بر روی ویندوز مشکلاتی دارد و AVG آن را به عنوان تروجانی با نام PSW.Lineage.PQ شناسائی مینماید. کاربران ویندوز میتوانند آن را با مسئولیت خودشان نصب کنند هر چند که من نصبش کردم و مشکل خاصی هم بعد از نصب رویت نشد.
ایران مسعود پزشکیان دولت چهاردهم پزشکیان مجلس شورای اسلامی محمدرضا عارف دولت مجلس کابینه دولت چهاردهم اسماعیل هنیه کابینه پزشکیان محمدجواد ظریف
پیاده روی اربعین تهران عراق پلیس تصادف هواشناسی شهرداری تهران سرقت بازنشستگان قتل آموزش و پرورش دستگیری
ایران خودرو خودرو وام قیمت طلا قیمت دلار قیمت خودرو بانک مرکزی برق بازار خودرو بورس بازار سرمایه قیمت سکه
میراث فرهنگی میدان آزادی سینما رهبر انقلاب بیتا فرهی وزارت فرهنگ و ارشاد اسلامی سینمای ایران تلویزیون کتاب تئاتر موسیقی
وزارت علوم تحقیقات و فناوری آزمون
رژیم صهیونیستی غزه روسیه حماس آمریکا فلسطین جنگ غزه اوکراین حزب الله لبنان دونالد ترامپ طوفان الاقصی ترکیه
پرسپولیس فوتبال ذوب آهن لیگ برتر استقلال لیگ برتر ایران المپیک المپیک 2024 پاریس رئال مادرید لیگ برتر فوتبال ایران مهدی تاج باشگاه پرسپولیس
هوش مصنوعی فناوری سامسونگ ایلان ماسک گوگل تلگرام گوشی ستار هاشمی مریخ روزنامه
فشار خون آلزایمر رژیم غذایی مغز دیابت چاقی افسردگی سلامت پوست