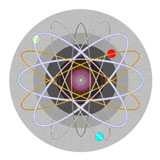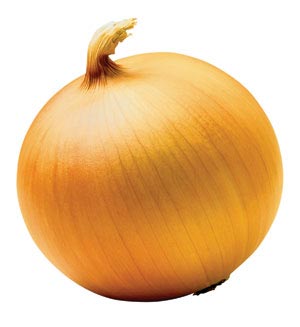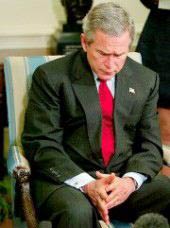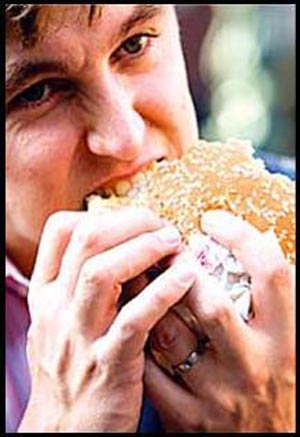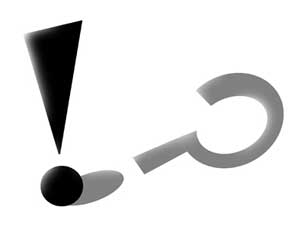چهارشنبه, ۲۶ دی, ۱۴۰۳ / 15 January, 2025
کنترل کامپیوتر دیگران از طریق Windows Messenger

حتما تا به حال راجع به کنترل یک کامپیوتر از راه دور یا همان Remote Assistance چیزهایی شنیده اید.در این روش شما از طریق برنامه Windows Messenger این ارتباط و کنترل را برقرار خواهید کرد. شما از این طریق میتوانید کنترل سیستم دوست خود را که در برنامه Windows Messenger با او در ارتباط هستید کنترل کنید و برای مثال به او در برطرف کردن مشکل احتمالی سیستمش کمک کنید و مشکل را برای او حل کنید و یا حتی برعکس عمل کنید.
قابلیت Remote Assistance این امکان را برای شما فراهم می آورد که فرد دیگری را که اطلاعات بیشتری در مورد کامپیوتر دارد دعوت کنید که به سیستم شما متصل شده و صفحه نمایش سیستم شما را مشاهده کند و پیشنهاداتی را برای رفع اشکالات موجود در سیستم شما ارائه دهد یا تصحیحاتی را روی سیستم شما انجام دهد و در صورت تمایل حتی میتوانید کنترل موقت سیستم خود را در اختیار او قرار دهید تا اشکالات موجود را برطرف کند.
برای این منظور ادامه مقاله را دنبال کنید :
روی آیکن My Computer راست کلیک کرده و گزینه Properties را انتخاب کنید.وارد شاخه Remote شده و در حالت انتخاب بودن تیک عبارت Allow Remote Assistance invitations to be send from this computer را بررسی کنید. اگر در حالت انتخاب شده نبود آن را فعال کنید.اگر میخواهید فردی که از او برای برطرف کردن اشکالات سیستم خود کمک خواسته اید قادر باشد که عملیات مختلف را از راه دور روی سیستم شما انجام دهد روی دکمه Advanced کلیک کرده و تیک کنار عبارت Allow this computer to be controlled remotely را در حالت انتخاب قرار دهید و روی دکمه OK کلیک کنید. مجددا روی دکمه OK در پنجره System Properties کلیک کنید تا این پنجره بسته شود.
حالا برای شروع عملیات مراحل زیر را دنبال کنید :
در ابتدا اطمینان حاصل کنید که شما و فردی که قرار است به شما کمک کند ( یا برعکس ) به اینترنت متصل بوده و از طریق Windows Messenger با یکدیگر در تماس باشید. روی آیکن Windows Messenger در سمت راست نوار وظیفه دابل کلیک کنید تا برنامه Windows Messenger اجرا شود. ( برای اجرا کردن برنامه Windows Messenger میتوانید از طریق مسیر Start - All Programs - Windows Messenger نیز اقدام کنید )در لیست Online واقع در پنجره برنامه Windows Messenger روی اسم فردی که میخواهید به کمک شما بیاید راست کلیک کرده و بعد از لیستی که ظاهر میشود روی عبارت Ask for Remote Assistance کلیک کنید.اگر فرد مورد نظر درخواست شما را بپذیرد پیامی ظاهر میشود و از شما سوال میکند که آیا اجازه میدهید که دوست شما صفحه مونیتور شما را مشاهده کند یا خیر؟ برای تأیید پیام و اجازه دادن به دوست خود روی Yes کلیک کنید.
در پنجره Remote Assistance پیامی را در قسمت Message Entry تایپ کرده و روی Send کلیک کنید. این پیغام برای دوست شما نمایش داده میشود. اگر کامپیوترتان مجهز به میکروفن و بلندگو باشد میتوانید روی Start Talking کلیک کرده و یک ارتباط صوتی را با دوست خود ایجاد کنید.از این به بعد دوست شما میتواند در هنگام ارتباط با شما تمامی عناصری را که در صفحه نمایش شما ظاهر میشود مشاهده نموده و در صورت لزوم راهنماییهای لازم را با تایپ پیامهایی به شما ارائه دهد. همچنین دوست شما میتواند با کلیک روی دکمه Take Control سیستم شما را در اختیار بگیرد. برای اینکه بتوانید کنترل کامپیوتر خود را مجددا به دست بگیرید میتوانید روی کلید Esc در صفحه کیبورد و یا فشردن دکمه Stop Control واقع در پنجره Remote Assistance این کار را انجام دهید. برای پایان دادن به ارتباط نیز باید در پنجره Remote Assistance روی Disconnect کلیک کنید.حالا فرض کنید فردی که از او کمک میخواهید در Windows Messenger به صورت Online نباشد. در این حالت میتوانید با انجام مراحل زیر و با ارسال یک E-Mail از او درخواست کمک کنید : ابتدا از طریق منوی Start وارد برنامه Help and Support شوید. در پنجره Help and Support روی عبارت Invite a friend to connect to your computer with remote assistance در زیر مجموعه Ask for Assistance کلیک کنید. در پنجره ای که باز میشود روی عبارت Invite Someone to help you کلیک کنید ( در این لحظه باید حتما به اینترنت متصل باشید ).در فضای Or use e-mail area از پنجره Remote Assistance آدرس e-mail شخص مورد نظر را تایپ نموده و روی عبارت Invite this person کلیک کنید.در کادر Message واقع در پنجره Remote Assistance - E-Mail an Invitation متن درخواست کمک خود را تایپ کرده و اگر مایلید کمی درباره مشکل خود بنویسید. سپس روی Continue کلیک کنید.در صفحه بعدی مدت زمانی را برای از بین رفتن دعوت تایپ کنید و سپس یک رمز عبور نیز مشخص کنید تا شخص مورد نظر از آن برای ارتباط با شما استفاده کند. بعد روی Send Invitation کلیک کنید تا درخواست شما به صورت E-Mail برای شخص مورد نظر ارسال شود. اگر مراحل را صحیح انجام داده باشید پس از خاتمه کار پیامی ظاهر شده و شما را از صحت عملیات مطلع میکند. بعد از پذیرش دعوت توسط فرد مورد نظر شما ارتباط شما از طریق Remote Assistance با کامپیوتر شخص مورد نظر برقرار میشود و میتوانید از اطلاعات علمی او بهترین استفاده را ببرید. توجه داشته باشید که در تمام این مراحل شما میتوانید خود فرد یاری رسان باشید.
ایران مسعود پزشکیان دولت چهاردهم پزشکیان مجلس شورای اسلامی محمدرضا عارف دولت مجلس کابینه دولت چهاردهم اسماعیل هنیه کابینه پزشکیان محمدجواد ظریف
پیاده روی اربعین تهران عراق پلیس تصادف هواشناسی شهرداری تهران سرقت بازنشستگان قتل آموزش و پرورش دستگیری
ایران خودرو خودرو وام قیمت طلا قیمت دلار قیمت خودرو بانک مرکزی برق بازار خودرو بورس بازار سرمایه قیمت سکه
میراث فرهنگی میدان آزادی سینما رهبر انقلاب بیتا فرهی وزارت فرهنگ و ارشاد اسلامی سینمای ایران تلویزیون کتاب تئاتر موسیقی
وزارت علوم تحقیقات و فناوری آزمون
رژیم صهیونیستی غزه روسیه حماس آمریکا فلسطین جنگ غزه اوکراین حزب الله لبنان دونالد ترامپ طوفان الاقصی ترکیه
پرسپولیس فوتبال ذوب آهن لیگ برتر استقلال لیگ برتر ایران المپیک المپیک 2024 پاریس رئال مادرید لیگ برتر فوتبال ایران مهدی تاج باشگاه پرسپولیس
هوش مصنوعی فناوری سامسونگ ایلان ماسک گوگل تلگرام گوشی ستار هاشمی مریخ روزنامه
فشار خون آلزایمر رژیم غذایی مغز دیابت چاقی افسردگی سلامت پوست