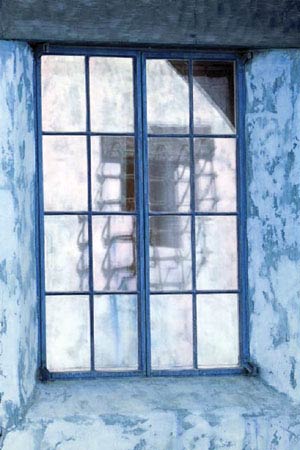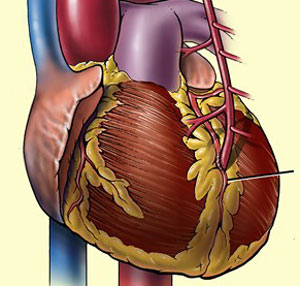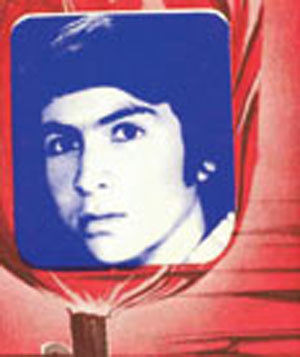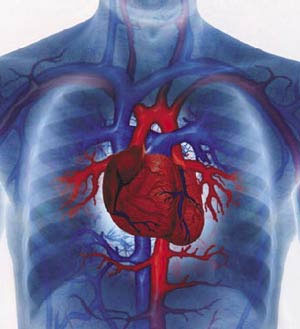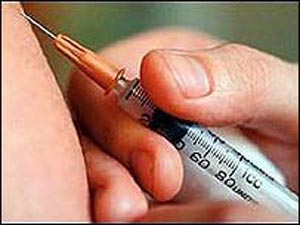چهارشنبه, ۸ اسفند, ۱۴۰۳ / 26 February, 2025
ترفندهای کاربردی در مکینتاش!
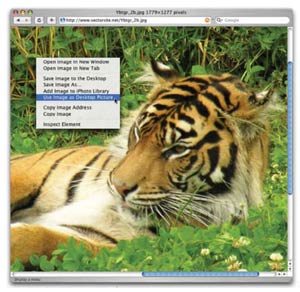
آیا تاکنون با سیستم عامل مکینتاش (Macintosh) یا Mac کار کرده اید؟ یا اگر اندکی واقع بین تر باشیم تاکنون نام این سیستم عامل را شنیده اید؟ مکینتاش یکی از سیستم عامل فوق العاده ساخت شرکت اپل است که متأسفانه در کشور ما بسیار ناشناخته مانده است. تاریخچه و معرفی کامل مکینتاش را میتوانید در مکینتاش چیست؟ به طور کامل مطالعه بفرمایید. اما هم اکنون قصد داریم چندین ترفند کاربردی را برای کاربران علاقه مند به این سیستم عامل جذاب مطرح کنیم.
با Safari تصاویردسک تاپ را تغییر دهید.
چنانچه مایل به آراستن دسکتاپ خود هستید، ممکن است به امکانی که سالیان بسیار در اختیار کاربران ویندوز قرار داشته، غبطه خورده باشید: کاربران ویندوز با استفاده از Internet Explorer میتوانند بر روی هر تصویری در محیط وب راست-کلیک نموده و با انتخاب گزینه Set As Background از فهرست منو، آن را ذخیره نمایند. اکنون کاربران Mac نیز میتوانند با استفاده از برنامه Safari ۳ (که در زمان تهیه این مقاله در مرحله بتا قرار داشت) از چنین قابلیتی بهره مند شوند.
با استفاده از دگمه Control یا راست-کلیک کردن بر روی یک تصویر و انتخاب گزینه Use Image As Desktop Picture از منو، میتوانید تصویر را ذخیره کنید (به بخش "دسک تاپ خود را بیارائید" مراجعه فرمائید). برنامه Safari تصویر را به شکل Safari Desktop Picture.jpg در your user folder/Library/Safari ذخیره میکند. سپس Safari دسکتاپ را به نحوی تنظیم میکند که تصویر ذخیره شده جدید مورد استفاده قرار گیرد. به خاطر داشته باشید اگر تصویر مورد استفاده شما کوچکتر از درجه وضوح صفحه نمایش باشد، تصویر نهایی شما بدنما و کدر خواهد بود، زیرا OS X تصویر را به تناسب صفحه بزرگ خواهد کرد. به منظور جلوگیری از این متناسب سازی، بهتر است تصویری را انتخاب کنید که به بزرگی درجه وضوح صفحه نمایش شما باشد که این مشخصات در پنجره الویت Displays درج شده است.
دسک تاپ خود را بیارائید- با استفاده از نسخه بتای عمومی Safari ۳
میتوانید هر تصویر موجود بر روی وب را به تصویر
دسک تاپ خود تبدیل کنید.
دستیابی سریع به زیرصفحات یک سایت.
اکثر مرورگرهای وب برای به حداقل رساندن عمل تایپ در صورت در اختیار داشتن بخشی از نام سایت، باقی نام آن را حدس میزنند. کافیست بخشی از نام URL را تایپ کنید. به عنوان مثال برای رسیدن به وب سایت ترفندستان جای تایپ http://www.tarfandestan.com می توانید tarfandestan را تایپ کنید. وقتی دگمه CTRL+Enter را فشار دهید، برنامه مرورگر http:// را به ابتدا و .com را به انتهای آدرس اینترنتی اضافه میکند.
آنچه تاکنون پوشیده مانده، امکان مشابهی در مرورگرهای OS X است که به همین شیوه میتوانید به زیرصفحات یک وب سایت هم دست یابید. تصور کنید که میخواهید مستقیماً به مجموعه مقالات سایت الکس راس برسید. در بسیاری از مرورگرها کافیست در قسمت آدرس اینترنتی therestisnoise/essays را تایپ کرده و دگمه Enter را فشار دهید؛ مرورگر به حدی هوشمند است که .com را پیش از / اول (و البته http:// را در ابتدای آدرس) قرار دهد. این ترفند در مورد اکثر مرورگرهای OS X که امتحان کردم صادق است به استثناء Firefox ۲ موزیلا (در www.getforefox.com) که هر آنچه بعد از / را نادیده گرفته و مستقیماً به صفحه اصلی سایت مورد نظر میرود. اما برنامههای رایگان تحت اپل همچون Safari ۲یا ۳ ا(www.apple.com/safari)، برنامه ۱۵ دلاری شرکت The Omni Group تحت نام OmniWeb ۵.۵.۴، نسخه رایگان Camino ۱.۵.۱ از شرکت The Camino Project، برنامه Opera ۹.۲۳ شرکت Opera Software و برنامه ۲۹ دلاری iCab ۳.۰.۳ از شرکت Alexander Clauss همگی مستقیماً به صفحه مقالات وارد میشوند.
ترفندهای صفحه کلید برای فولدرهای iTunes
آیا ظرفیت کتابخانه iTunes شما به حداکثر رسیده است؟ بهتر است موسیقی و فیلمهای خود را ابتدا به صورت playlist منظم نموده و سپس آنها را در فولدرها و زیرمجموعه فولدرها جای دهید. برای نمونه playlistهای عادی و هوشمند را در صدر فولدرها و زیر مجموعه فولدرها را براساس نوع فیلم/موسیقی، نام هنرمند و غیره قرار دادهام. اگرچه این دسته بندی، دسترسی به مورد جستجو را آسانتر میسازد، با این وجود کلیک کردن مداوم بر روی فولدرها تا رسیدن به مورد مد نظر خسته کننده خواهد شد. ترفندهای عملی ذیل این روند را تسریع خواهند کرد.
فولدرهای iTunes همانند فولدرهای Finder’s List عمل میکنند که در صورت دارا بودن محتوی، مثلث کوچکی در سمت چپ نام فولدر نمایش داده میشود. با کلیک کردن بر روی این مثلث، محتوی این فولدر قابل مشاهده خواهد بود. با کلیک مجدد بر روی مثلث، محتوی فولدر بسته خواهد شد. با نگه داشتن دگمه Option ضمن کلیک کردن بر روی مثلث فولدر، نه تنها فولدر مورد نظر را باز میکنید، بلکه تمام زیرفولدرها و زیرفولدرهای درون آنها را تا انتهای سلسله فولدرها باز میکنید. بنابراین تنها با یک کلیک میتوانید تمام محتوی یک فولدر را مشاهده یا پنهان نمائید.
یک میان بر دیگر نیز وجود دارد که مشابهی در Finder ندارد. اگر بر روی مثلث کنار نام پوشه در iTunes کلیک نمائید، مشاهده خواهید کرد که تمام فولدرهای هم ردیف آن باز خواهند شد. در نظر داشته باشید که این عملکرد در مورد ساب فولدرها صدق نمی کند. برای مثال اگر در زمان باز نمودن تمام فولدرها، ساب فولدرها باز بودهاند، در هنگام باز کردن مجدد فولدر اصلی، آنها همچنان باز میمانند. این روش زمانی کارآیی مفید دارد که شما برای مرتب کردن سریع فولدر خود، لازم است به لایههای زیرین فولدر بروید- با نگه داشتن و کلیک نمودن بر روی فولدر اصلی، کار شما ساده می شود. چه خوب بود اگر میان بر مشابهی برای حل معضل انبوه کارها بر روی میز من وجود داشت!
ایران مسعود پزشکیان دولت چهاردهم پزشکیان مجلس شورای اسلامی محمدرضا عارف دولت مجلس کابینه دولت چهاردهم اسماعیل هنیه کابینه پزشکیان محمدجواد ظریف
پیاده روی اربعین تهران عراق پلیس تصادف هواشناسی شهرداری تهران سرقت بازنشستگان قتل آموزش و پرورش دستگیری
ایران خودرو خودرو وام قیمت طلا قیمت دلار قیمت خودرو بانک مرکزی برق بازار خودرو بورس بازار سرمایه قیمت سکه
میراث فرهنگی میدان آزادی سینما رهبر انقلاب بیتا فرهی وزارت فرهنگ و ارشاد اسلامی سینمای ایران تلویزیون کتاب تئاتر موسیقی
وزارت علوم تحقیقات و فناوری آزمون
رژیم صهیونیستی غزه روسیه حماس آمریکا فلسطین جنگ غزه اوکراین حزب الله لبنان دونالد ترامپ طوفان الاقصی ترکیه
پرسپولیس فوتبال ذوب آهن لیگ برتر استقلال لیگ برتر ایران المپیک المپیک 2024 پاریس رئال مادرید لیگ برتر فوتبال ایران مهدی تاج باشگاه پرسپولیس
هوش مصنوعی فناوری سامسونگ ایلان ماسک گوگل تلگرام گوشی ستار هاشمی مریخ روزنامه
فشار خون آلزایمر رژیم غذایی مغز دیابت چاقی افسردگی سلامت پوست