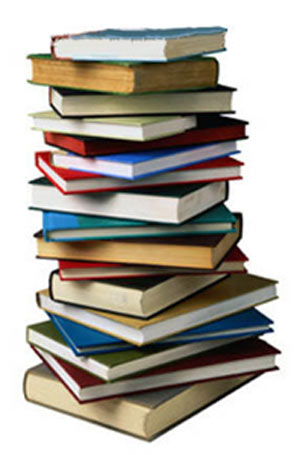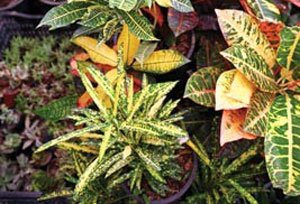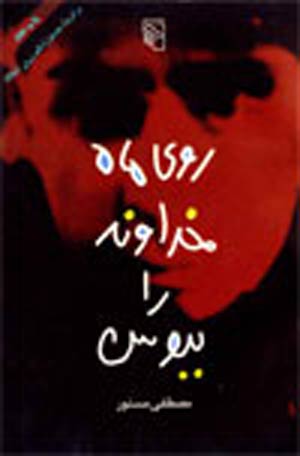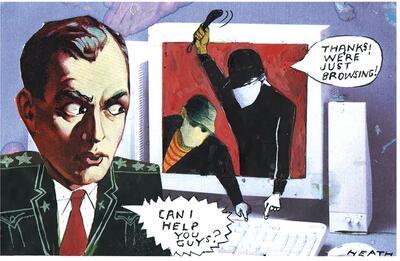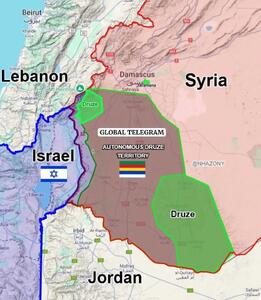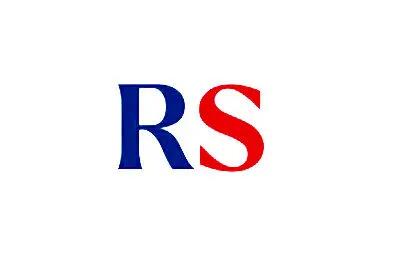دوشنبه, ۱۳ اسفند, ۱۴۰۳ / 3 March, 2025
Zoneهای اینترنت اکسپلورر به چه کار می آید
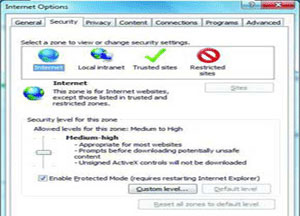
به طور کلی، محتوای آنلاین که وبسایتها نیز جزئی از آن محسوب میشود، در IE به ۴ ناحیه یا Zone مختلف به نامهای Internet، Local intranet، Trusted sites و Restricted sites تقسیمبندی شده است.
۱ـ Restricted sites: تنظیمات مربوط به این Zone در وبسایتهایی اعمال میشود که ممکن است به رایانه یا اطلاعات شما آسیب برساند. در نظر داشته باشید که اضافه کردن وبسایتها به این Zone، به معنی جلوگیری از بازشدن یا به اصطلاح Block کردن آنها نیست، بلکه با این کار شما میتوانید از اجرای برنامهها یا هر آنچه Active content نامیده میشود، توسط این وبسایتها جلوگیری کنید. محتواهای فعال میتواند شامل برنامههایی باشد که هنگام مراجعه به وبسایتها، دانلود و روی سیستم شما نصب میشود؛ ActiveX Controlها و Add-onهایی که توسط وبسایتها روی مرورگر یا سیستمعامل شما نصب میشود نیز از جمله این محتواهای فعال به شمار میرود. این تنها ناحیهای است که Security Level آن قابل تغییر نیست.
۲ـ Trusted sites: سایتهایی را که مطمئن هستید خطری برای رایانه و اطلاعاتتان ندارد، در این Zone قرار دهید. میتوانید وبسایتهای سازمانی خود را هنگامی که از بیرون سازمان به آنها سر میزنید، به این ناحیه اضافه کنید تا از نصب افزونهها یا اجرای کدهای جاوا و... برای آنها جلوگیری نشود!
۳ـ Local intranet: این محدوده شامل تمامی وبسایتهای داخلی و سازمانی شما میشود که درون محدوده Firewall است. به صورت پیشفرض، این Zone در برگیرنده وبسایتهایی میشود که با نشانیهای موسوم به UNC و همچنین نشانیهای بدون دنباله مانند Http://local به آنها دسترسی پیدا میکنید. علاوه بر این، وبسایتهایی که برای فراخوانیشان پراکسی سرور را دور زده یا به اصطلاح Bypass میکنید نیز در این Zone قرار میگیرد. البته این شرایط تا زمانی پا برجاست که به میل خودتان آنها رادر Zoneهای دیگر قرار ندهید.
ممکن است هنگامی که یک وبسایت داخلی (سازمانی) را با استفاده از IP یا نامهای FQDN فراخوان میکنید، به جای آن که به عنوان یک Intranet site شناخته شود، زیرمجموعه ناحیه Internet قرار گیرد.
۴ـ Internet: تمامی وبسایتهایی که زیرمجموعه ۳ گروه قبل نیست، در این Zone جای میگیرد.
شما میتوانید سایتهای مدنظرتان را در Zoneهای مختلف قرار دهید. برای این منظور کافی است پس از انتخاب Zone موردنظر، روی دکمه Sites کلیک و نشانی وبسایت موردنظرتان را وارد کنید. برای حذف وبسایتها از یک Zone نیز باید همین مراحل را طی کنید. در نظر داشته باشید که برای Local intranet zone ماجرا کمی متفاوت است؛ میتوانید نحوه اضافه شدن وبسایتها به این ناحیه را از حالت Automatic خارج کنید و شرایط را طبق توضیحات ارائه شده تغییر دهید. برای اضافه یا حذف نشانی وبسایتها نیز باید روی دکمه Advanced کلیک کنید.
اما سؤال اینجاست که دستهبندی وبسایتها در Zone یا ناحیههای مختلف برای چیست؟!
در پاسخ باید گفت که این دستهبندی صرفا برای اعمال Security levelهای مختلف به وبسایتهاست. برای هر Zone یک Level خاص به صورت پیشفرض تعیین شده که قابل تغییر است. با تغییر Level، ممکن است بسیاری از تغییرات در وبسایتهای یک ناحیه اتفاق بیفتد که فهرست آنها را میتوانید با کلیک روی دکمه Custom level مشاهده کنید. میتوانید علاوه بر اعمال تغییرات کلی با انتخاب levelهای مختلف، به صورت تکگزینهای نیز به فعال یا غیرفعال کردن یکی از امکانات اقدام کنید. با این که تغییر این گزینهها به کاربران عادی توصیه نمیشود، اما میتوانید بدون نگرانی هر یک از موارد موجود در فهرست Settings را تغییر دهید، زیرا تمامی آنها را میتوان با انتخاب دکمه Reset به حالت اول بازگرداند.
در اینجا نحوه فعال یا غیرفعال کردن اجرای کدهای Java را که یکی از متداولترین کاربردهای این قسمت است به عنوان نمونه بررسی میکنیم. برای این منظور پس از انتخاب Zone مورد نظر، روی دکمه Custom level کلیک کرده و در قسمت Settings، عنوان Scripting را بیابید. ذیل این عنوان میتوانید Active scripting را Disable (غیرفعال) یا Enable (فعال) کنید. اگر Prompt را برای این گزینه انتخاب کنید، هنگام اجرا شدن Scriptها به شما هشدار داده میشود. عملکرد بقیه گزینهها نیز کم و بیش به همین صورت است؛ کافی است بدانید که برای رسیدن به هدف، کدام گزینه را باید تغییر دهید.
اگر از این طریق، تغییراتی را در Levelهای مختلف اعمال کنید، دکمه Default level در برگه Security فعال میشود که با کلیک روی آن، Level مربوط به ناحیه جاری به حالت پیشفرض باز خواهد گشت.
Reset all zones to default level همین کار را یکباره برای تمامی ناحیهها انجام خواهد داد. در نظر داشته باشید که برای اعمال تغییرات در این قسمت، باید هر بار اینترنت اکسپلورر را مجدد راهاندازی کنید.
گزینه دیگری که در برگه Security مشاهده میشود، Enable Protected Mode است. این امکان که از ورژن ۸ به IE افزوده شده، کار را برای بدافزارها بسیار مشکل میکند تا نتوانند به سادگی روی سیستمعامل رایانهتان نصب شود. البته حین فعال بودن Protected Mode میتوانید Add-onها و ActiveX Control های مدنظرتان را با دسترسی Administrator نصب کنید. این قابلیت در IE۹ به صورت پیشفرض برای Zoneهای Internet و Restricted sites فعال است. در صورت فعال بودن Protected Mode، علاوه بر این که هنگام نصب نرمافزارها و افزونههای مختلف از طریق وبسایتها، به شما هشدار داده میشود، در موقع اجرا شدن آن نرمافزارها خارج از محیط IE نیز پیغامهایی را مشاهده خواهید کرد! به آن دلیل که ممکن است نرمافزار مذکور که معمولا به وسیله یک Add-on مورد استفاده قرار میگیرد، بیش از آنچه تصور میکنید به منابع سیستمتان دسترسی پیدا کند.
پیشنهاد میشود این امکان را همیشه در حالت فعال نگه دارید. گفتنی است که اگر (UAC (User Account Control را روی سیستمعاملتان غیرفعال کرده باشید، فعال یا غیرفعال بودن Protected Mode روی IE۹ عملا بیفایده خواهد بود. برای عملکرد مطلوب Protected Mode باید تنظیمات UAC را حداقل در حالت پیشفرض نگه داشته یا در Levelهای بالاتر قرار دهید.
اگرچه درباره UAC در شمارههای آغازین مبحث ویندوز ۷ توضیح داده شده، اما برای یادآوری، نحوه دسترسی به آن مجددا عنوان میشود. کافی است روی منوی Start کلیک کرده و عبارت UAC را در Search box وارد کنید. حال روی Change User Account Control Settings کلیک کنید تا پنجره مذکور باز شود. در این پنجره میتوانید Level مربوط به UAC (همان چیزی که در زمان نصب نرمافزارها در ویندوز ۷ مدام به شما پیغام میدهد) را تغییر دهید و حتی آن را غیرفعال کنید.
ایران مسعود پزشکیان دولت چهاردهم پزشکیان مجلس شورای اسلامی محمدرضا عارف دولت مجلس کابینه دولت چهاردهم اسماعیل هنیه کابینه پزشکیان محمدجواد ظریف
پیاده روی اربعین تهران عراق پلیس تصادف هواشناسی شهرداری تهران سرقت بازنشستگان قتل آموزش و پرورش دستگیری
ایران خودرو خودرو وام قیمت طلا قیمت دلار قیمت خودرو بانک مرکزی برق بازار خودرو بورس بازار سرمایه قیمت سکه
میراث فرهنگی میدان آزادی سینما رهبر انقلاب بیتا فرهی وزارت فرهنگ و ارشاد اسلامی سینمای ایران تلویزیون کتاب تئاتر موسیقی
وزارت علوم تحقیقات و فناوری آزمون
رژیم صهیونیستی غزه روسیه حماس آمریکا فلسطین جنگ غزه اوکراین حزب الله لبنان دونالد ترامپ طوفان الاقصی ترکیه
پرسپولیس فوتبال ذوب آهن لیگ برتر استقلال لیگ برتر ایران المپیک المپیک 2024 پاریس رئال مادرید لیگ برتر فوتبال ایران مهدی تاج باشگاه پرسپولیس
هوش مصنوعی فناوری سامسونگ ایلان ماسک گوگل تلگرام گوشی ستار هاشمی مریخ روزنامه
فشار خون آلزایمر رژیم غذایی مغز دیابت چاقی افسردگی سلامت پوست