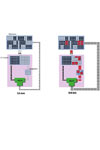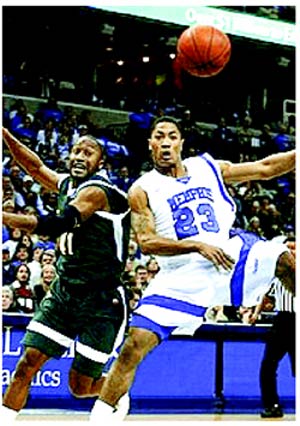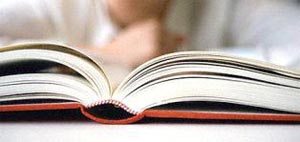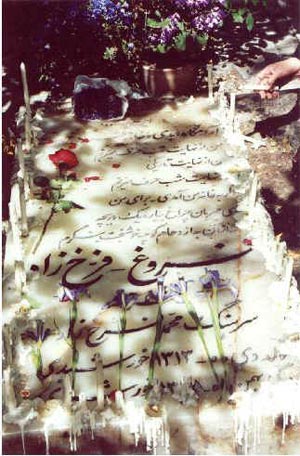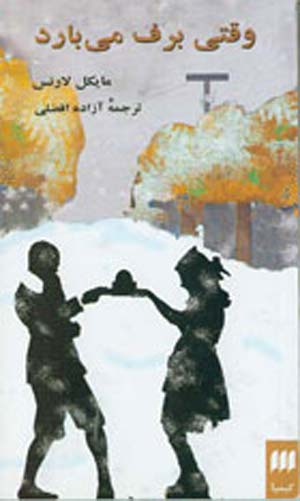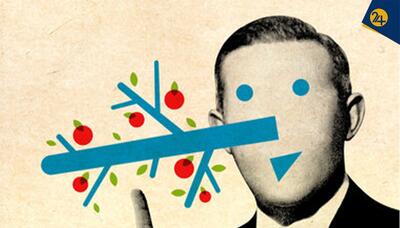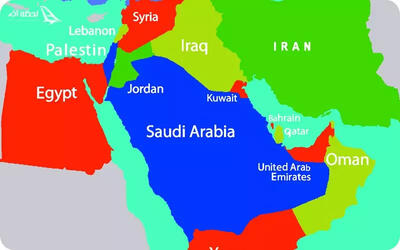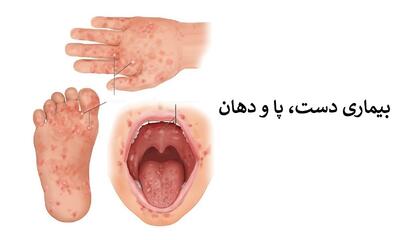چهارشنبه, ۲۶ دی, ۱۴۰۳ / 15 January, 2025
نمودارهای منحصر به فرد
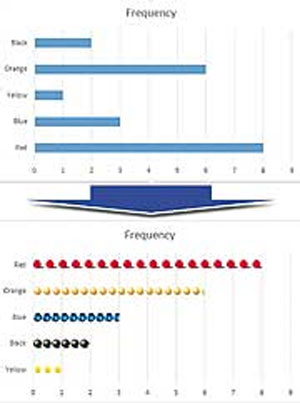
نرمافزار اکسل (Excel) یکی از بهترین ابزارهای رسم نمودار و گراف بهشمار میرود و روش کار با آن نیز بسیار آسان است. انواع نمودار میلهای، خطی، نقطهای و... از جمله سادهترین نمودارهایی است که میتوانید با استفاده از این نرمافزار نسبت به رسم آنها اقدام کنید.
این نمودارها در حالت پیشفرض از رنگبندی و طرحهای پیشساختهای بهرهمند است که جذابیت بسیاری دارد اما گاهی اوقات این جذابیتها با کمی خلاقیت، بیشتر هم میشود. یکی از این خلاقیتها استفاده از تصاویر یا علائم بهجای رنگهای ثابت برای رسم نمودارهاست. بهعنوان مثال فرض کنید در یک نمودار قصد دارید مشخص کنید که از تعداد صد مهره رنگی، چه تعداد آبی، چه تعداد قرمز، چه تعداد زردو چه تعداد نارنجی و چقدر مشکی است. سادهترین راه برای رسم نموداری شامل این اطلاعات این است که دو ستون X,Y در اختیار داشته باشید و روی ستون Y رنگها را مشخص کنید و ستون X را نیز به تعداد مهرههای هر رنگ اختصاص دهید. اما با کمی خلاقیت میتوانید بهجای استفاده از یک رنگ ثابت برای نمایش مهرهها، از شکل آنها کمک بگیرید و در نهایت نیز نمودار بهنمایش درآمده را طبق اعداد مشخص شده در محور Xها مرتب کنید.
برای استفاده از این قابلیت باید به روش زیر عمل کنید:
۱ـ ابتدا نرمافزار اکسل را اجرا کنید (در این آموزش ما اکسل ۲۰۱۳ را اجرا کردهایم و گزینههای ذکر شده مطابق با منوهای موجود در این نرمافزار است؛ اما شما میتوانید با کمی تغییر همین مراحل را در نسخههای دیگر این نرمافزار نیز مورد استفاده قرار دهید).
۲ـ در ستونهایی مجزا، تنوع رنگها و تعداد مهره موجود برای هر رنگ را مشخص کنید.
۳ـ سلولهای دربردارنده اطلاعات موردنظر برای رسم نمودار را انتخاب کنید (تمامی سلولهای موجود در دو ستون مشخص شده در مرحله دو را انتخاب کنید)
۴ـ از ریبون بالای نرمافزار به تب INSERT بروید و پس از کلیک روی Insert Bar Chart گزینهClustered Bar را از بخش ۲-D Bar انتخاب کنید.
۵ـ تا این مرحله از کار شما یک نمودار ساده در اختیار خواهید داشت که در محورهای X,Y آن تعداد مهرههای هر رنگ و نام رنگها مشخص شده است.
۶ـ حال باید روی یکی از نوارهای بهنمایش درآمده در نمودار کلیک راست کرده و گزینه Format Data Series را انتخاب کنید.
۷- در بخش Series Options با کلیک روی آیکون سطل رنگ (Fill and Line)، از منوی به نمـــــــــایش درآمــده گزینه Picture or texture fill را انتخاب کنید.
۸ـ پس از انتخاب گزینه فوق از بخش Insert picture from روی یکی از گزینههای Online, File, Clipboard کلیک کنید. (میتوانید تصاویر را از روی رایانه فراخوانی کنید، از حافظه موقت ویندوز آنها را بهکار بگیرید یا حتی بهصورت آنلاین تصویر موردنظرتان را پیدا کنید)
۹ـ در این مرحله باید تصویر موردنظرتان را در برنامه فراخوانی کنید. بهعنوان مثال شما میتوانید از گزینه Online کمک بگیرید و عبارت red ball را در کادر جستجو وارد کنید تا تصاویری از مهرههایی به رنگ قرمز برای شما یافت شود. با انتخاب تصویر موردنظر و کلیک روی گزینه Insert آن را در نرمافزار فراخوانی کرده و برای رفع مشکل اندازه تصویر نیز گزینه Stack را فعال کنید.
۱۰ـ چنانچه مراحل را بدرستی به انجام رسانده باشید باید یکی از نوارهای نمایش دهنده مهرهها به تصویری از مهرههای قرمز رنگ تغییر کرده باشد. این نوار میتواند مربوط به رنگ قرمز باشد. تصویر انتخاب شده براحتی بیننده را قادر میسازد تا درک کند چه مهرهای، به چه رنگی و در چه تعدادی موجود است. با تکرار عملیات ذکر شده در مراحل ۶ تا ۹ میتوانید نوارهای دیگر را نیز با مهرههایی به همان رنگها مشخص کنید.
۱۱ـ معمولا یک pictograph (نمودار علائم تصویری) بهصورت مرتب شده از مقادیر بزرگ به کوچک نمایش داده میشود. چنانچه شما هم میخواهید یک pictograph واقعی و مرتب را در اختیار داشته باشید میتوانید سلولهای مربوط به تعداد مهرهها را در نرمافزار اکسل انتخاب کرده و از کلیک راست روی آنها از بخش Sort گزینه Sort Largest to Smallest را انتخاب کنید.
۱۲ـ مشاهده میکنید که pictograph شما از مقادیر بزرگ به کوچک مرتب شده و با جذابیت بیشتری بهنمایش درآمده است.
نویسنده: امیر عصاری
ایران مسعود پزشکیان دولت چهاردهم پزشکیان مجلس شورای اسلامی محمدرضا عارف دولت مجلس کابینه دولت چهاردهم اسماعیل هنیه کابینه پزشکیان محمدجواد ظریف
پیاده روی اربعین تهران عراق پلیس تصادف هواشناسی شهرداری تهران سرقت بازنشستگان قتل آموزش و پرورش دستگیری
ایران خودرو خودرو وام قیمت طلا قیمت دلار قیمت خودرو بانک مرکزی برق بازار خودرو بورس بازار سرمایه قیمت سکه
میراث فرهنگی میدان آزادی سینما رهبر انقلاب بیتا فرهی وزارت فرهنگ و ارشاد اسلامی سینمای ایران تلویزیون کتاب تئاتر موسیقی
وزارت علوم تحقیقات و فناوری آزمون
رژیم صهیونیستی غزه روسیه حماس آمریکا فلسطین جنگ غزه اوکراین حزب الله لبنان دونالد ترامپ طوفان الاقصی ترکیه
پرسپولیس فوتبال ذوب آهن لیگ برتر استقلال لیگ برتر ایران المپیک المپیک 2024 پاریس رئال مادرید لیگ برتر فوتبال ایران مهدی تاج باشگاه پرسپولیس
هوش مصنوعی فناوری سامسونگ ایلان ماسک گوگل تلگرام گوشی ستار هاشمی مریخ روزنامه
فشار خون آلزایمر رژیم غذایی مغز دیابت چاقی افسردگی سلامت پوست