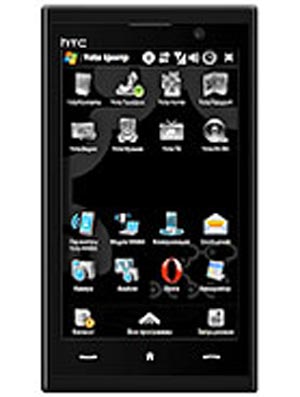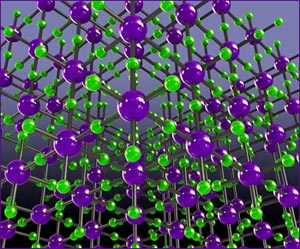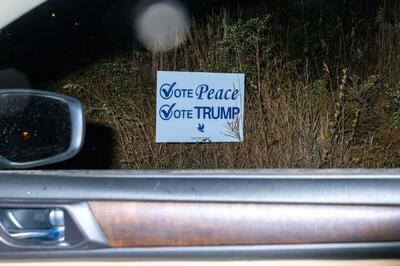چهارشنبه, ۳ بهمن, ۱۴۰۳ / 22 January, 2025
اطلاعاتی در مورد بایوس

● نصب بایوس جدید
هنگام اولین استفاده از مادربوردهای جدید، کامپیوتر را در حالت DOS بوت کنید، دیسکت خالی و فرمت نشدهای را در درایو \:A قرار دهید.
در مقابل اعلان DOS فرمان مقابل را تایپ کنید: C:\Format A:\S یا در ویندوز قسمت My Computer را کلیک کرده و روی دیسک درایو \:A دکمه راست ماوس را فشار دهید و Format را انتخاب کنید. توسط روش گفته شده میتوانید یک Boot diskette بدون AUTOEXE.BAT و CONFIG.SYS درست کنید.
سپس سی دی مادربورد را در دیسک درایو خود قرار دهید. AFLASH.EXE را بر روی دیسکت شروع خود کپی کنید. در غیر اینصورت از صفحه داون لود ایسوس برای آخرین نسخه برنامه کمکی بایوس AFLASH.EXE استفاده کنید.
توجه داشته باشید که حتما فایلها را قبل از کپی بر روی دیسکت از حالت فشرده خارج کنید
● وقتی شما کامپیوترتان را روشن می کنید، BIOS چند کار را انجام می دهد؟
این سلسله مراتب معمولا بترتیب زیر است:
- چک کردن CMOS Setup برای بررسی تنظیمات خاص
- Load کردن سیستم اعمال وقفه ها و درایورها (device drivers)
- مقداردهی اولیه به register ها (ثبات ها) و مدیریت قدرت (برق)
- اجرای عملیات POST
- نمایش تنظیمات سیستم
- شناسایی اجزای bootable
- آغاز کردن سلسله مراتب لازم برای boot شدن سیستم
اولین کاری که BIOS انجام میدهد، چک کردن اطلاعاتی است که روی بخش کوچکی (۶۴ bytes) از حافظه ی RAM قرار گرفته در یک آی سی (Complementary Metal Oxide Semiconductor) CMOS، ذخیره شده.
CMOS Setup اطلاعات جزئی که خاص سیستم شماست را نگهداری می کند و در صورت بوجود آمدن تغییراتی در سیستم می تواند تغییر کند.
BIOS از این اطلاعات ذخیره شده در CMOS، برای تغییر دادن یا تکمیل خود استفاده می کند.
سیستم ایجاد وقفه در واقع تکه برنامه های کوچکی است که مثل رابط مترجم بین اجزای سخت افزاری و سیستم عامل عمل می کند. بعنوان مثال وقتی شما کلیدی را روی صفحه کلید فشار می دهید، سیگنالی تولید می شود. این سیگنال به سیستم تولید وقفه ی صفحه کلید ارسال می شود و به CPU اعلام می کند که این وقفه مربوط به چه چیزی است و در نهایت سیستم عامل تصمیم مناسب را اتخاذ می کند.
Device driver ها هم تکه برنامه هایی هستند که اجزای سخت افزاری پایه مثل صفحه کلید، ماوس، هارد درایو و فلاپی درایو را شناسایی می کنند.
BIOS معمولا هنگام نیاز در RAM سیستم کپی می شود تا سریع تر اجرا شود.
● بوت کردن کامپیوتر
هر وقت کامپیوترتان را روشن می کنید، اولین اتفاقی که می افتد این است که BIOS کار خود را انجام می دهد. در بسیاری از سیستم ها، BIOS متنی را نشان می دهد که توصیف کننده ی چیزهایی مثل مقدار حافظه ی RAM، نوع دیسک سخت و در آن سیستم است. این نشان می دهد که در طول فرآیند بوت شدن سیستم، BIOS مقدار قابل ملاحظه ای عملیات را انجام می دهد تا سیستم شما آماده به کار شود. در این قسمت برخی از این عملیات برای یک PCی معمولی بطور خلاصه توصیف می شود:
پس از چک کردن CMOS Setup و فراخوانی سیستم اعمال وقفه ها، BIOS بررسی می کند که آیا کارت گرافیک کار می کند یا نه.
بیشتر کارت های گرافیک یک BIOS کوچک دارند که حافظه و پردازنده گرافیکی موجود روی آنها را مقدار دهی اولیه می کند، در غیر این صورت BIOS اطلاعات مربوط به راه اندازی کارت گرافیک را از روی یک تراشه ROM موجود روی مادربورد می خواند.
بعد BIOS چک می کند که آیا Cold boot (Reset کردن سیستم بصورت سخت افزاری. مثلا با دکمه reset روی case) اتفاق افتاده یا Reboot (Reset کردن سیستم بصورت نرم افزاری مثلا با Alt+Ctrl+Del).
BIOS این کار را با چک کردن مقدار موجود در خانه حافظه با آدرس ۰۰۰۰:۰۴۷۲ انجام می دهد. اگر مقدار ۱۲۳۴h در این خانه ذخیره شده باشد، منظور Reboot است. بنابراین BIOS از انجام عملیات POST صرف نظر می کند و فقط سیستم را reset می کند.
هر مقداری غیر از ۱۲۳۴h نشان دهنده ی Cold boot است. (مثل اینکه سیستم تازه روشن شده _ POST هم انجام می شود.)
اگر Cold boot اتفاق افتاده باشد BIOS هر یک از آدرسهای خانه های حافظه RAM را با نوشتن و خواندن مقداری در آنها آزمایش می کند.
همچنین پورت های PS/۲ یا USB را هم برای صفحه کلید و ماوس بررسی می کند. BIOS بدنبال گذرگاه PCI (Peripheral Component Interconnect) هم می گردد و اگر آن را پیدا کرد همه کارت های PCI را چک می کند.
اگر در حین انجام عملیات POST اشکالی بوجود بیاید، BIOS با بوق اخطار یا پیغامی که روی صفحه نمایش نشان داده می شود، بروز اشکال را به شما اعلام می کند. معمولا اگر در این مرحله اشکالی پیدا شود، این اشکال سخت افزاری است.
سپس BIOS جزئیاتی راجع به سیستم تان نمایش می دهد. که معمولا این اطلاعات مربوط می شود به:
- پردازنده
- فلاپی درایو و هارد درایو
- حافظه
- نسخه BIOS (ورژن)
هر درایور خاصی، مثل درایورهای مربوط به آداپتورهای SCSI (small computer system interface)
از آداپتور فراخوانی می شود و BIOS اطلاعات را نمایش می دهد.
سپس BIOS ترتیب و توالی ابزارهای ذخیره سازی که در CMOS Setup بعنوان مرجعی برای boot شدن سیستم تعیین شده اند را چک می کند.
Boot از Bootstrap آمده. Bootstrap را خود راه انداز ترجمه کرده اند. همچنان که در اصطلاح قدیمی Lift yourself up by your bootstraps. کلمه Boot اشاره دارد به مجموعه عملیاتی که منجر به بالا آمدن سیستم عامل می شود.
BIOS سعی می کند برای Boot کردن سیستم از اولین مرجع تعیین شده استفاده کند. اگر نتیجه نگرفت به سراغ دومین درایو تعیین شده می رود. اگر فایلهای مورد نظر برای boot کردن سیستم در هیچ یک از درایوهای مشخص شده پیدا نشد، روند startup متوقف می شود.
اگر دیسکتی در فلاپی درایو باشد، وقتی سیستم را restart می کنید، احتمالا با پیغام مواجه خواهید شد، چون BIOS سعی می کند فایلهای راه انداز سیستم را از روی دیسکت بخواند و وقتی آنها را پیدا نکند، BIOS این پیغام را می دهد و منتظر دیسکتی می شود که حاوی فایلهای مناسب برای راه اندازی مواجه می شوید. البته این مشکل خاصی نیست. میتوانید دیسکت را خارج کنید و کلیدی را فشار دهید تا BIOS کار خود را ادامه دهد و احتمالا از درایو دیگری برای boot کردن سیستم استفاده کند.
● پیکربندی BIOS
در قسمت های قبلی متوجه شدید که BIOS ، CMOS Setup را برای تنظیمات خاص بررسی می کند. در ادامه به نحوه تغییر دادن این تنظیمات می پردازیم.
برای ورود به CMOS Setup، باید هنگامی که سیستم در حال اجرای عملیات مربوط به startup است از یک کلید خاص یا ترکیبی از چند کلید استفاده کنید. بیشتر سیستم ها از کلیدهای Esc ، Del ، F۱ ، F۲ ، Ctrl-Esc یا Ctrl-Alt-Esc برای این منظور استفاده می کنند. معمولا به محض روشن شدن کامپیوتر، در قسمت پایینی صفحه نمایش یک خط توضیحات برای اشاره به کلید یا کلیدهای مورد استفاده جهت ورود به قسمت تنظیمات BIOS دیده می شود.
برای ورود به Setup کلید Delete هنگام روشن کردن کامپیوتر را فشار دهید.
وقتی وارد Setup شدید، مجموعه ای از صفحات متنی را به همراه تعدادی گزینه برای تنظیمات مختلف می بینید. برخی از این تنظیمات استاندارد است درحالی که سایر گزینه ها را شرکت سازنده BIOS طبق معیارهای خودش انتخاب می کند.
برخی از معمول ترین و رایج ترین گزینه های این قسمت عبارتند از:
▪ System Time/Date : برای تنظیم ساعت و تاریخ
▪ Boot Sequence : برای مشخص کردن محل فایلهای مخصوص Boot کردن سیستم به ترتیب اولویت (از این فایل ها برای Load کردن سیستم عامل استفاده می شود.)
▪ Plug and Play : استانداردی برای یافتن و شناسایی اجزای سخت افزاری جانبی بصورت خودکار; اگر کامپیوتر و سیستم عامل شما هر دو از این امکان پشتیبانی می کنند، بایستی گزینه Yes برای آن فعال باشد.
▪ Mouse/keyboard : گزینه هایی مثل Enable Num Lock ، Enable the Keyboard ، Auto-Detect Mouse و
▪ Drive Configuration : برای تنظیم و پیکربندی hard drive ، CD-ROM ، floppy drive و
▪ Memory : خط دادن به BIOS و راهنمائی کردن آن برای مراجعه به آدرس خاصی از حافظه
▪ Security : در این قسمت میتوان Password ی را برای کنترل دسترسی به سیستم اعمال کرد.
▪ Power Management : سیستم مدیریت انرژی که امکاناتی چون مشخص کردن مدت زمان توقف در حالت standby و suspend هم به همراه آن ارائه می شود و قابل تنظیم است.
▪ Exit : انتخاب کنید، آیا تغییراتی که اعمال کردید ذخیره شود، یا نادیده گرفته شود، یا تنظیمات سیستم به حالت پیش فرض شرکت سازنده set شود.
وقتی تنظیمات Setup را تغییر می دهید بسیار مراقب باشید. تنظیمات غلط ممکن است مانع از boot شدن سیستم تان شود. وقتی همه تغییرات مورد نظرتان را در Setup ایجاد کردید، باید Save Changes را انتخاب کنید و خارج شوید. در اینصورت BIOS سیستم شما را restart خواهد کرد تا تنظیمات جدید تاثیر گذار شوند.
BIOS برای ذخیره کردن هرگونه تغییری که در Setup سیستم داده می شود از فناوری CMOS استفاده می کند. با استفاده از این فناوری یک باتری کوچک lithium یا Ni-Cad میتواند انرژی کافی برای نگهداری داده های ذخیره شده را در طول چند سال فراهم کند. حتی در بعضی تراشه های جدید یک باتری lithium خیلی کوچک درست در داخل تراشه CMOS جاسازی می شود که می تواند برای مدت ١٠ سال انرژی لازم را تامین کند!
● Update کردن BIOS
گاهی لازم می شود که BIOS یک کامپیوتر update شود. بخصوص در مورد سیستم های قدیمی تر. از آنجا که اجزای سخت افزاری جدید و استانداردها روز به روز تغییر می کند تا بهتر شود، BIOS هم لازم است تغییر کند تا بتواند با سخت افزار جدید هماهنگ شود. از آنجا که BIOS روی انواع خاصی از ROM ذخیره می شود، بنابراین تغییر دادن آن نسبت به سایر انواع نرم افزارها کمی مشکل تر است.
برای تغییر دادن خود BIOS ، احتمالا به یک برنامه خاص که شرکت سازنده کامپیوتر یا BIOS سیستم ارائه می کند نیاز دارید. برای اینکه بفهمید BIOS سیستم شما از چه نوع یا نسخه ای است، به مشخصات نسخه و تاریخ BIOS که در startup سیستم نمایش داده می شود دقت کنید. سپس به Web Site شرکت سازنده BIOS سری بزنید و ببینید که آیا نسخه مورد استفاده ی شما upgrade شده یا نه. اگر چنین است نسخه upgrade و برنامه کمکی (utility) همراه آنرا که برای نصب این نسخه جدید لازم است download کنید. بعضی وقتها برنامه utility و نسخه upgrade بصورت یکجا داخل یک فایل ارائه می شود. برنامه utility و نسخه upgrade را روی یک دیسکت کپی کنید و بعد از قرار دادن آن در floppy drive سیستم را restart کنید تا از روی floppy drive بوت شود. برنامه از روی دیسکت خوانده میشود، BIOS قدیمی را پاک می کند و نسخه جدید را جایگزین آن می کند. شما میتوانید برای چک کردن BIOS سیستم تان از یک برنامه BIOS Wizard در آدرس BIOS Upgrades استفاده کنید.
● مهمترین شرکتهای تولیدکننده BIOS :
▪ American Megatrends Inc. (AMI)
▪ Phoenix Technologies
▪ ALi
▪ Winbond
مطمئن شوید BIOSتان را به نسخه ای upgrade می کنید که با سیستم کامپیوترتان سازگار است. به عبارت دیگر، در صورت بی دقتی ممکن است BIOS سیستم را خراب کنید و دیگر قادر به بوت کردن کامپیوتر نباشید.
به روزرسانی بایوس با استفاده از aflash:
۱) برایدانلود جدیدترین نسخه بایوس وذخیره کردن آن بر روی دیسکت.به سایت سازنده مراجعه کنید
۲) از دیسکت، همانگونه که در بالا نیز گفته شد، برای شروع سیستم استفاده کنید.
۳) در محیط DOS بر روی دیسک درایو A:\AFLASH.EXE را اجرا کنید.
۴) در MAIN MENU گزینه update bios main block from file را انتخاب کنید. مربوط به [ ۲update BIOS Including Boot Block and ESCD]
۵) بعد از اینکه فرایند به روز رسانی به پایان رسید، دیسکت را از دیسکدرایو بیرون آورده و کامپیوتر را خاموش کنید.
۶) کامپیوتر را روشن کنید و به منوی BIOS بروید. گزینه LOAD SETUP DEFAULTS را انتخاب کنید تا بتوانید بایوس جدید را فعال کنید، سپس بقیه موارد را در بایوس تنظیم کنید.
ایران مسعود پزشکیان دولت چهاردهم پزشکیان مجلس شورای اسلامی محمدرضا عارف دولت مجلس کابینه دولت چهاردهم اسماعیل هنیه کابینه پزشکیان محمدجواد ظریف
پیاده روی اربعین تهران عراق پلیس تصادف هواشناسی شهرداری تهران سرقت بازنشستگان قتل آموزش و پرورش دستگیری
ایران خودرو خودرو وام قیمت طلا قیمت دلار قیمت خودرو بانک مرکزی برق بازار خودرو بورس بازار سرمایه قیمت سکه
میراث فرهنگی میدان آزادی سینما رهبر انقلاب بیتا فرهی وزارت فرهنگ و ارشاد اسلامی سینمای ایران تلویزیون کتاب تئاتر موسیقی
وزارت علوم تحقیقات و فناوری آزمون
رژیم صهیونیستی غزه روسیه حماس آمریکا فلسطین جنگ غزه اوکراین حزب الله لبنان دونالد ترامپ طوفان الاقصی ترکیه
پرسپولیس فوتبال ذوب آهن لیگ برتر استقلال لیگ برتر ایران المپیک المپیک 2024 پاریس رئال مادرید لیگ برتر فوتبال ایران مهدی تاج باشگاه پرسپولیس
هوش مصنوعی فناوری سامسونگ ایلان ماسک گوگل تلگرام گوشی ستار هاشمی مریخ روزنامه
فشار خون آلزایمر رژیم غذایی مغز دیابت چاقی افسردگی سلامت پوست