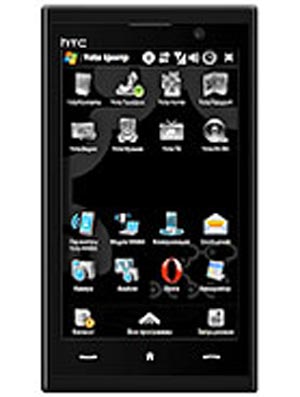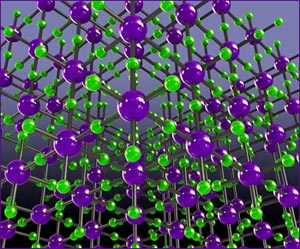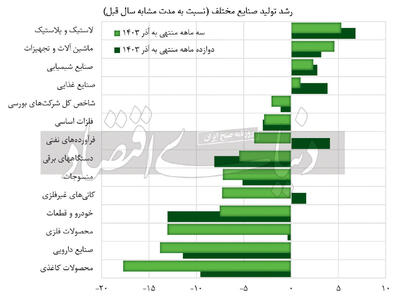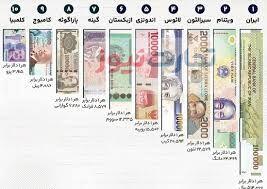چهارشنبه, ۳ بهمن, ۱۴۰۳ / 22 January, 2025
ایجاد پایگاه داده اكسس از طریق ویژوال بیسیك ۶
برای ایجاد یك پایگاه داده اكسس چند راه وجود دارد . شما میتوانید این كار را هم از طریق مایكروسافت اكسس و هم از طریق ویژوال بیسیك انجام دهید . در پایان این مطلب من به شما ثابت میكنم كه از این راحت تر نمیشه بانك اطلاعاتی درست كرد حتی اگر اكسس هم بلد نباشید! در تمام نسخه های ویژوال بیسیك تقریبا به صورت مشابه این كار انجام میشود . نسخه ۴ ویژوال بیسیك از طریق Data manager و در نسخه های بعدی به وسیله Visual Data Manager میتوان از امكانات پایگاه داده ها استفاده كرد . از آنجا كه من از ویژوال بیسیك ۶ استفاده میكنم بنابراین به بررسی Visual Data Manager می پردازم . برای اجرای این برنامه از منوی Add-Ins گزینه Visual Data Manager را انتخاب كنید . در صورتی كه برای اولین بار این برنامه را اجرا كرده باشید پیغامی در مورد فایل حفاظت System.MD? دریافت خواهید كرد . برای ادامه No را انتخاب كنید تا برنامه Vis Data اجرا شود. خوب حالا میخواهیم یك پایگاه داده ایجاد كنیم . در ویژوال بیسیك میتوان از انواع پایگاههای داده از قبیل قاكس پرو , پاراداكس , درایو ODBC و غیره استفاده كرد و همچنین تمام جداول آنها را ایجاد كرد ولی ما در اینجا فقط ایجاد پایگاه داده استاندارد مایكروسافت كه همان اكسس است را شرح میدهیم .
۱) منوی File | New | Microsoft Access | Version ۷.۰ MDB را انتخاب كنید .
۲) در قسمت بعد باید مسیر ذخیره سازی و نام این پایگاه را مشخص كنیم به عنوان مثال برای نام آن MyDatabase را در قسمت نام فایل نوشته و روی دكمه Save كلیك میكنیم . آنگاه برنامه دو پنجره را در اختیار ما قرار میدهد , یكی Database Windows و دیگری SQL Statement میباشد .
۳) در پنجره Database Windows دكمه راست ماوس را كلیك كرده تا منویی روی این پنجره باز شود از این منو گزینه New Table را برای ایجاد جدول جدید انتخاب نمائید .
۴) پنجره Table Structure شامل دو قسمت میباشد كه یكی مربوط به فیلدهای جدول و دیگری مربوط به ایندكس های آن میباشد.
۵) در قسمت Table Name نام جدول مورد نظر را مانند MyTable وارد میكنیم برای ایجاد فیلدهای این جدول باید دكمه فرمان Add Field را انتخاب كنیم تا پنجره مربوط به آن باز شود.
۶) حال تك تك مشخصات فیلد های این جدول از قبیل Name , Type , Size , Variable Field , Fixed Field , allow zero length و غیره را تنظیم میكنیم
۷) بعد از ایجاد فیلد ها اگر بخواهیم به آنها ایندكسی نسبت دهیم در پنجره Table Structure روی دكمه Add index تنظیمات مربوط به ایندكس را نیز انجام میدهیم .
۸) خوب حالا بانك اطلاعاتی ما آماده شد . روی این جدول در پنجره Database Windows دو بار كلیك كنید تا جدول MyTable نمایش داده شود .
ایران مسعود پزشکیان دولت چهاردهم پزشکیان مجلس شورای اسلامی محمدرضا عارف دولت مجلس کابینه دولت چهاردهم اسماعیل هنیه کابینه پزشکیان محمدجواد ظریف
پیاده روی اربعین تهران عراق پلیس تصادف هواشناسی شهرداری تهران سرقت بازنشستگان قتل آموزش و پرورش دستگیری
ایران خودرو خودرو وام قیمت طلا قیمت دلار قیمت خودرو بانک مرکزی برق بازار خودرو بورس بازار سرمایه قیمت سکه
میراث فرهنگی میدان آزادی سینما رهبر انقلاب بیتا فرهی وزارت فرهنگ و ارشاد اسلامی سینمای ایران تلویزیون کتاب تئاتر موسیقی
وزارت علوم تحقیقات و فناوری آزمون
رژیم صهیونیستی غزه روسیه حماس آمریکا فلسطین جنگ غزه اوکراین حزب الله لبنان دونالد ترامپ طوفان الاقصی ترکیه
پرسپولیس فوتبال ذوب آهن لیگ برتر استقلال لیگ برتر ایران المپیک المپیک 2024 پاریس رئال مادرید لیگ برتر فوتبال ایران مهدی تاج باشگاه پرسپولیس
هوش مصنوعی فناوری سامسونگ ایلان ماسک گوگل تلگرام گوشی ستار هاشمی مریخ روزنامه
فشار خون آلزایمر رژیم غذایی مغز دیابت چاقی افسردگی سلامت پوست